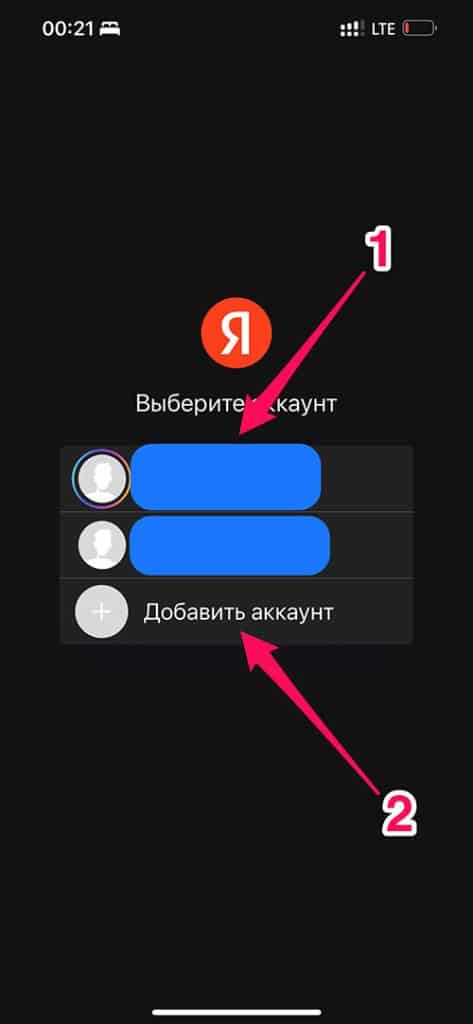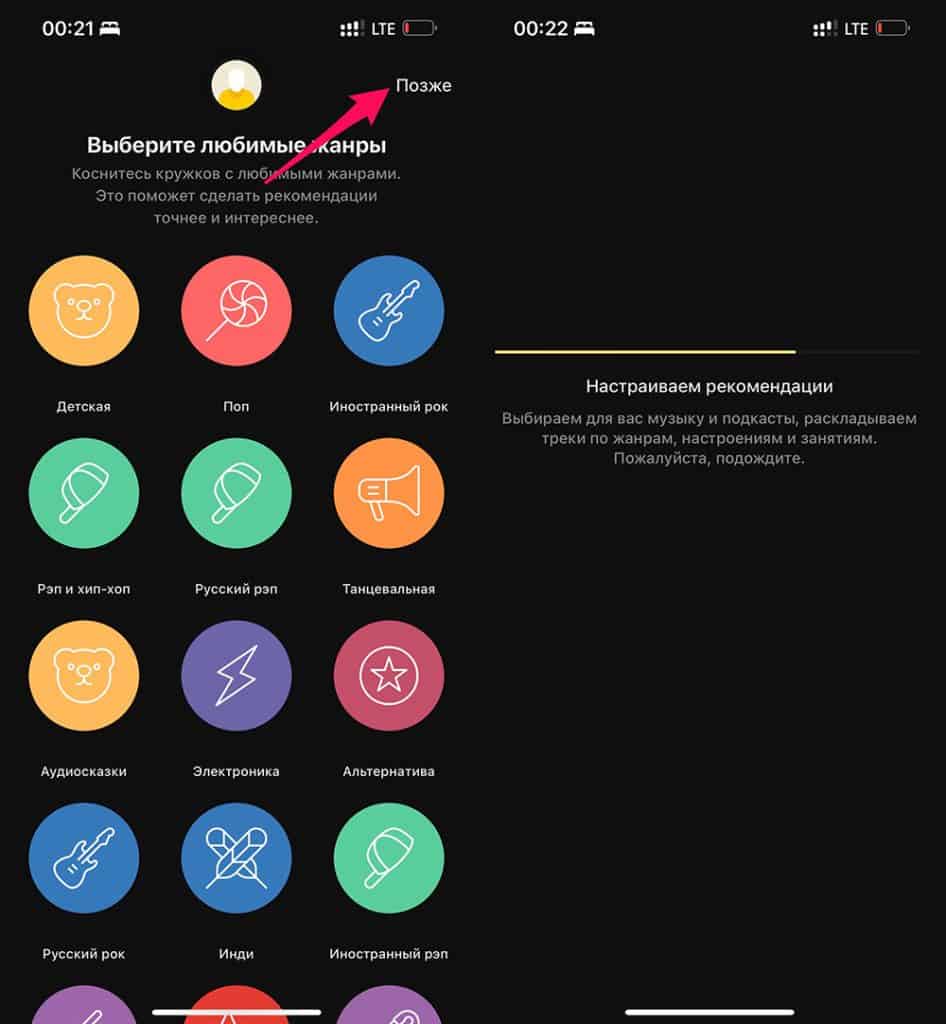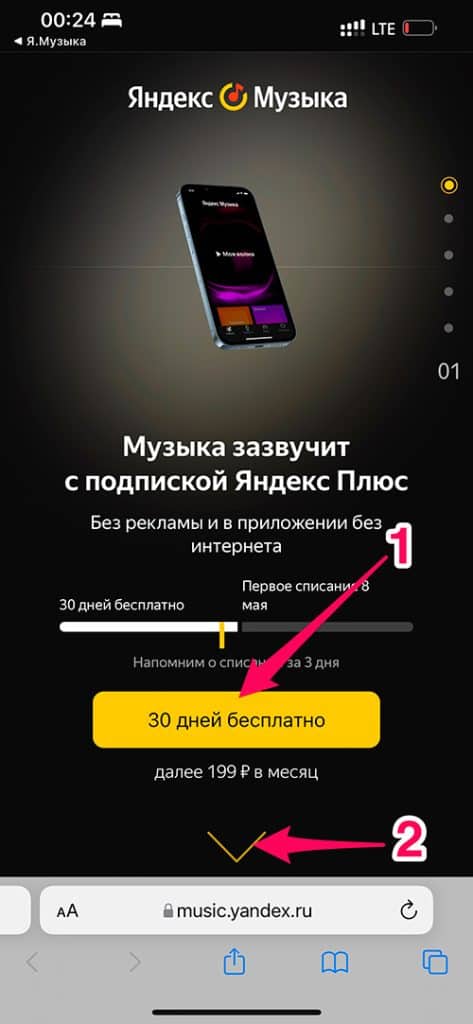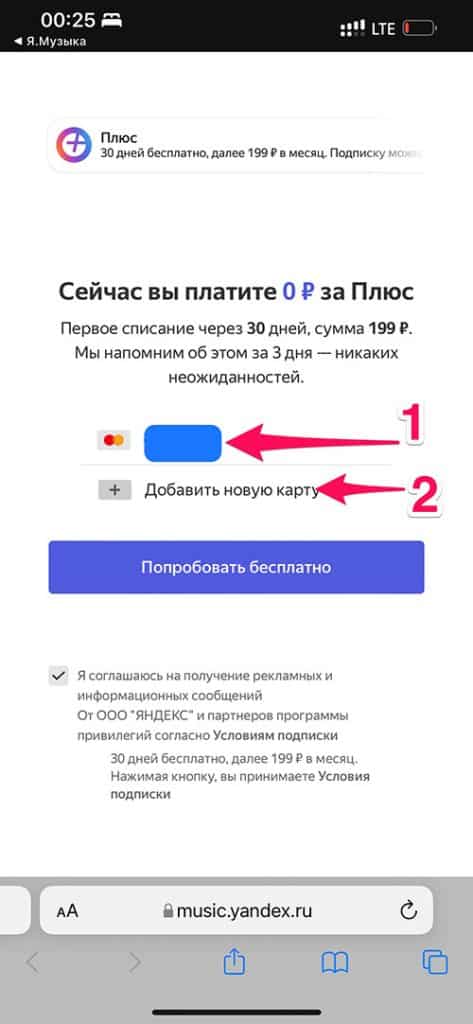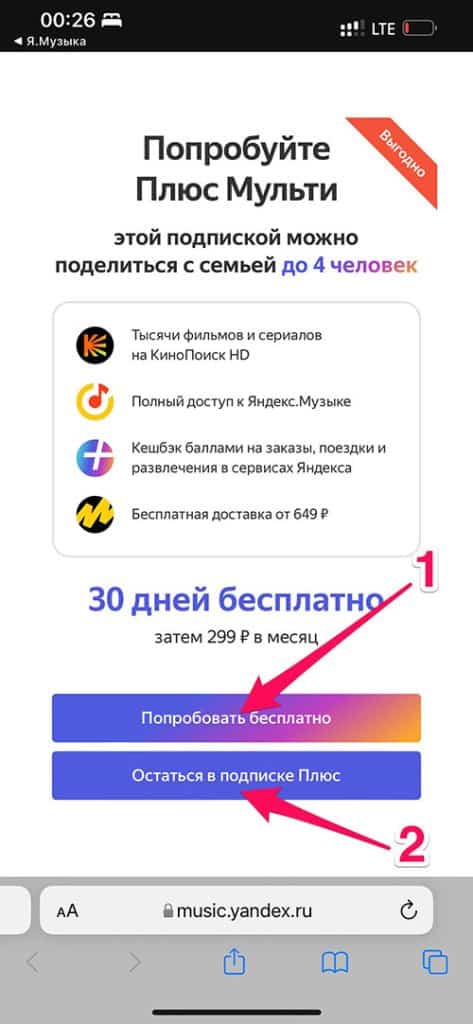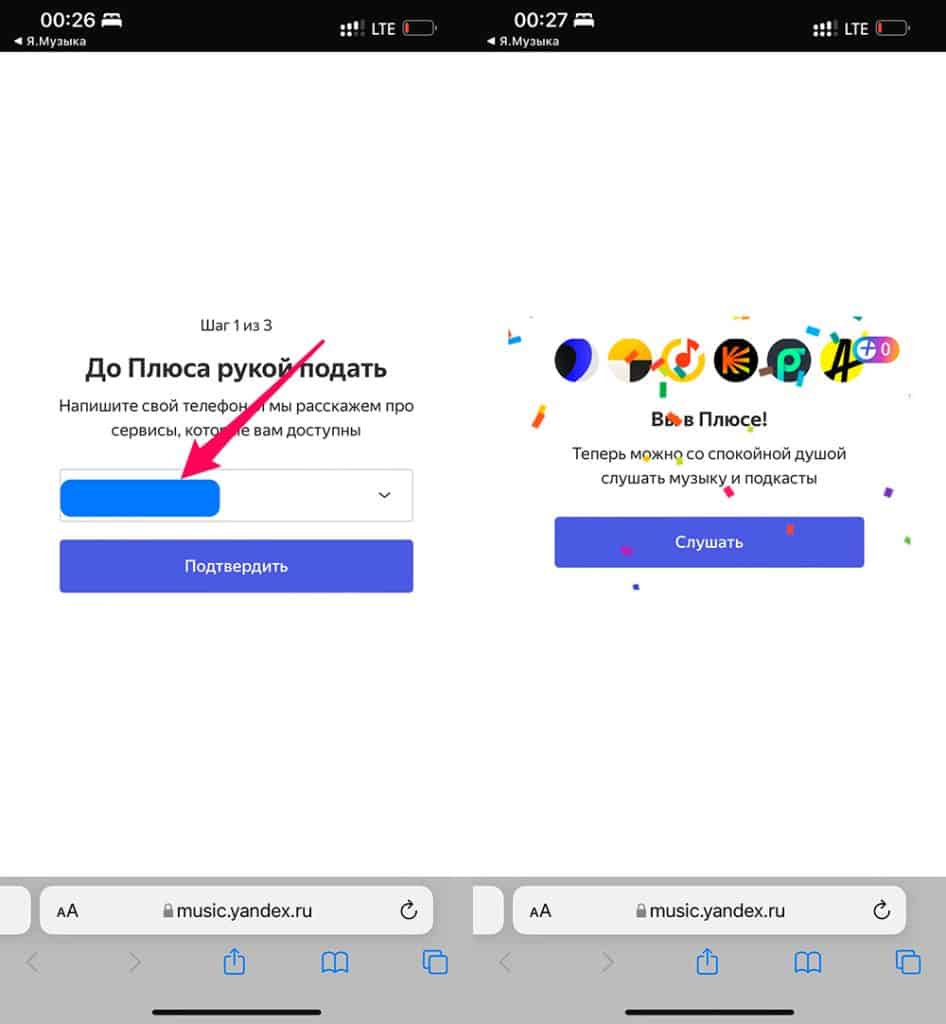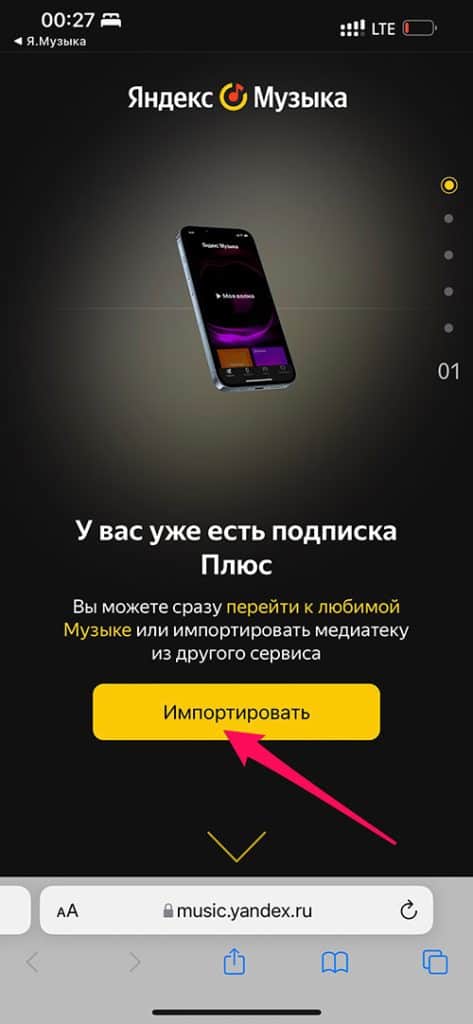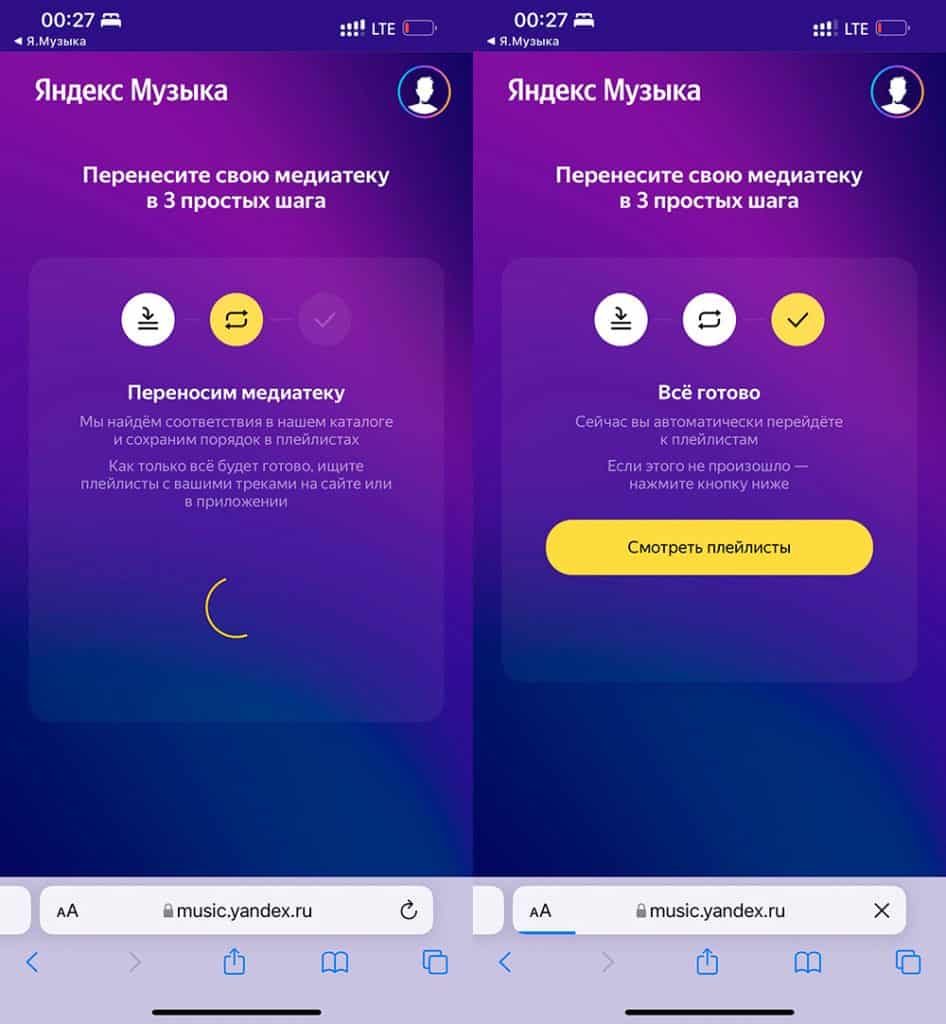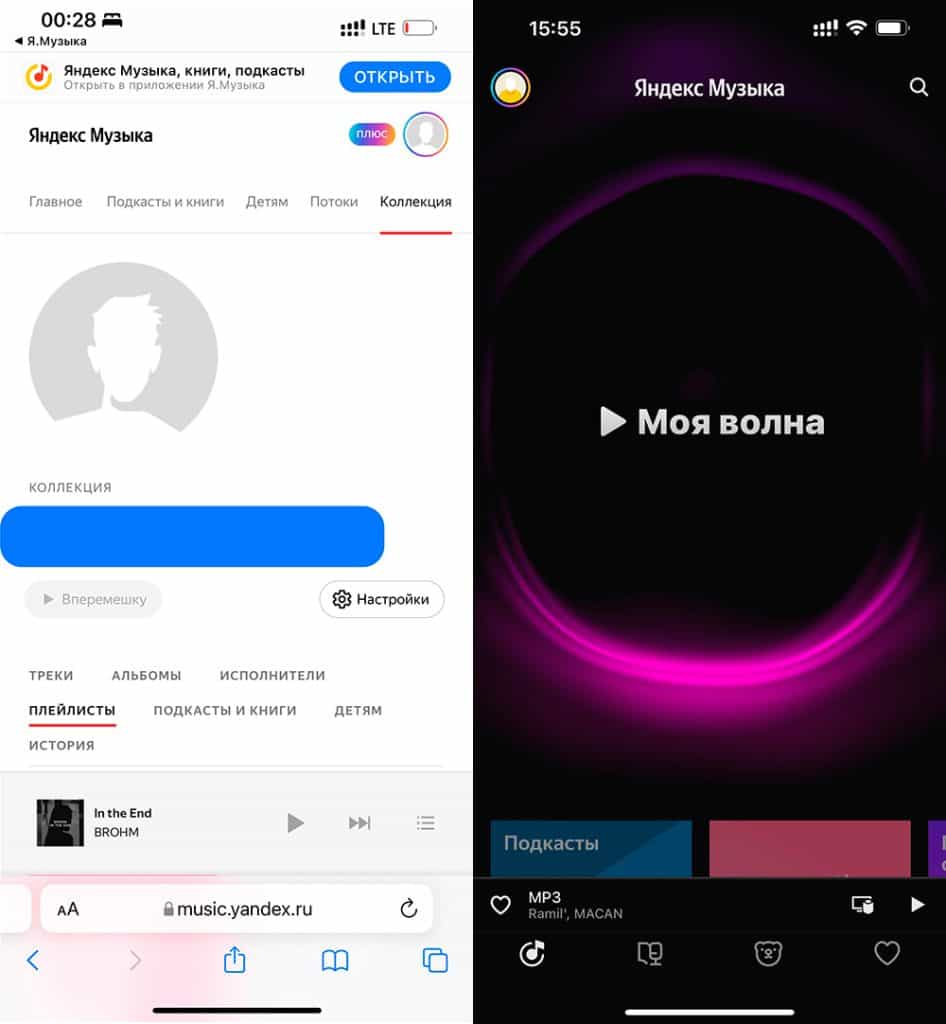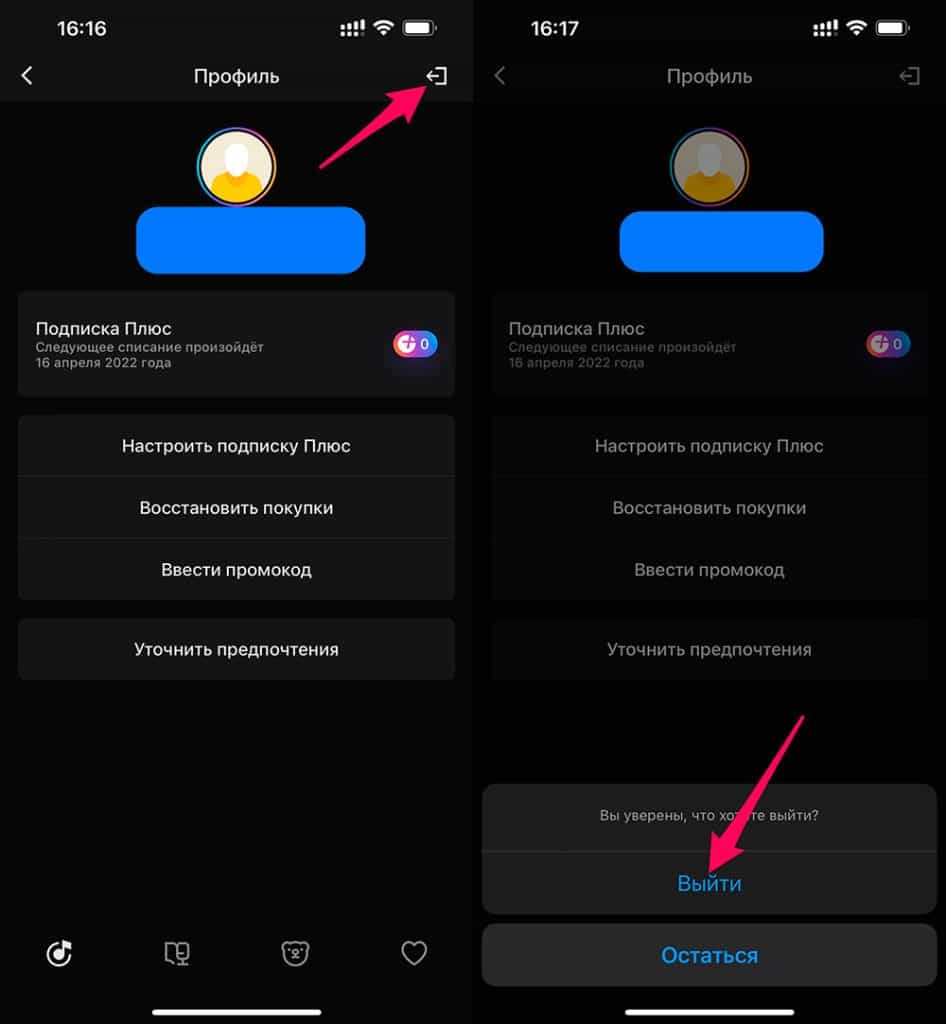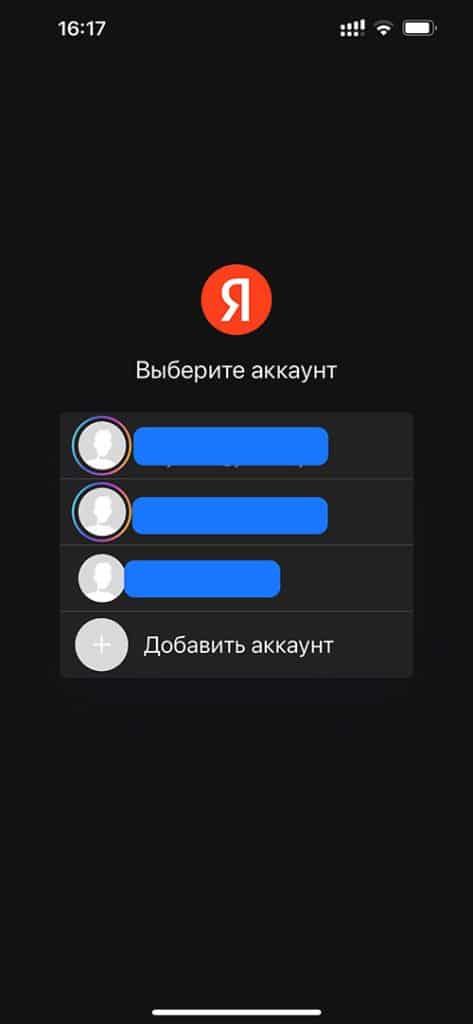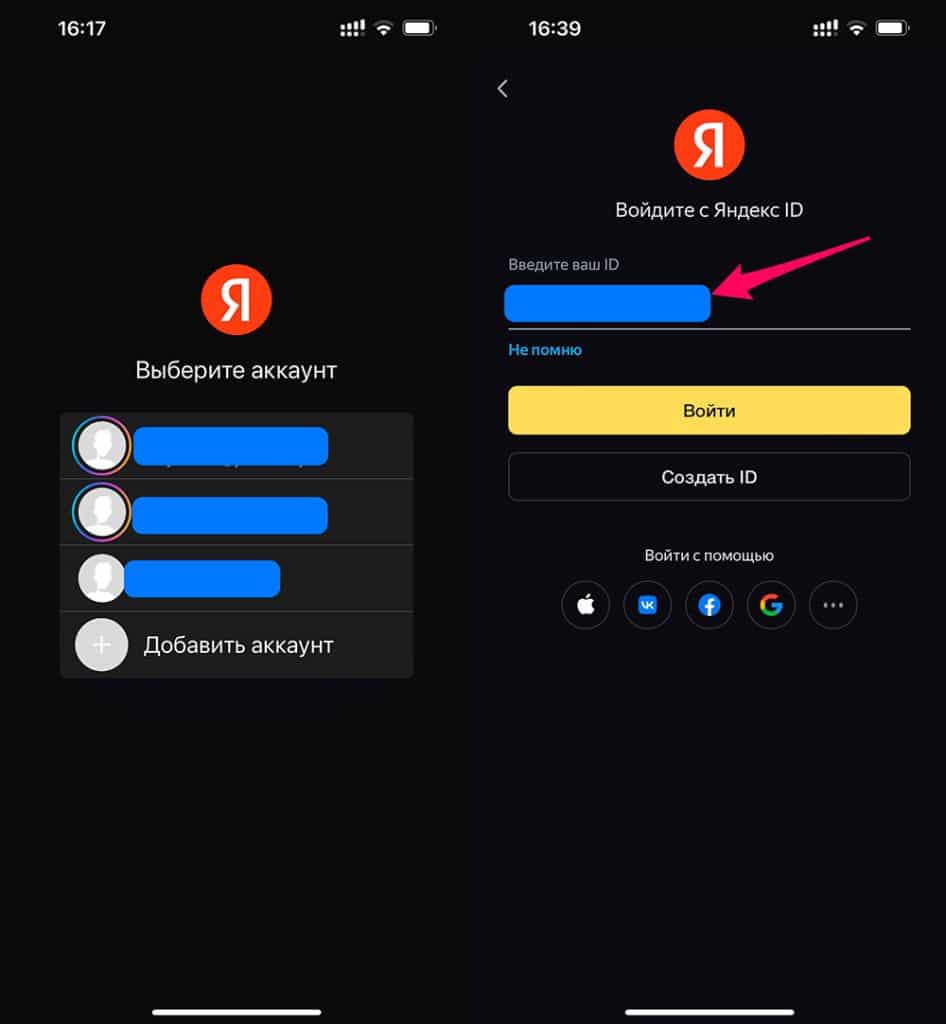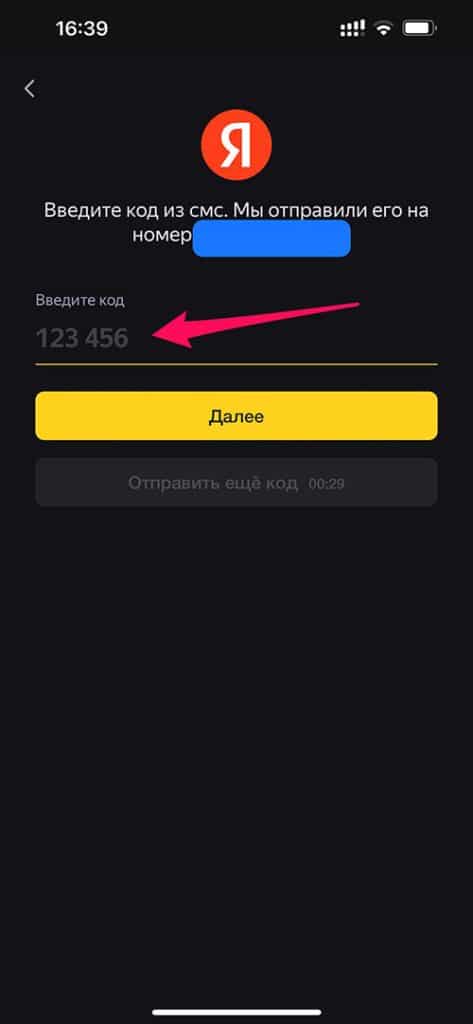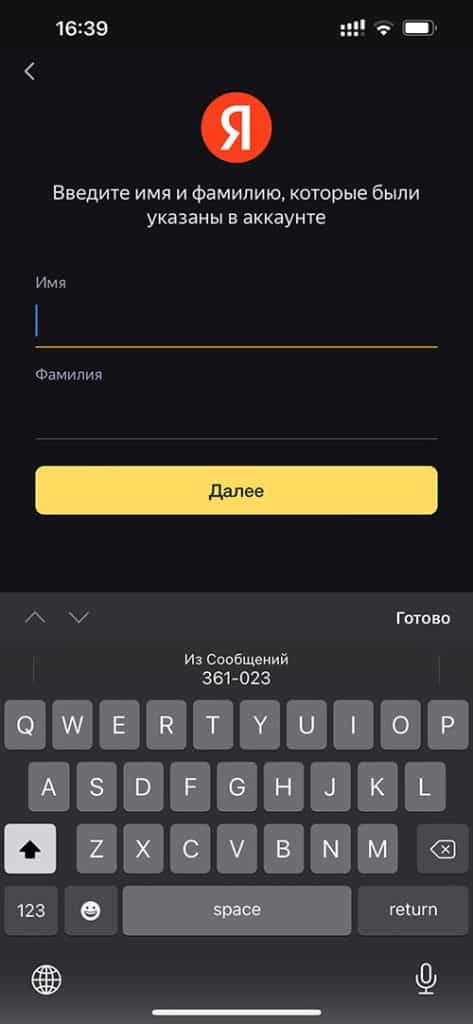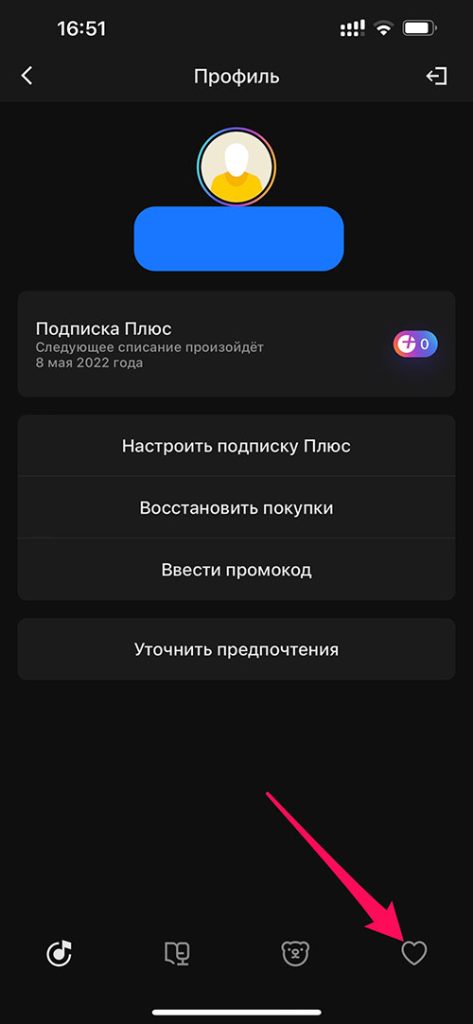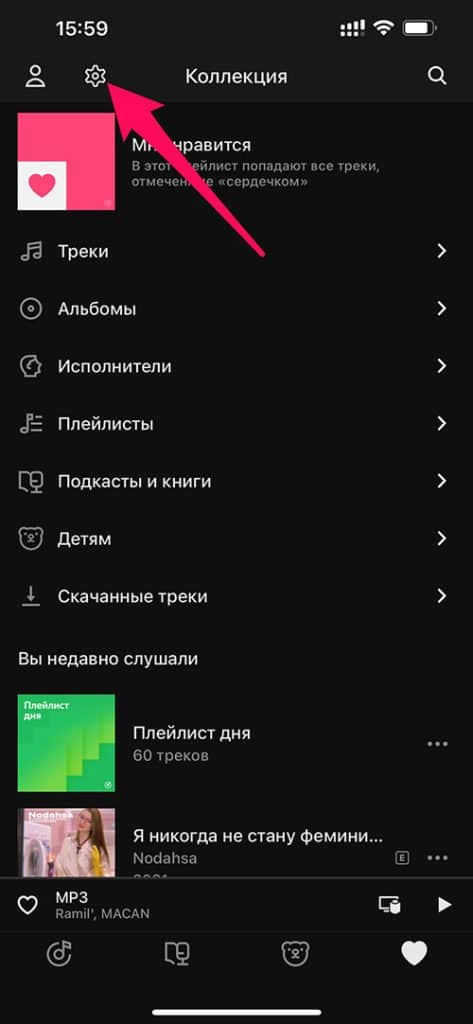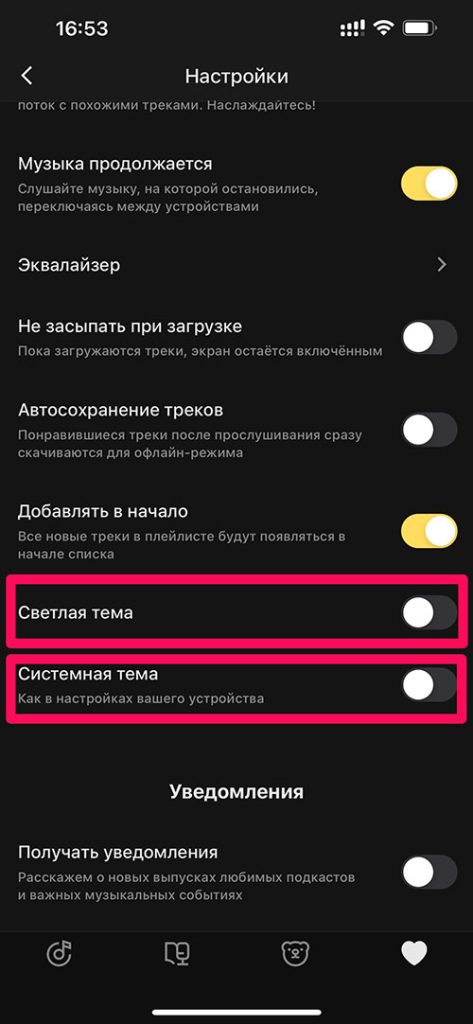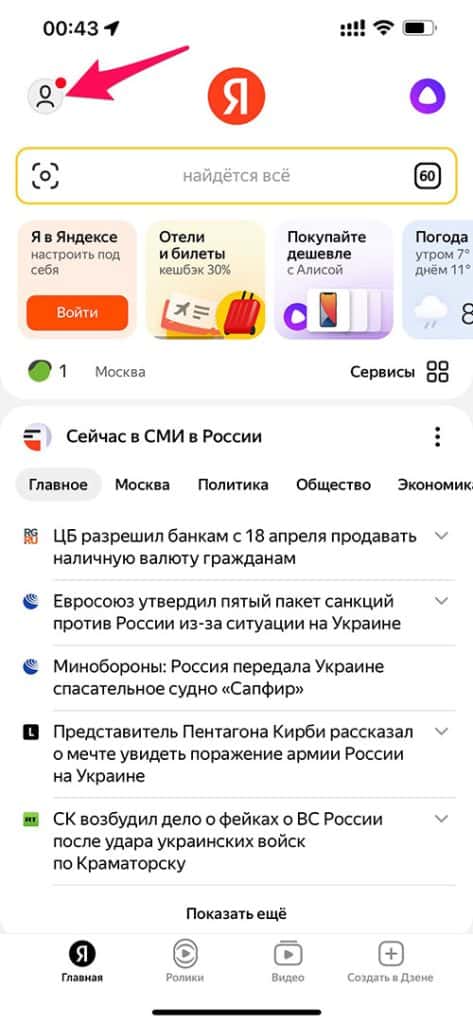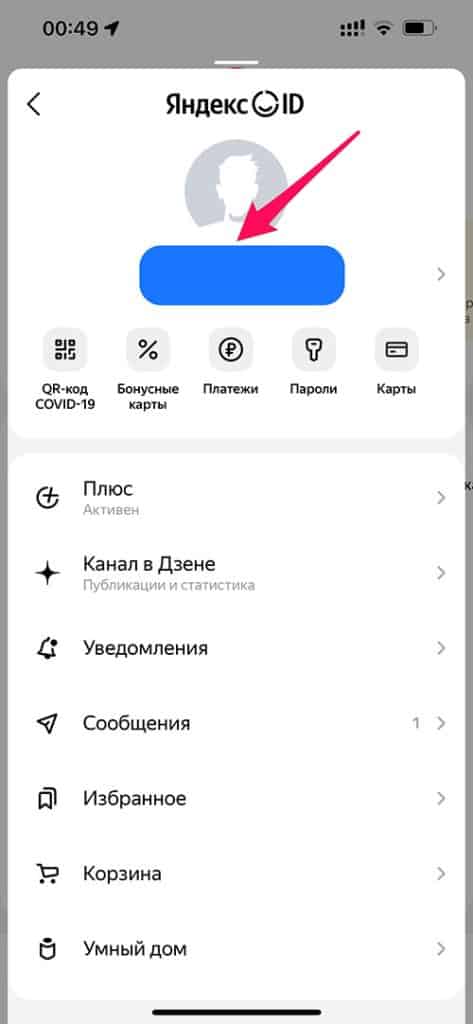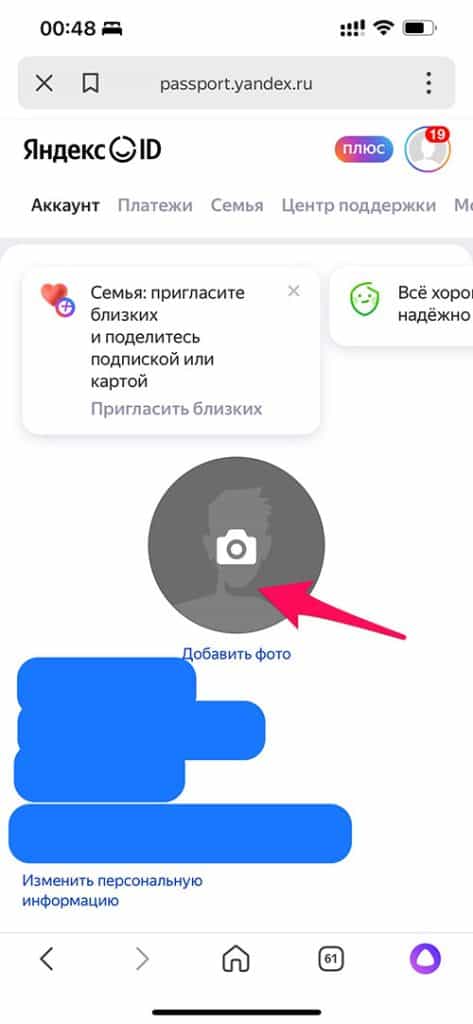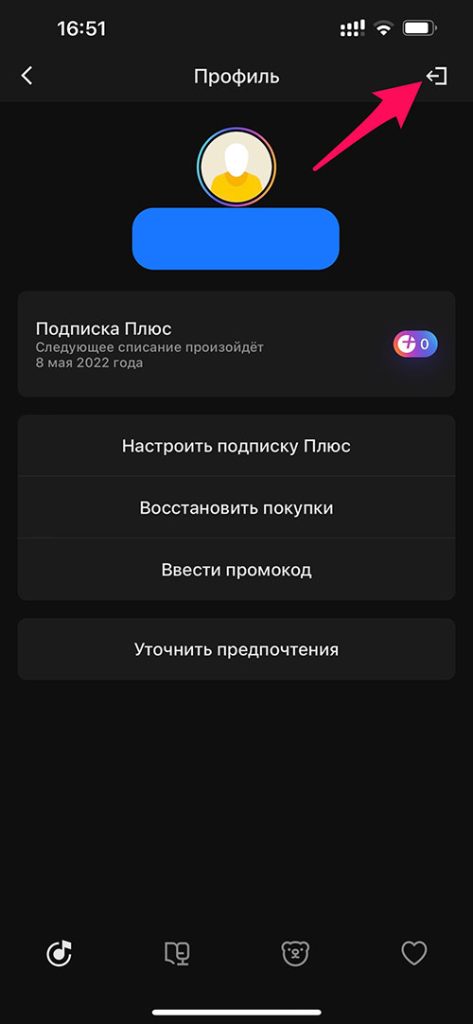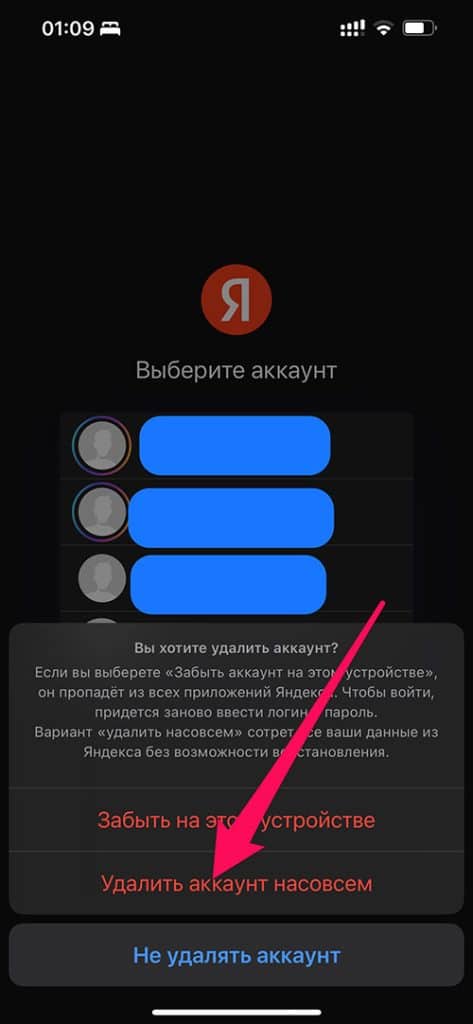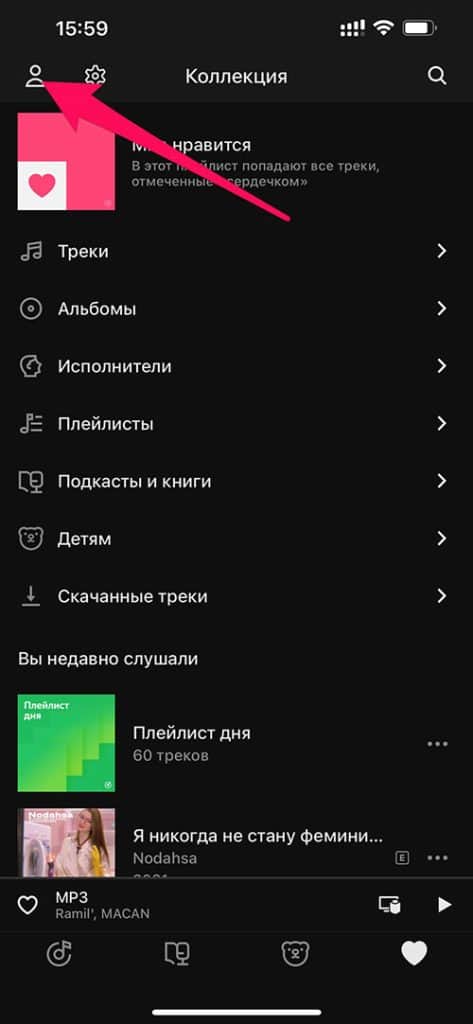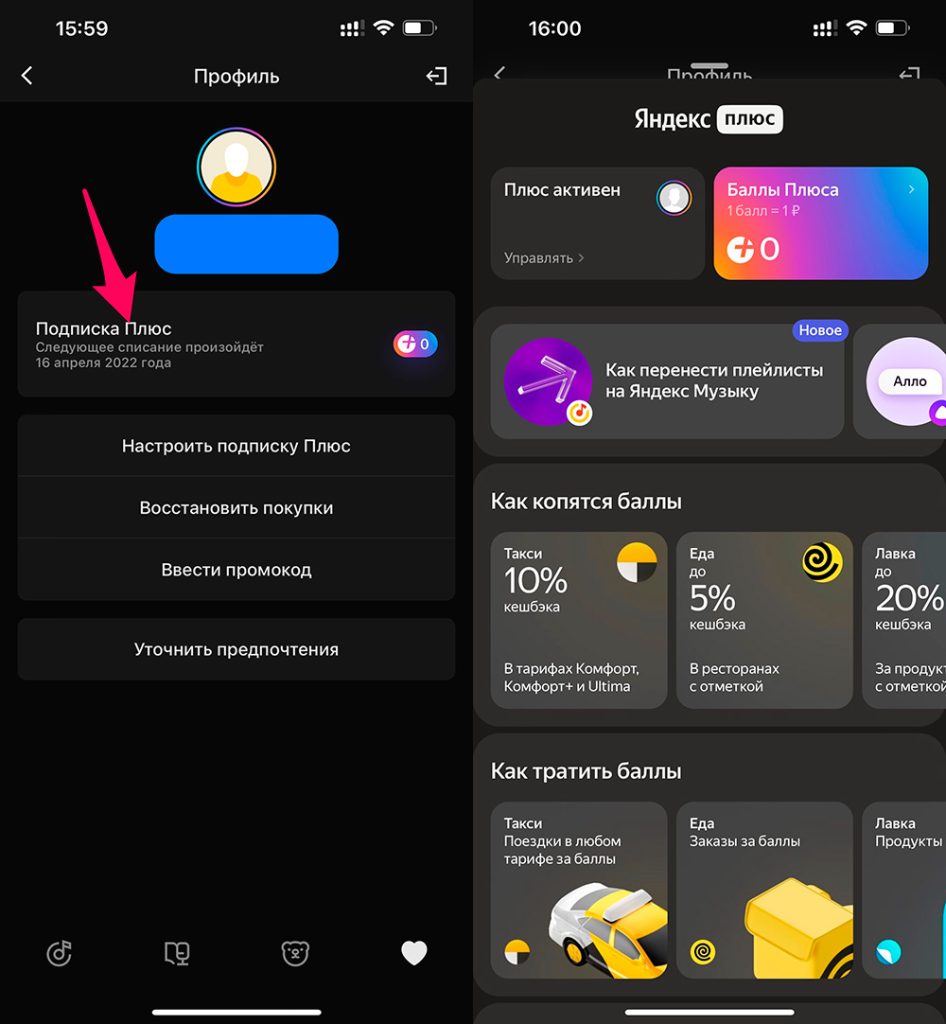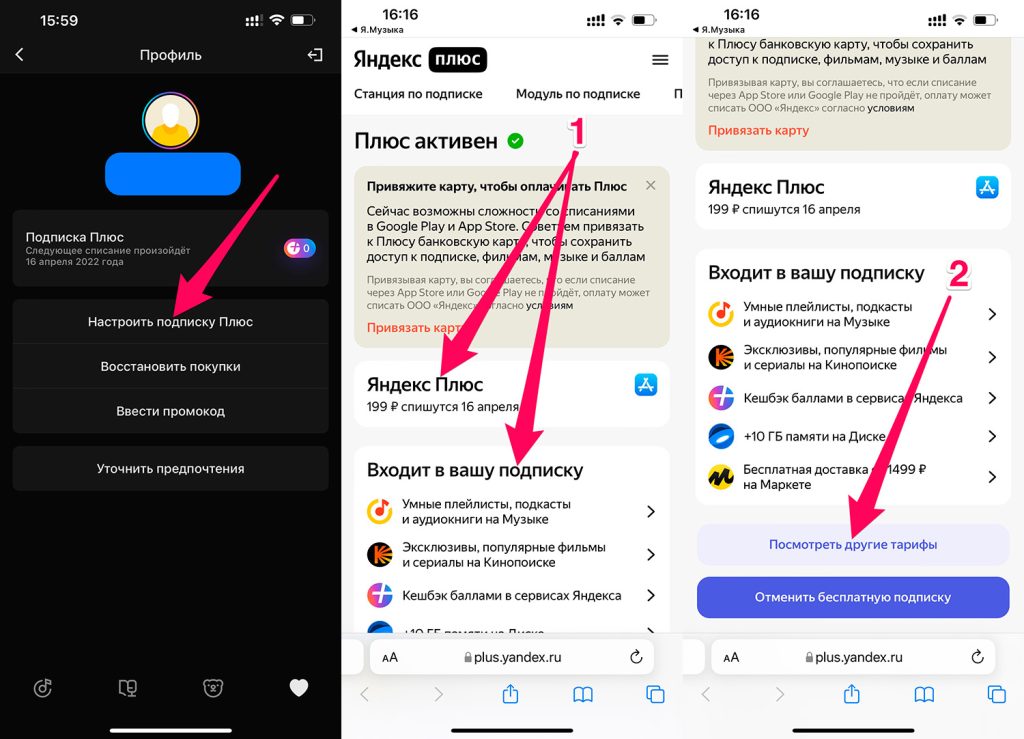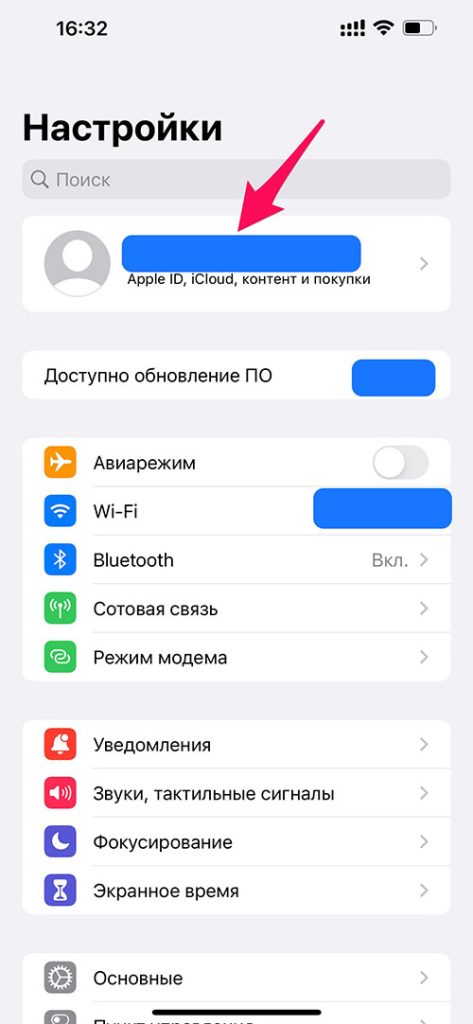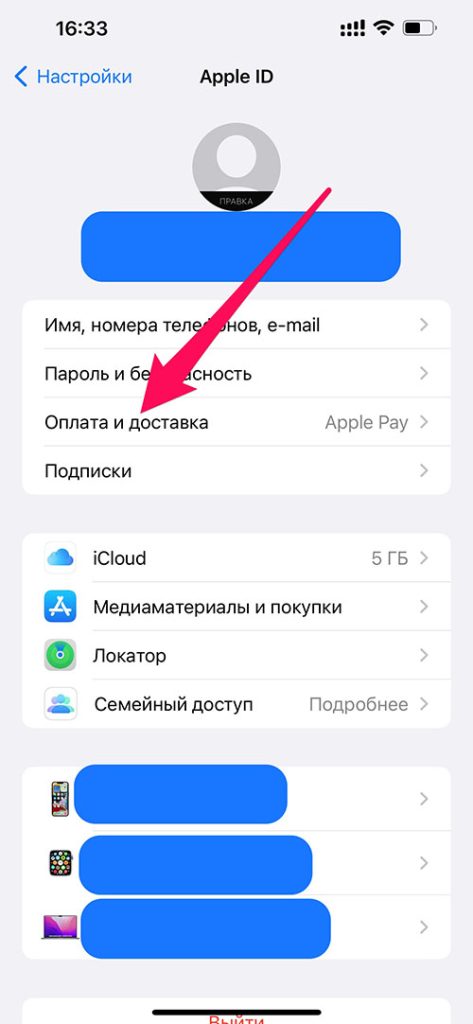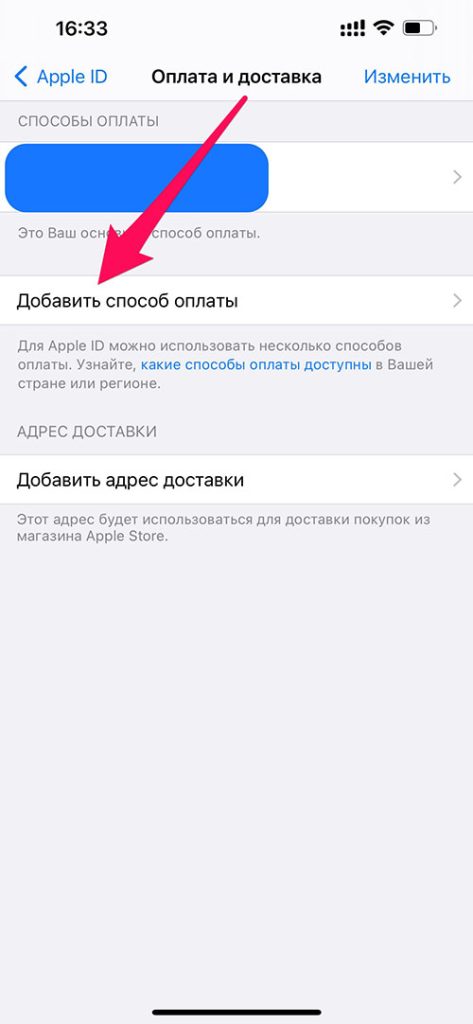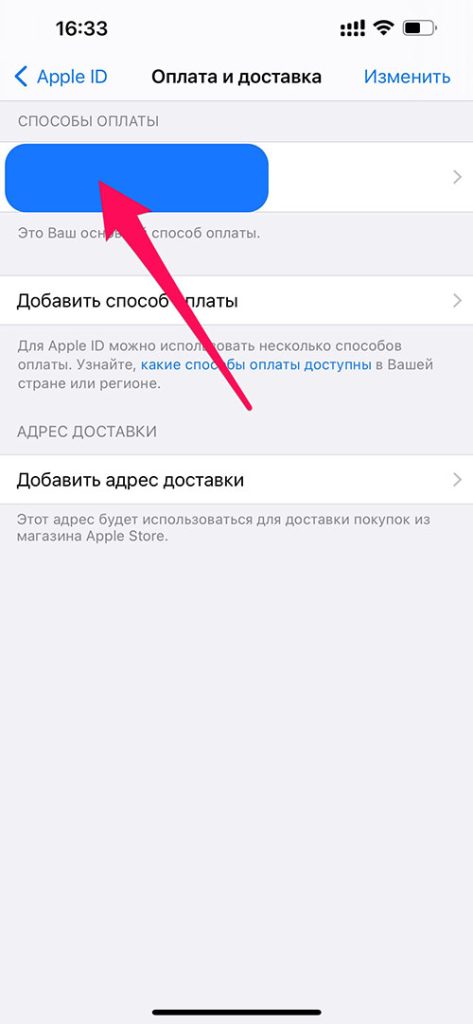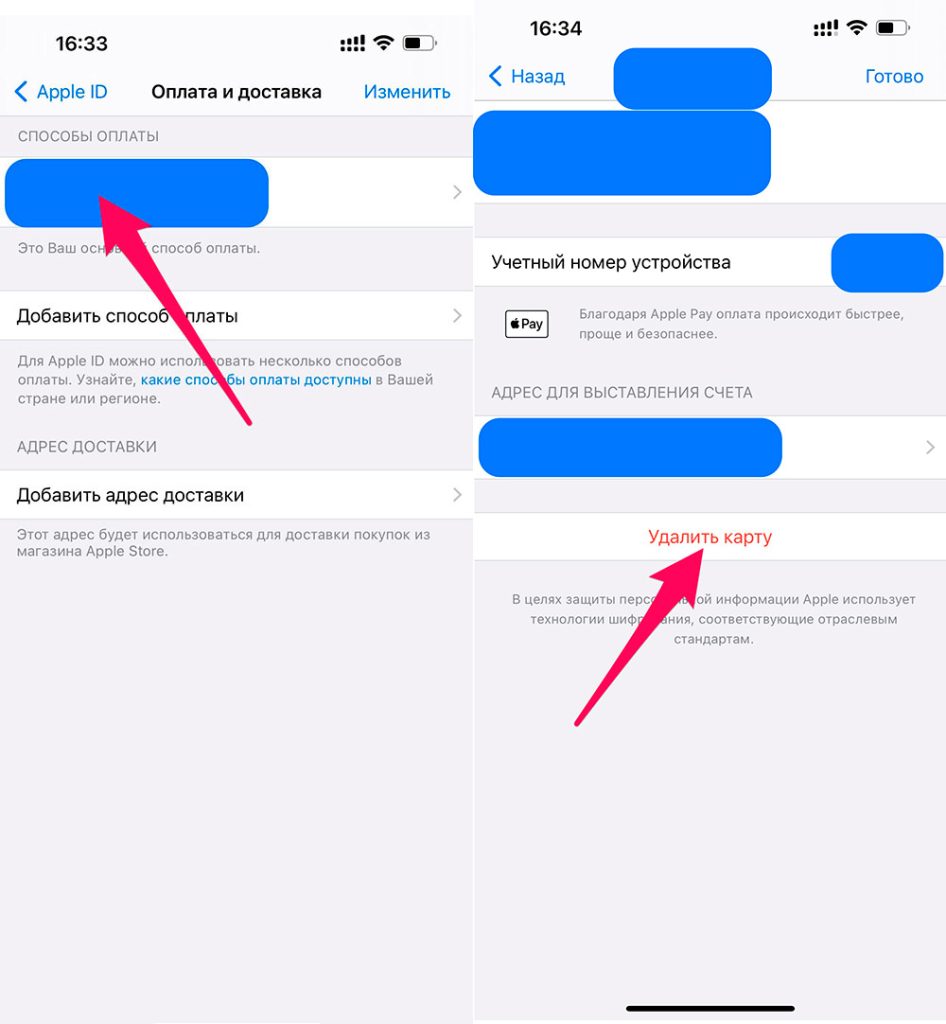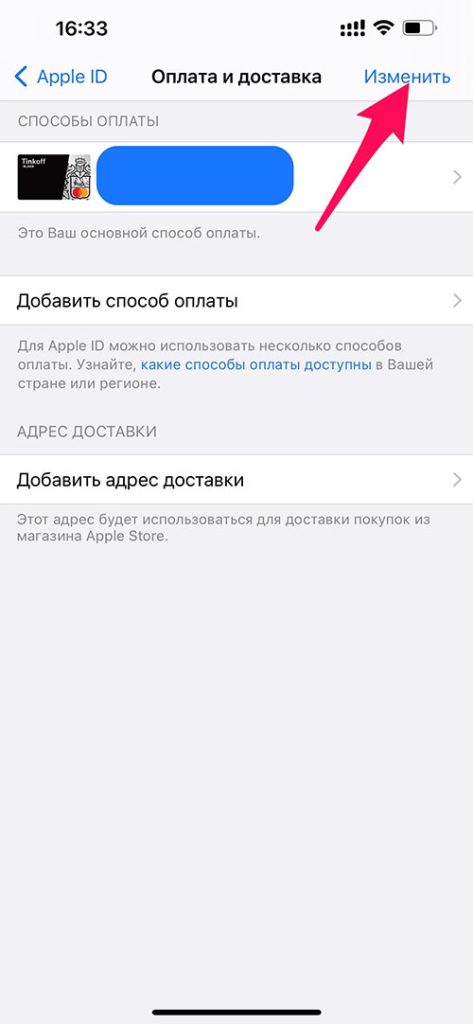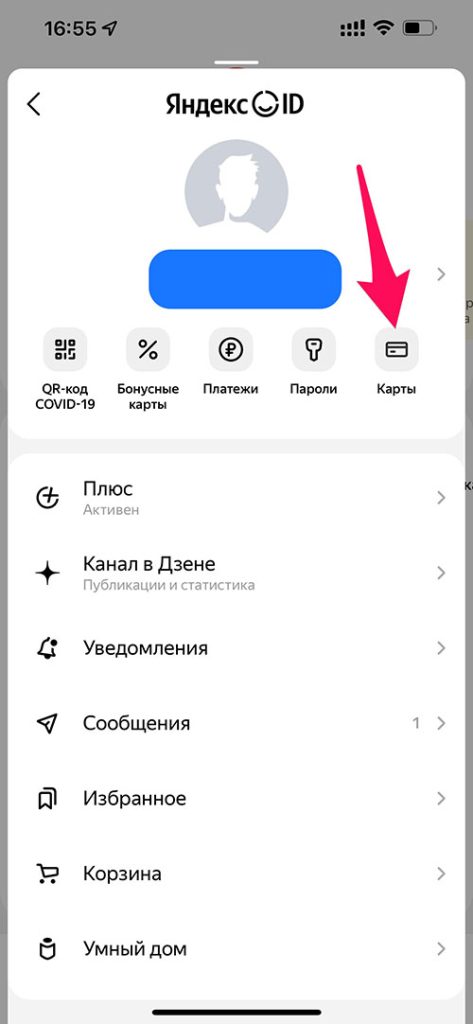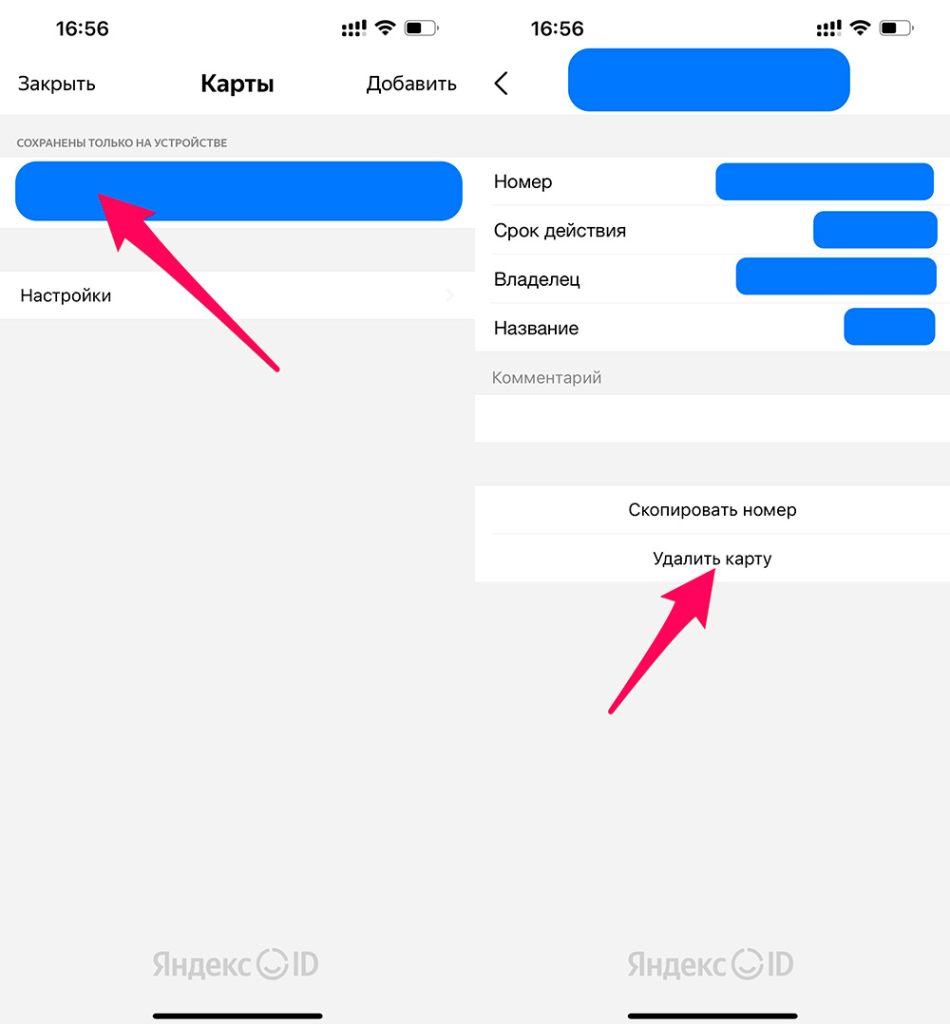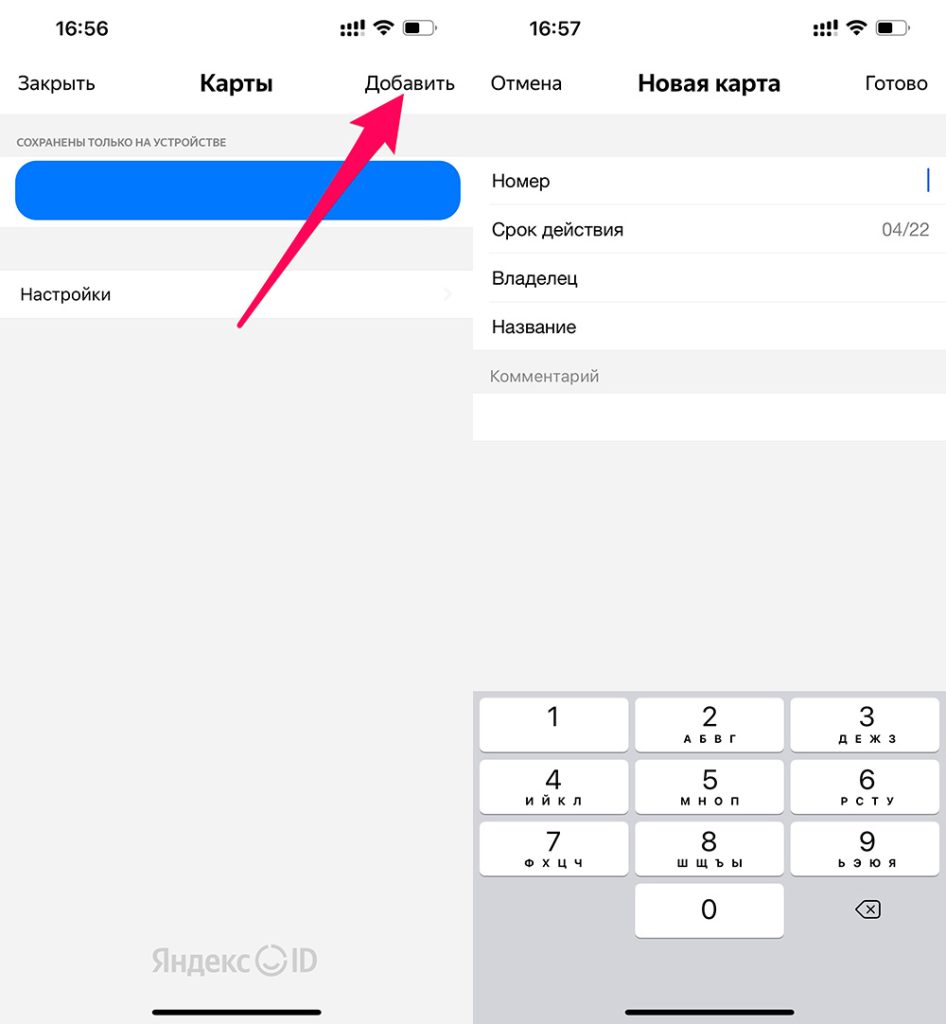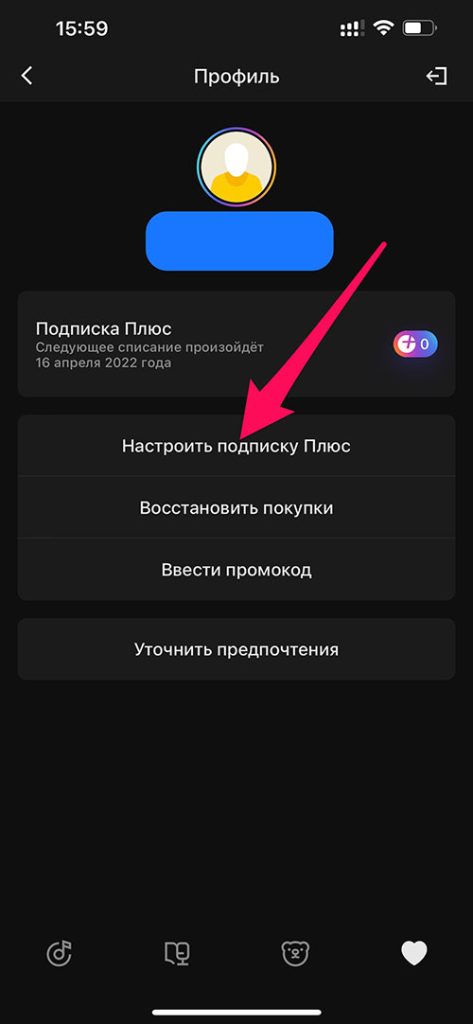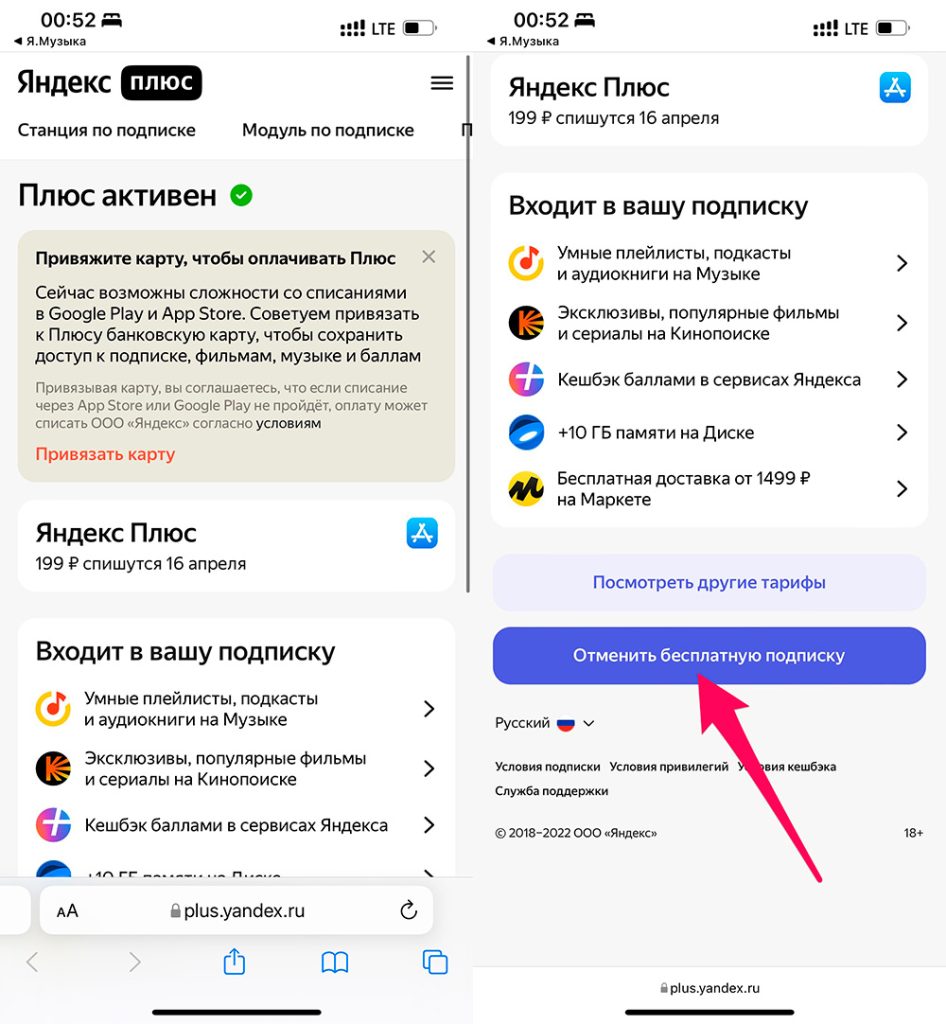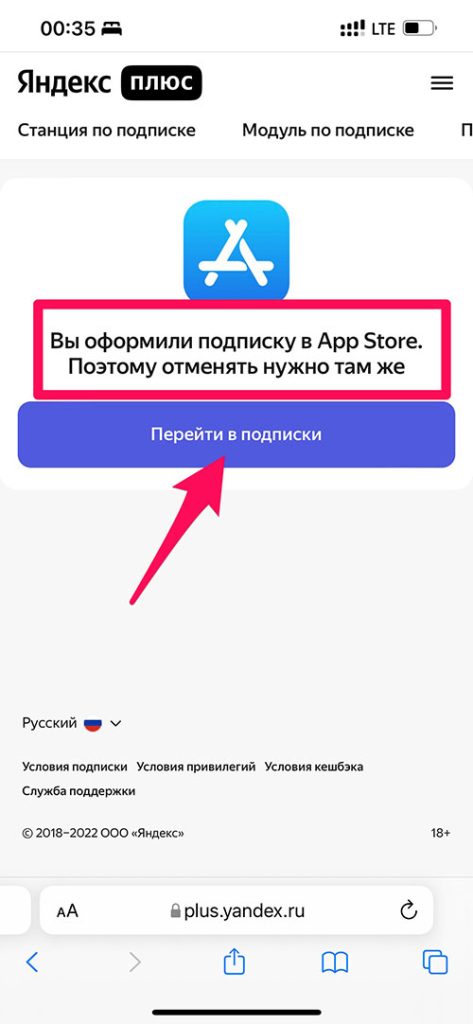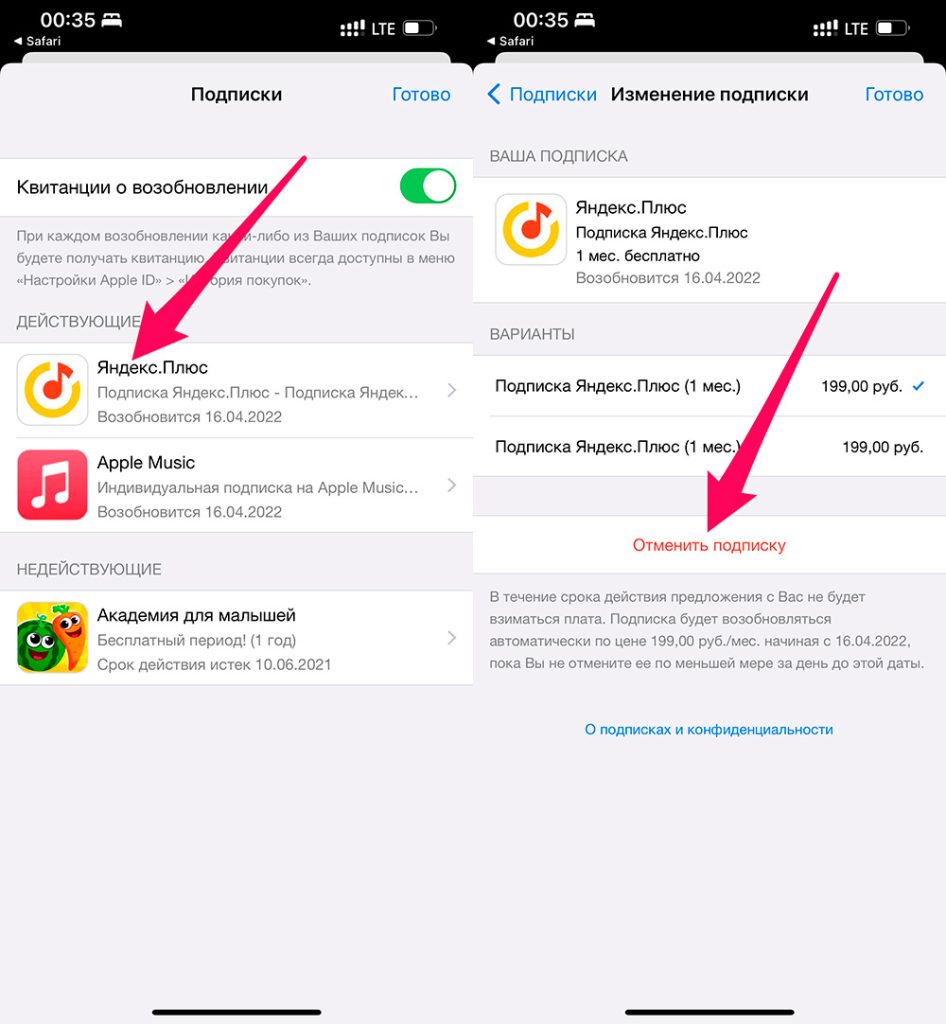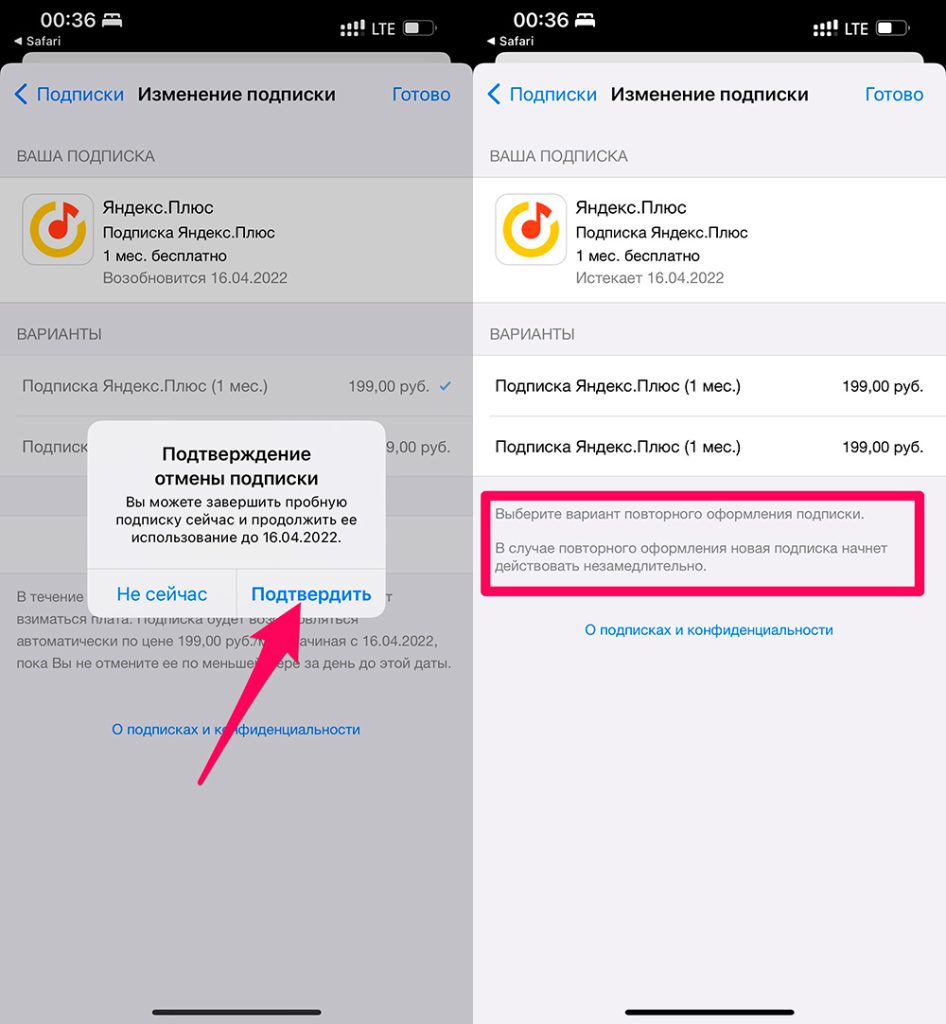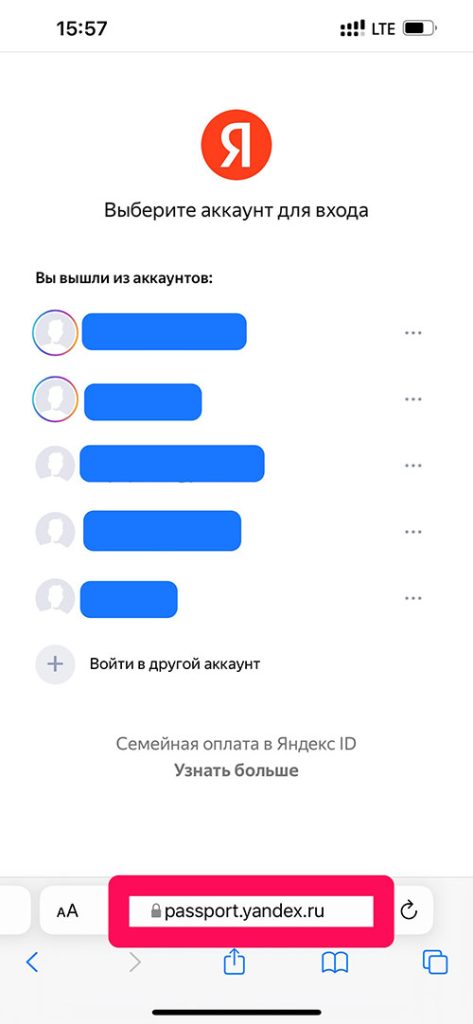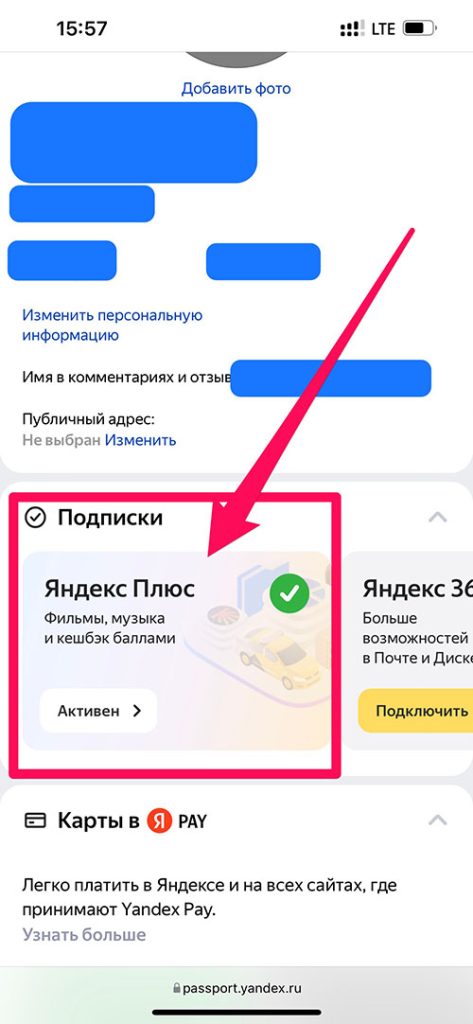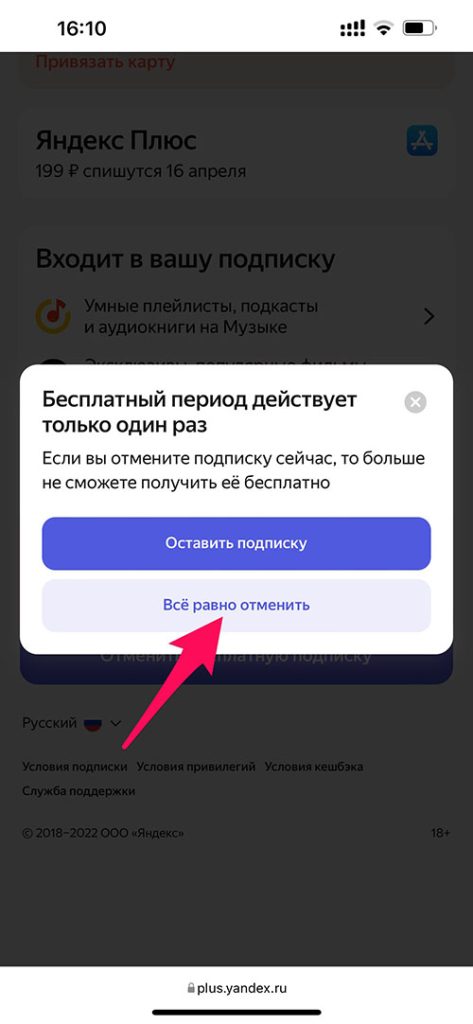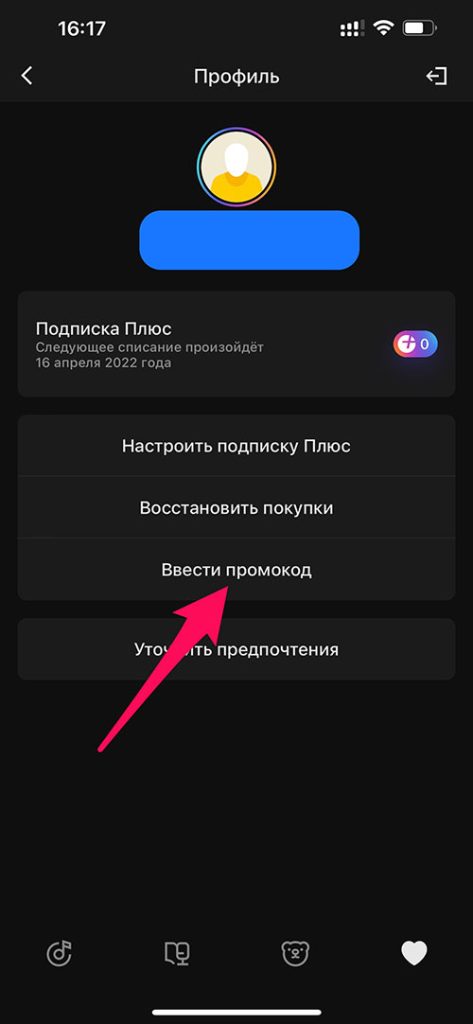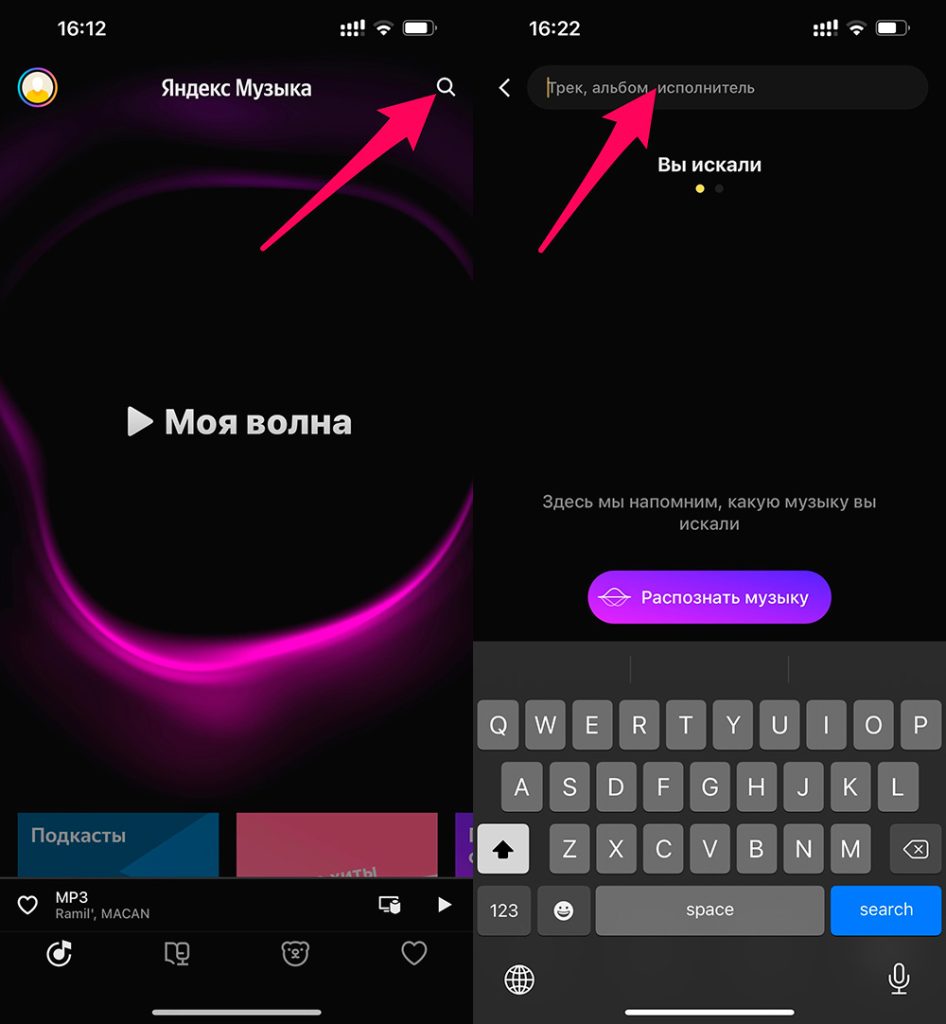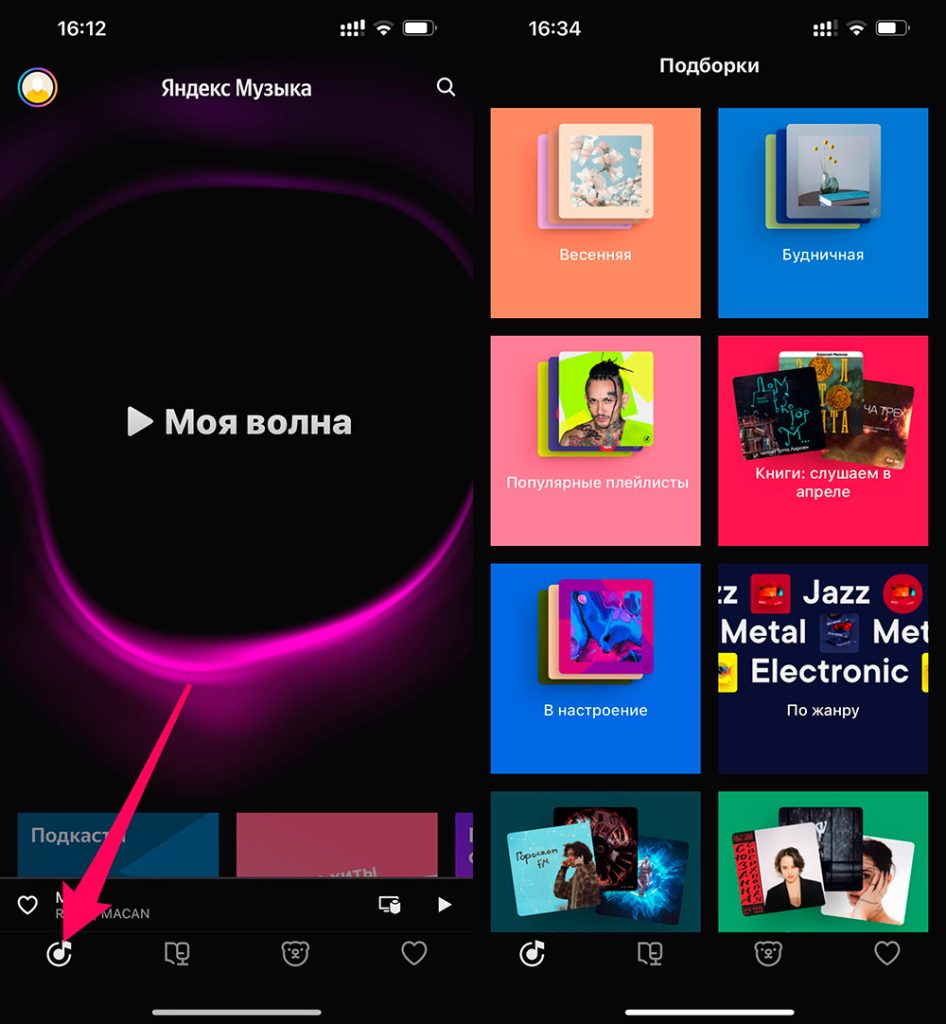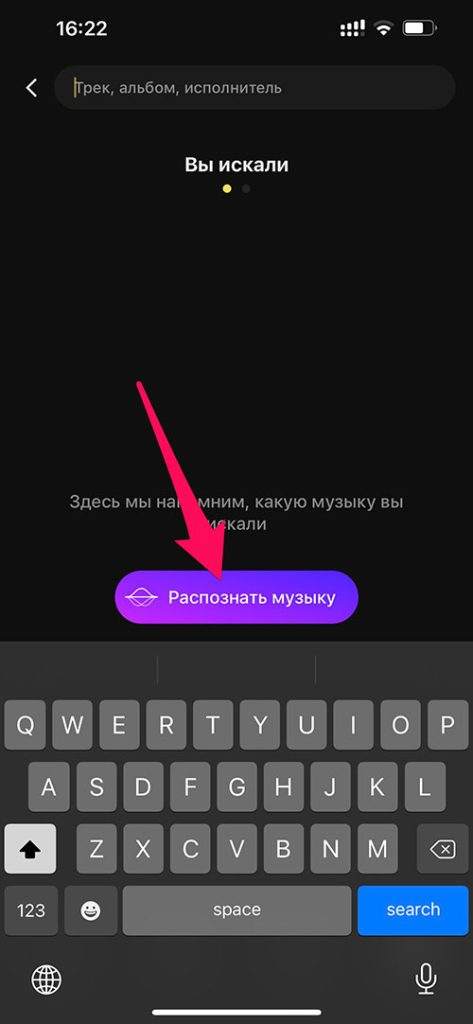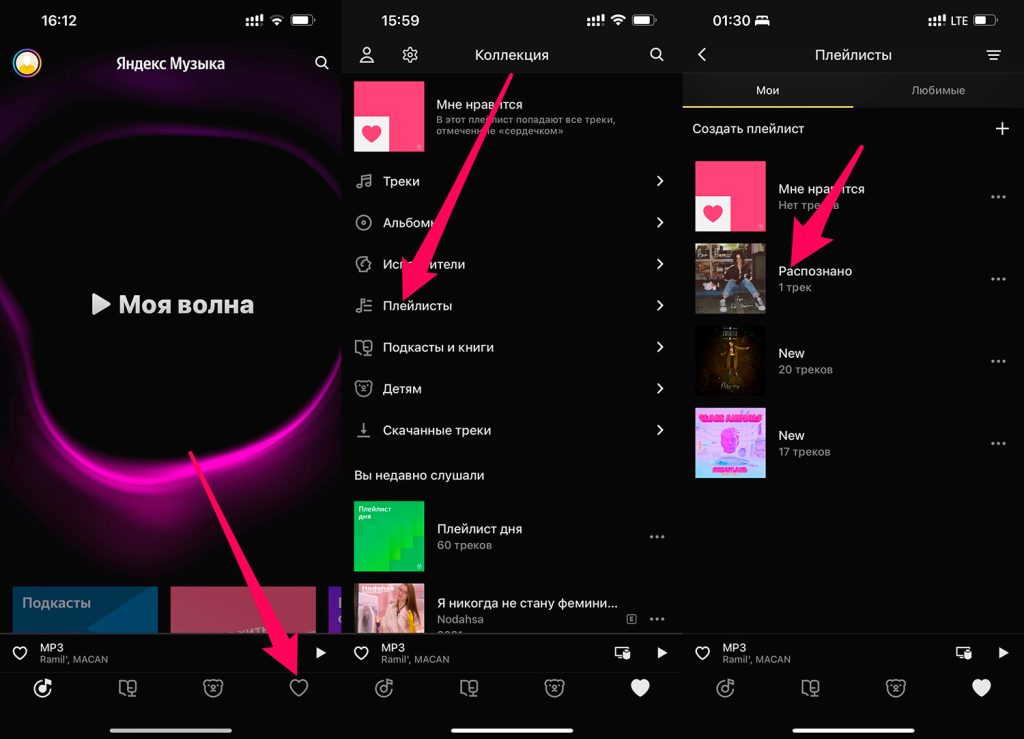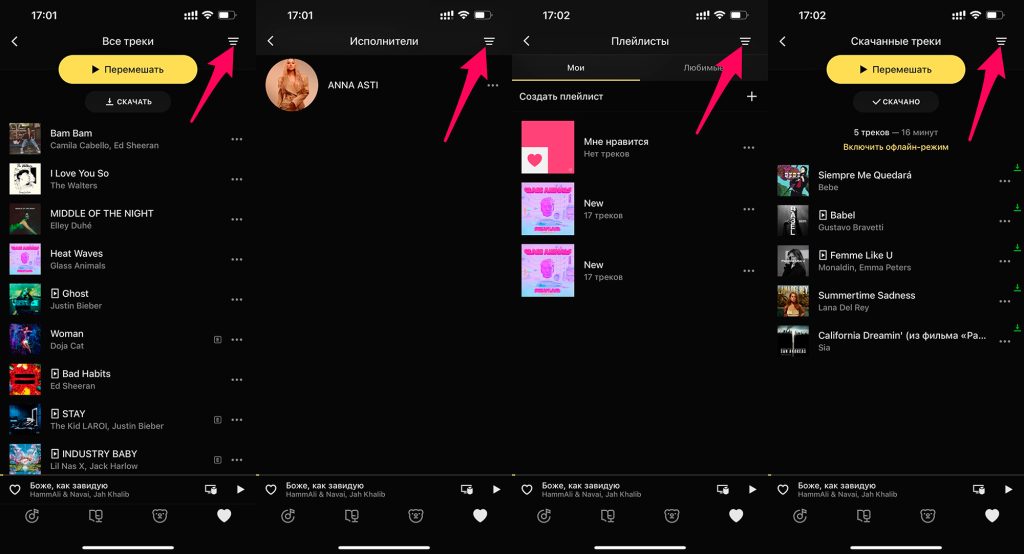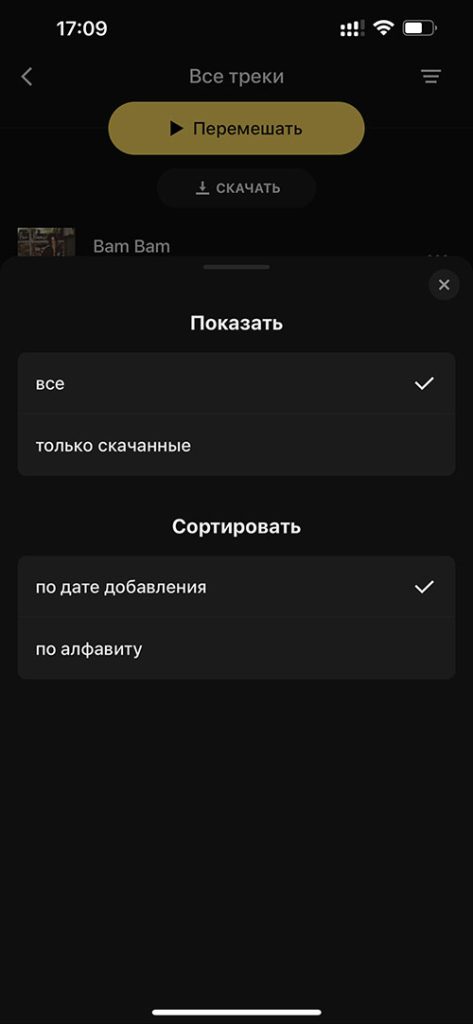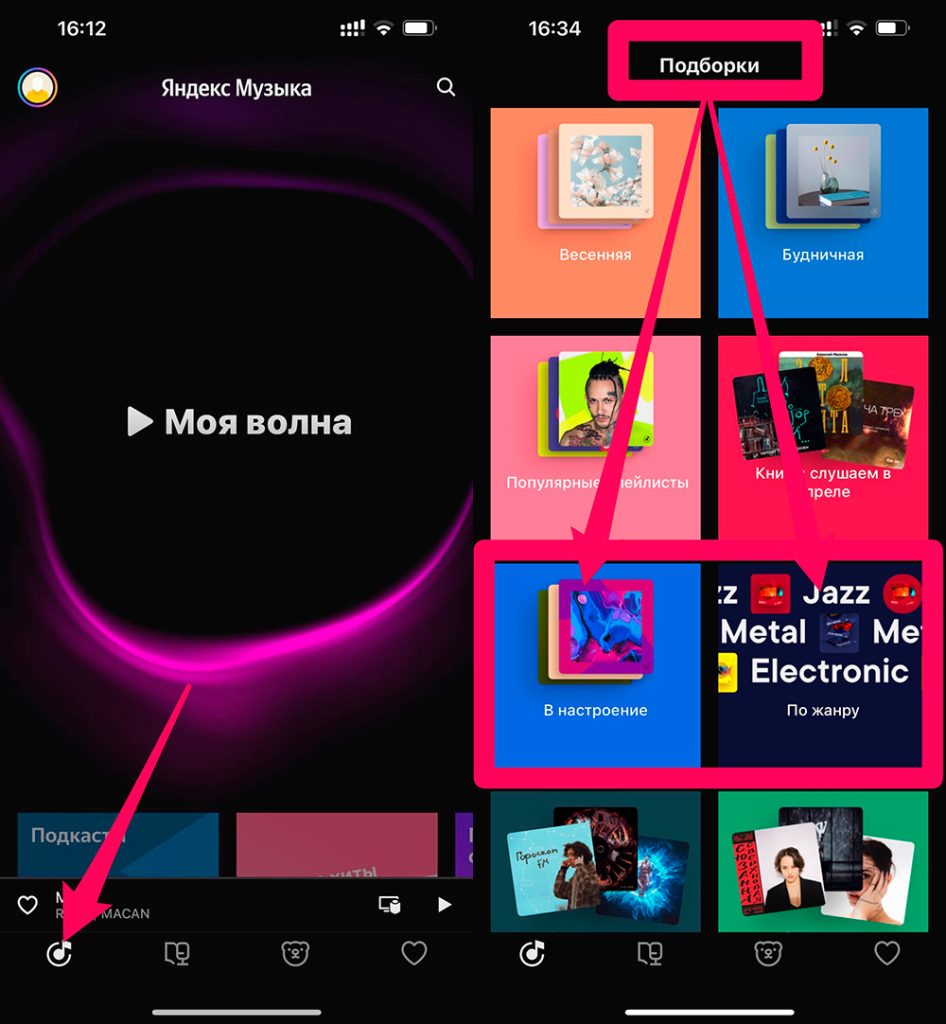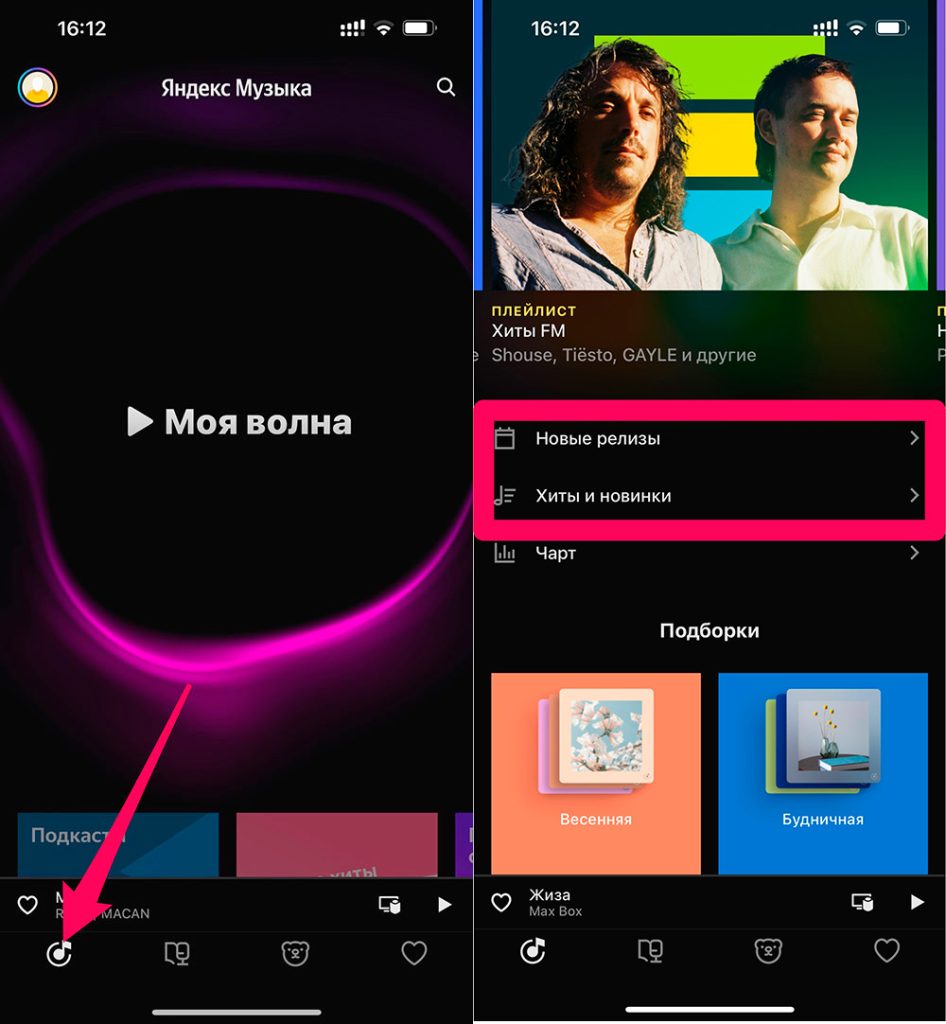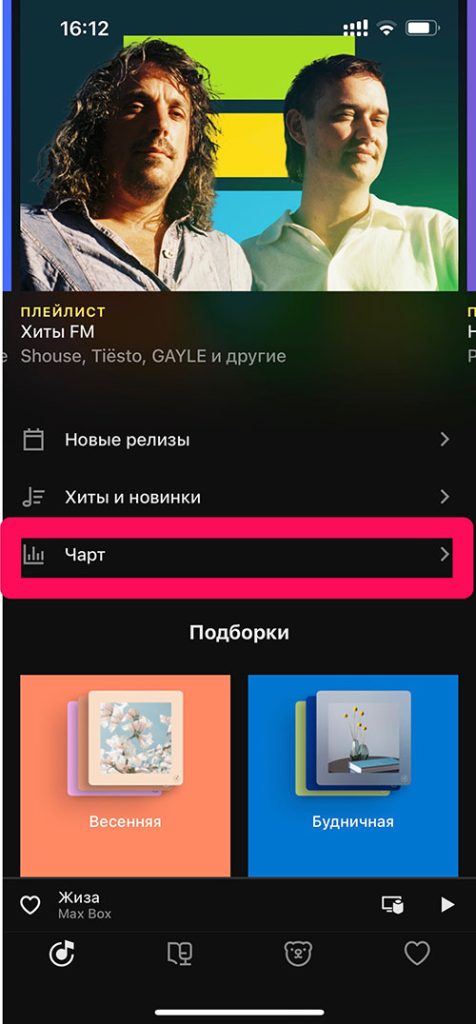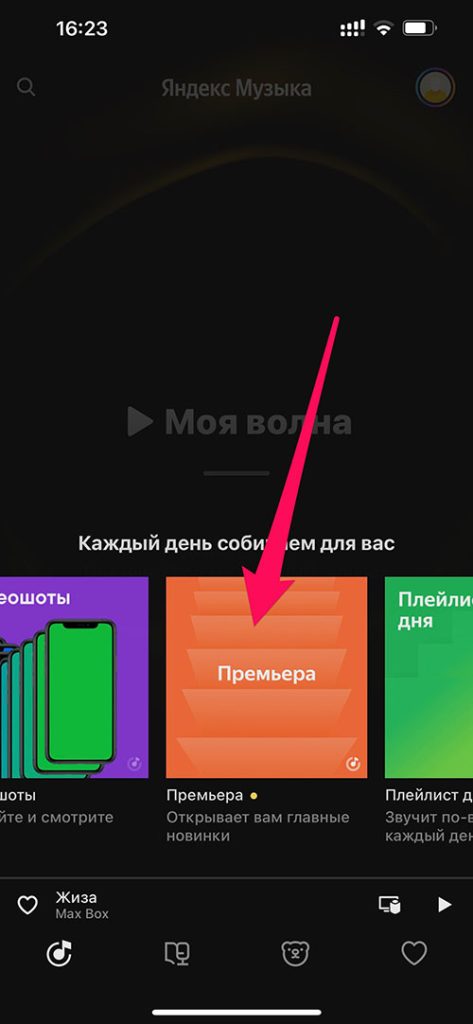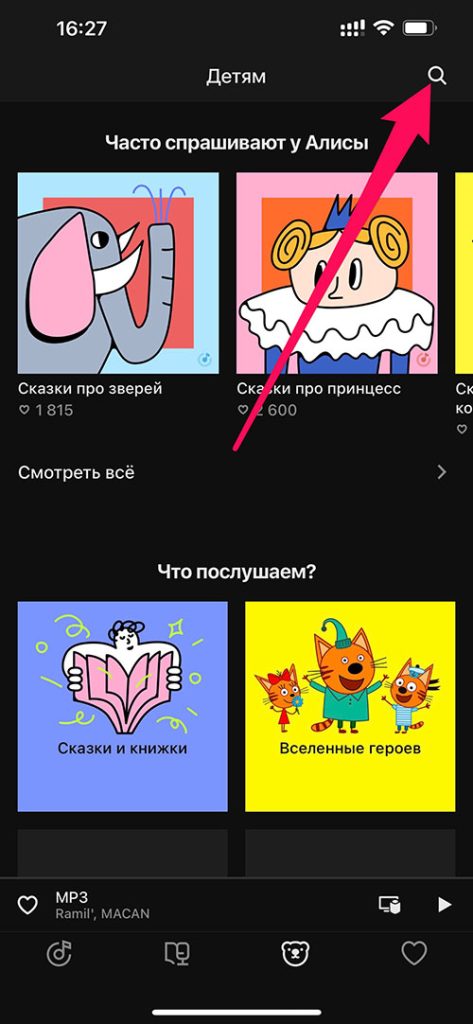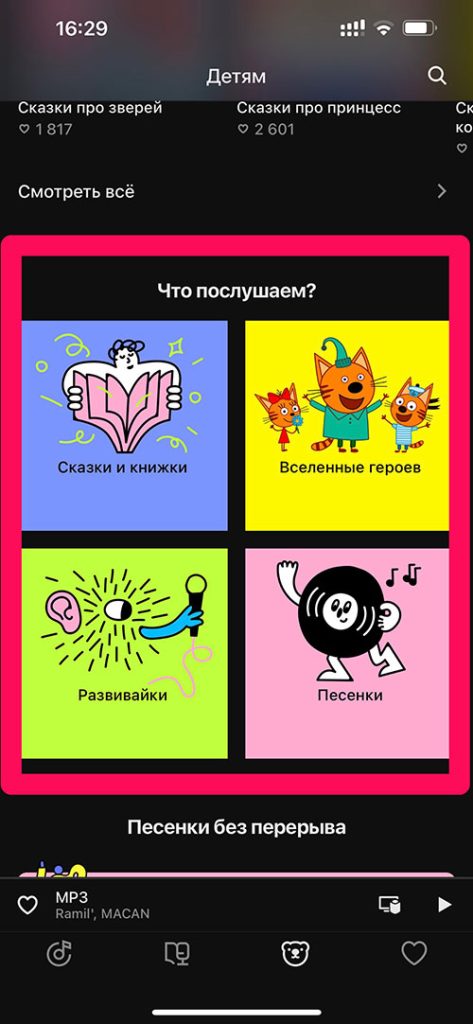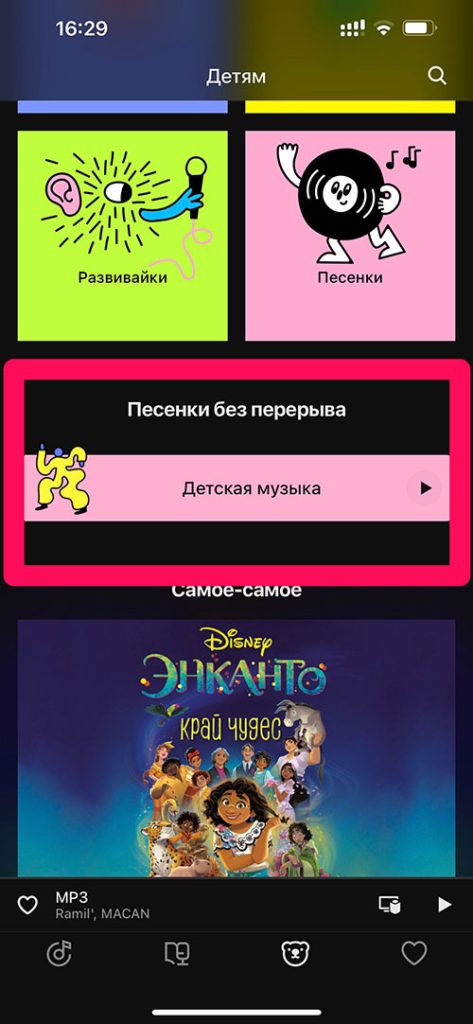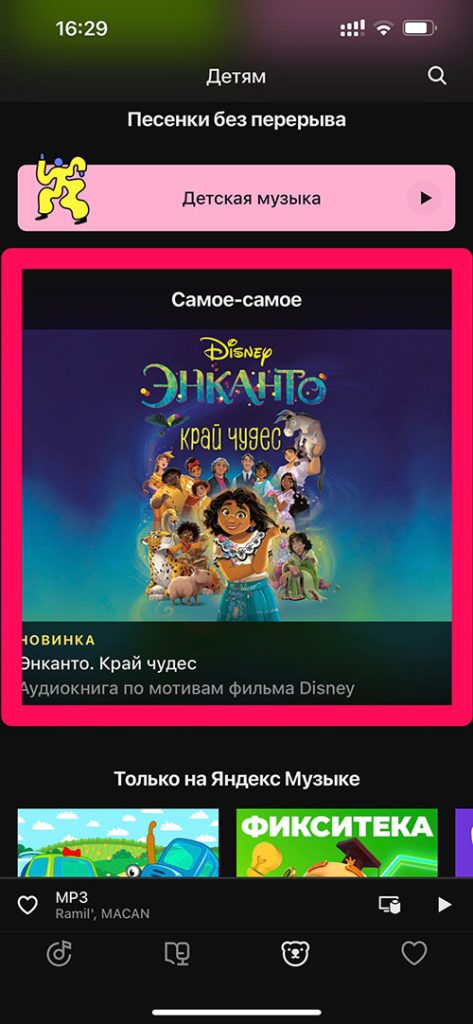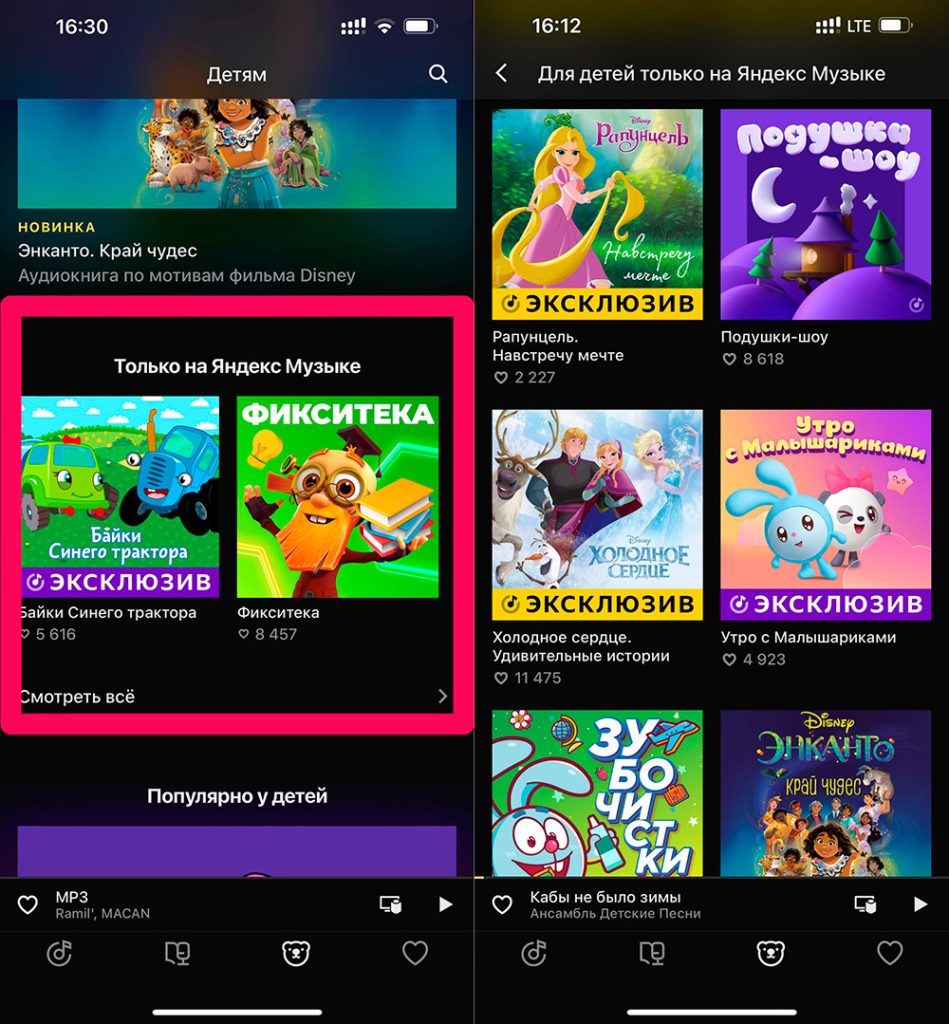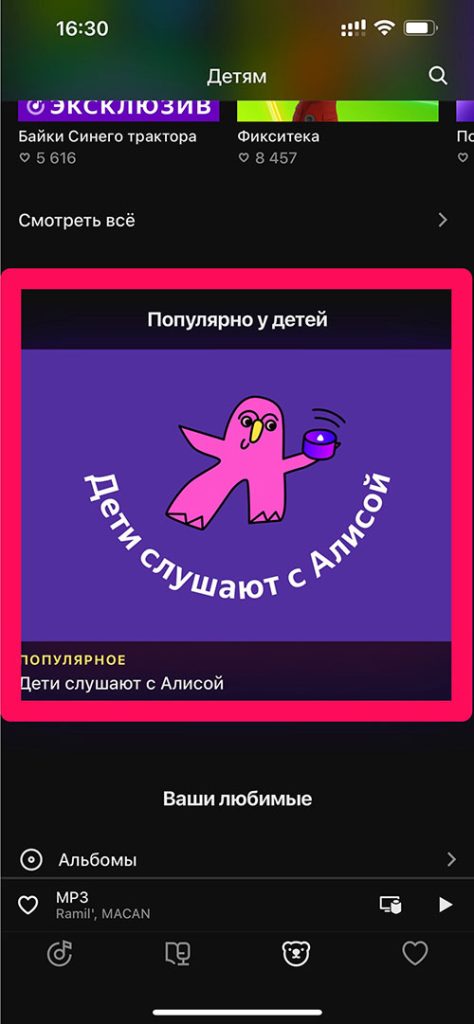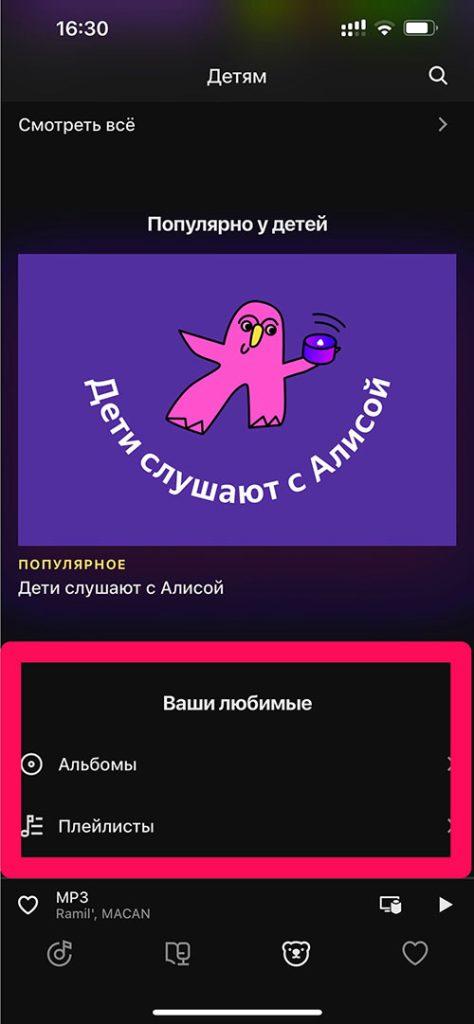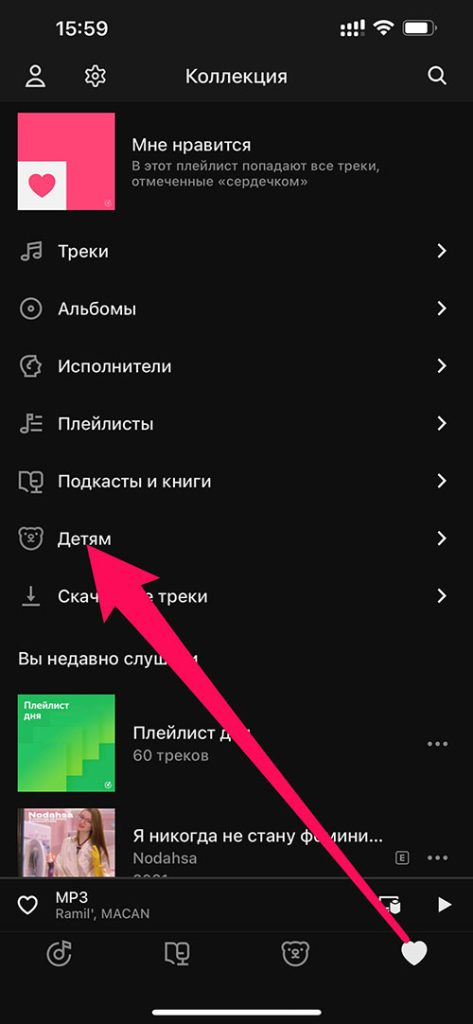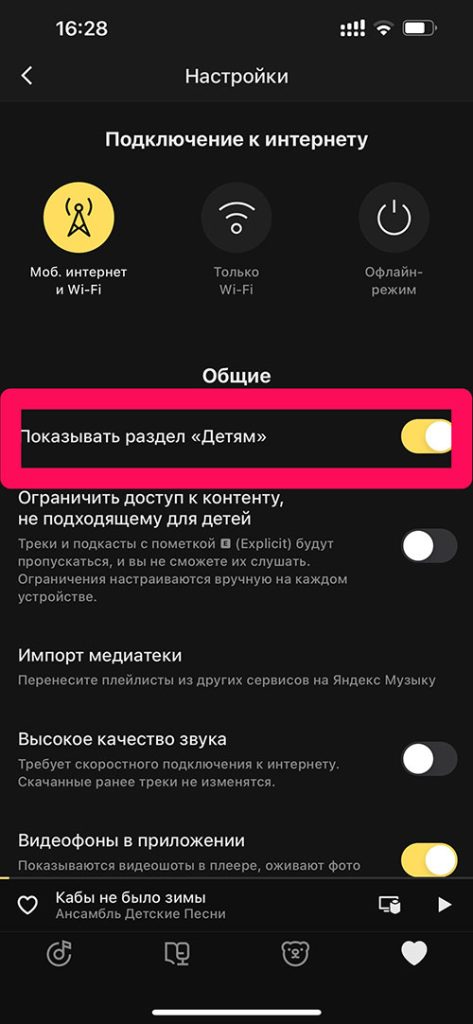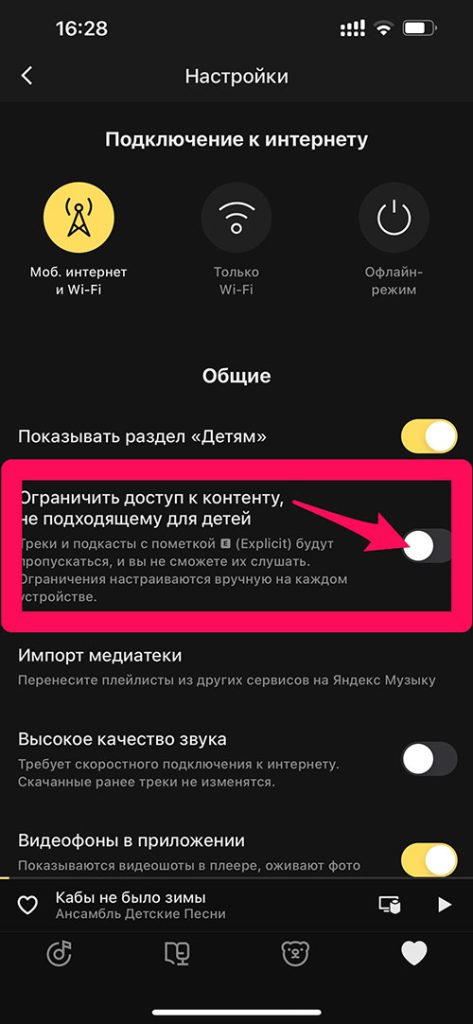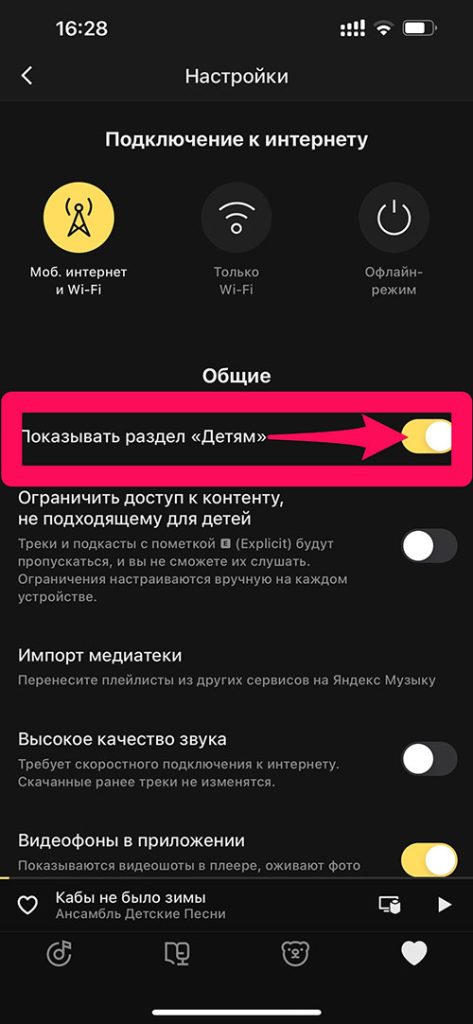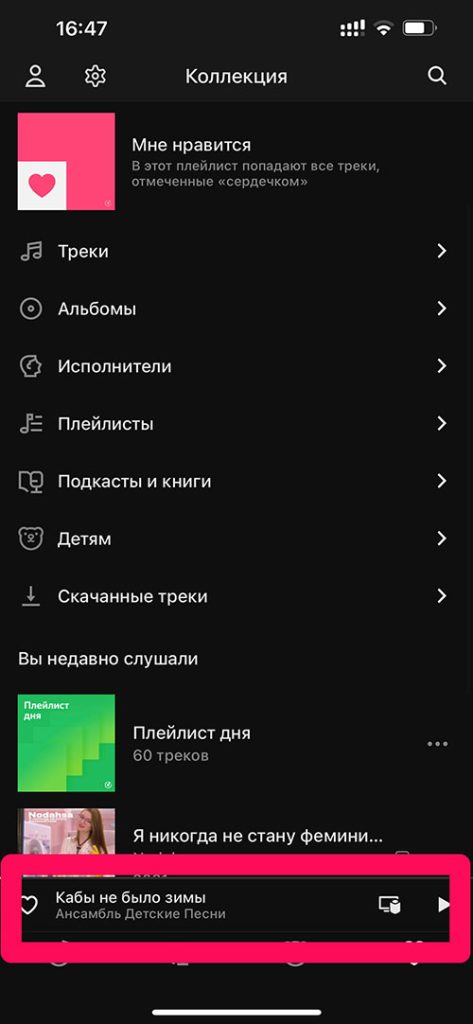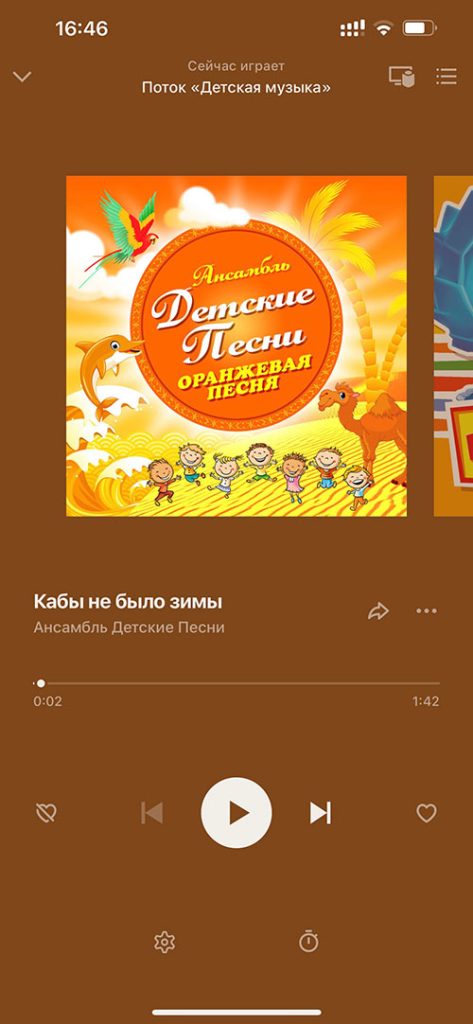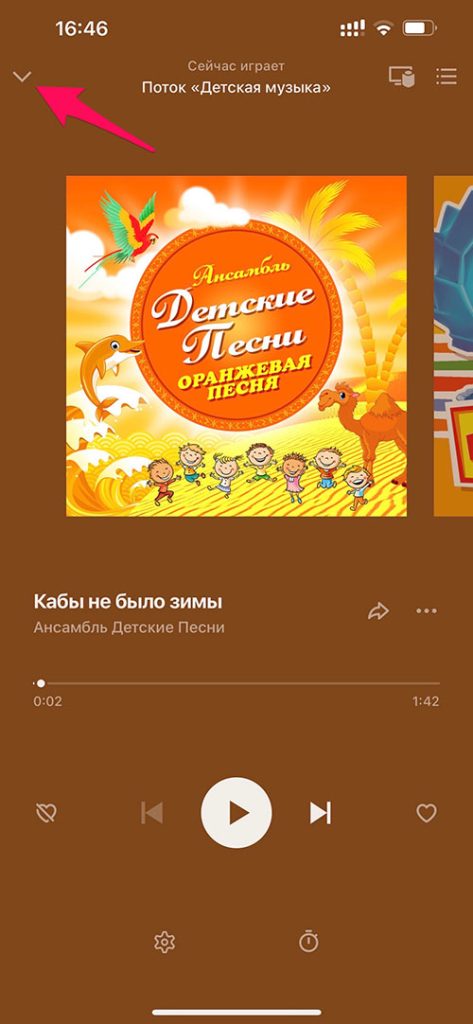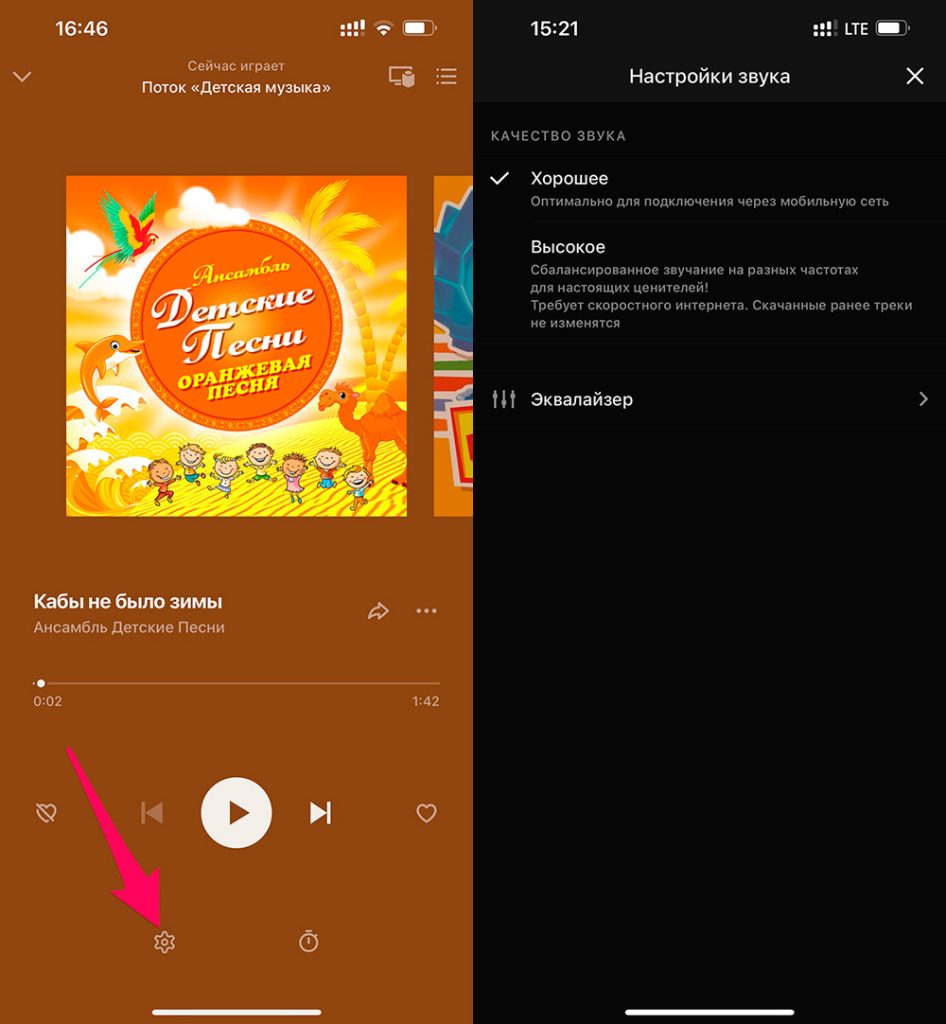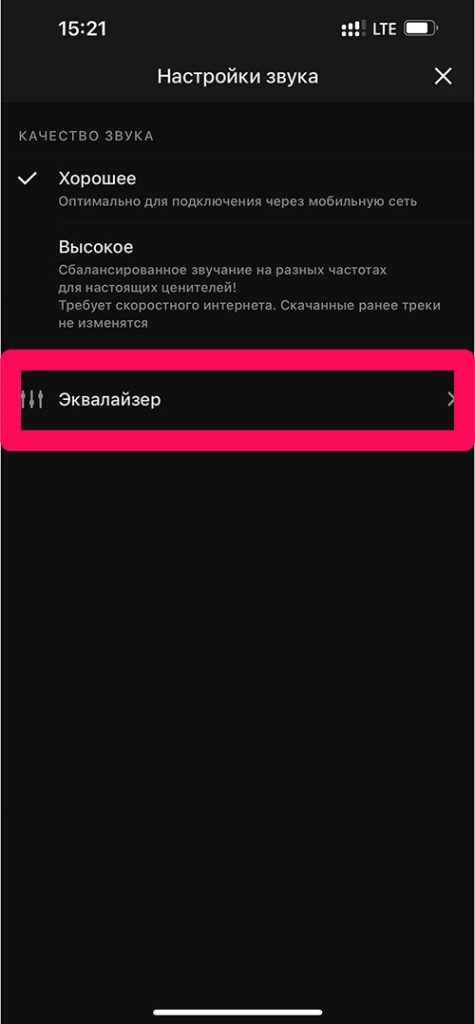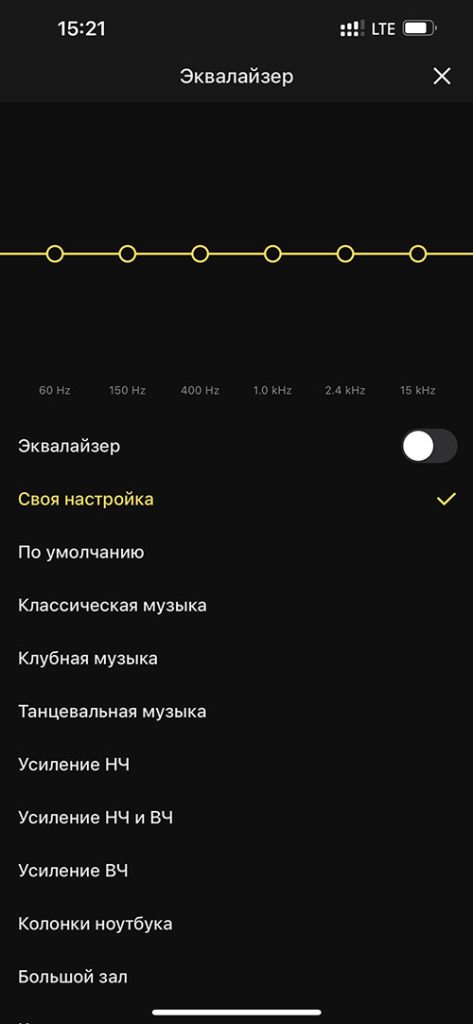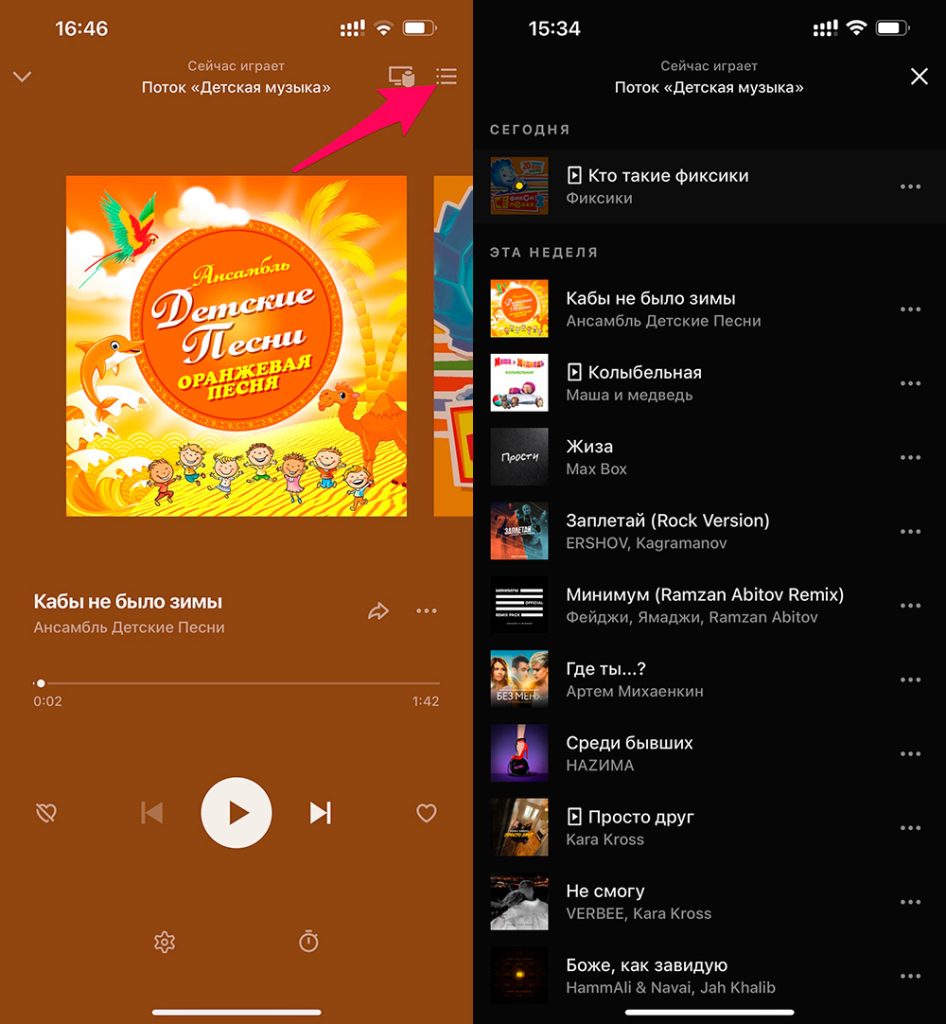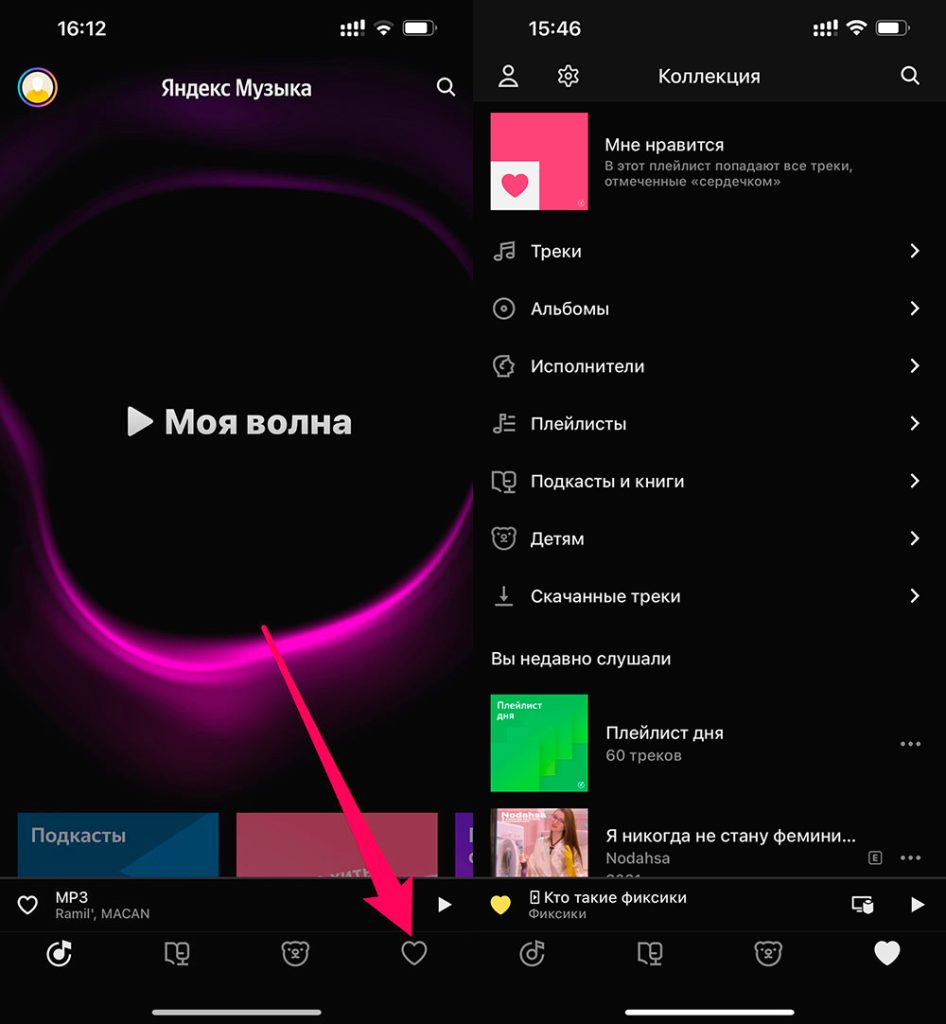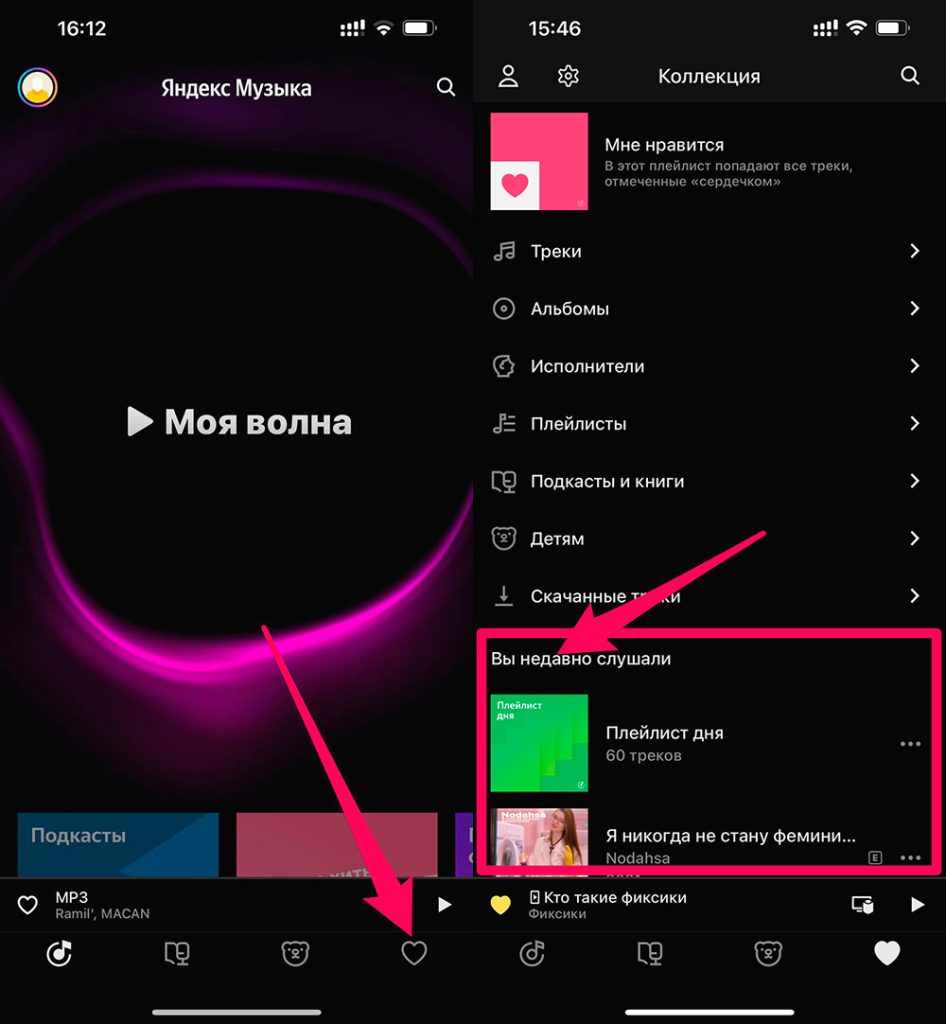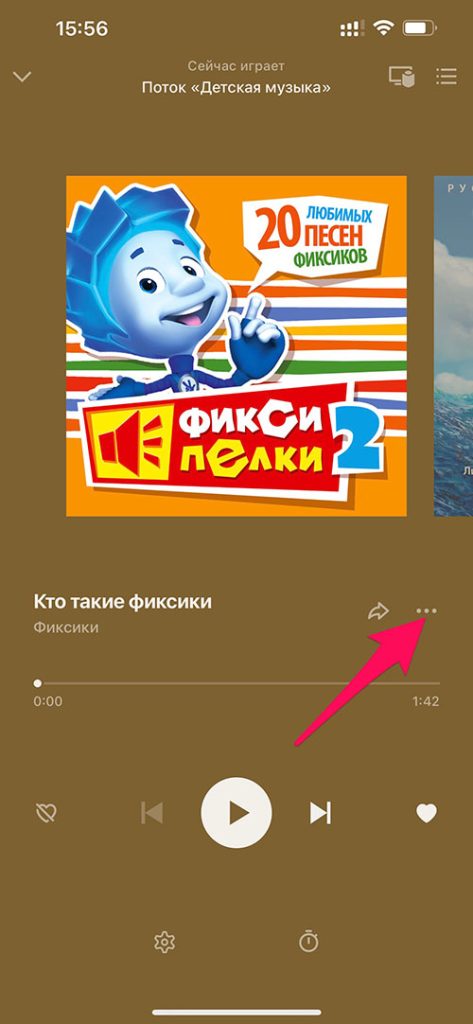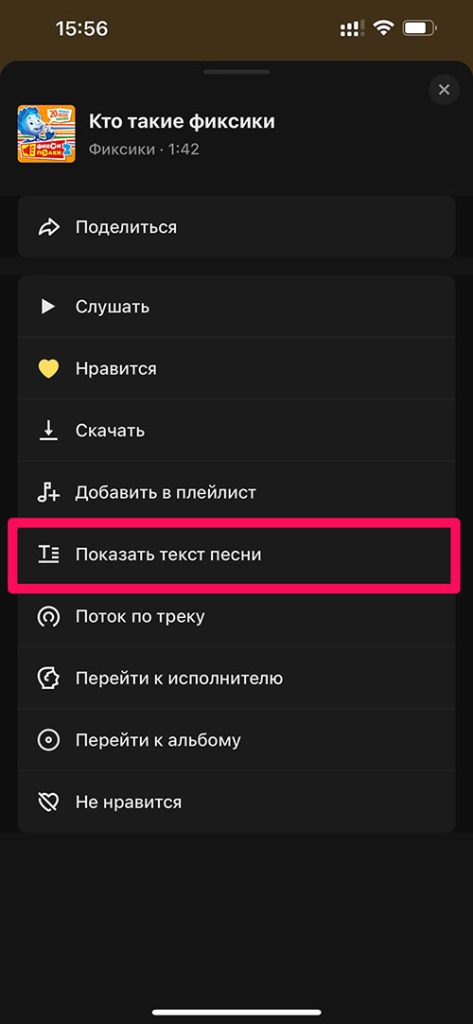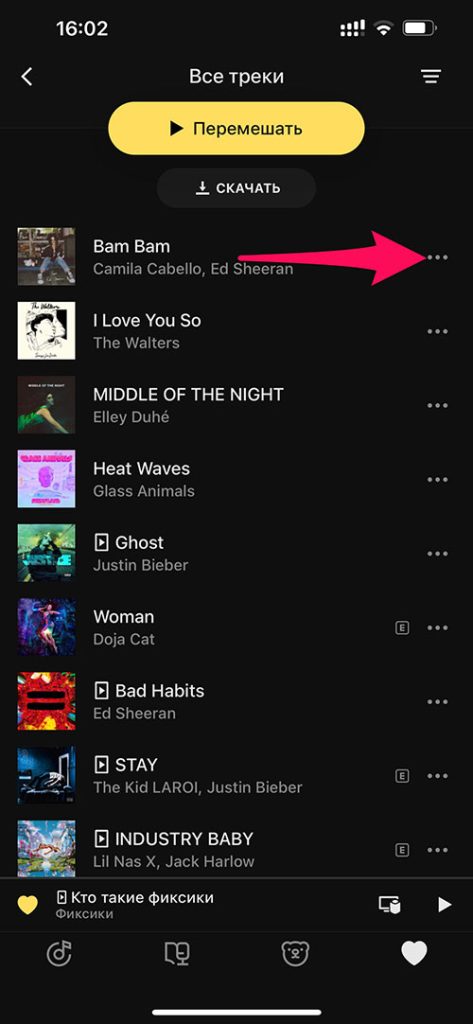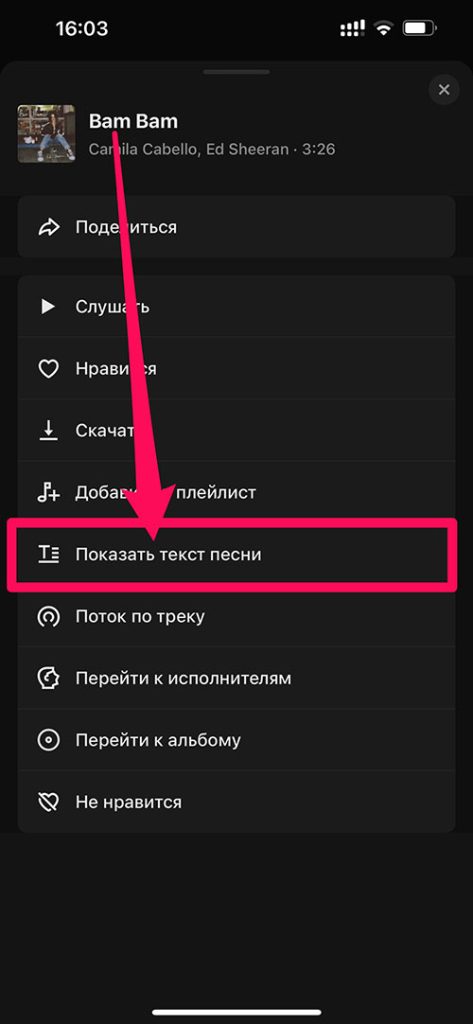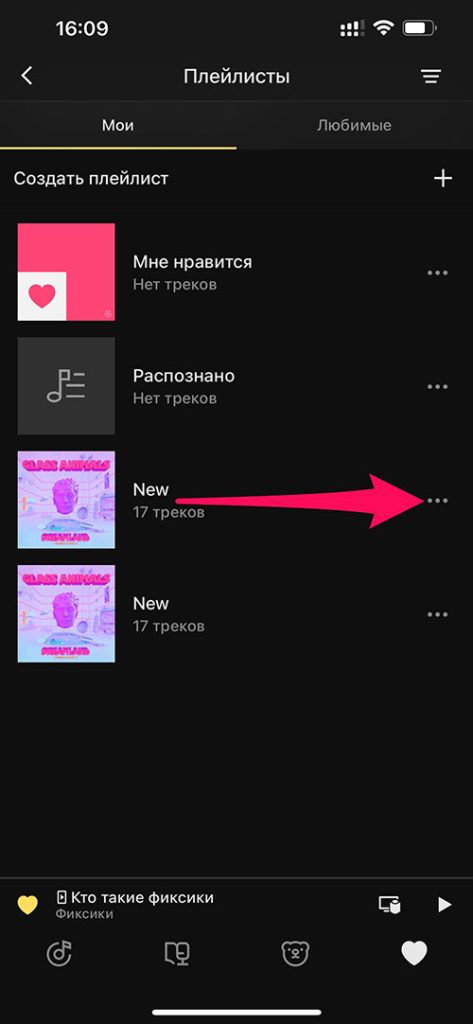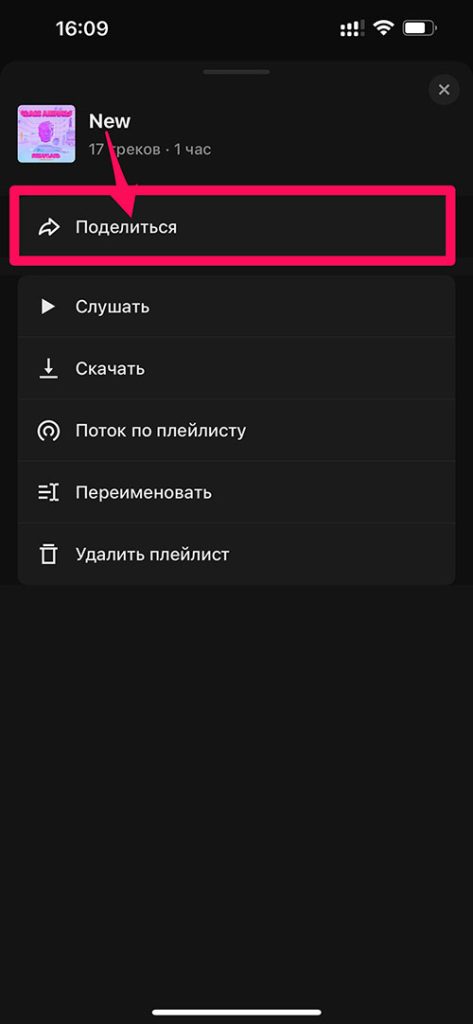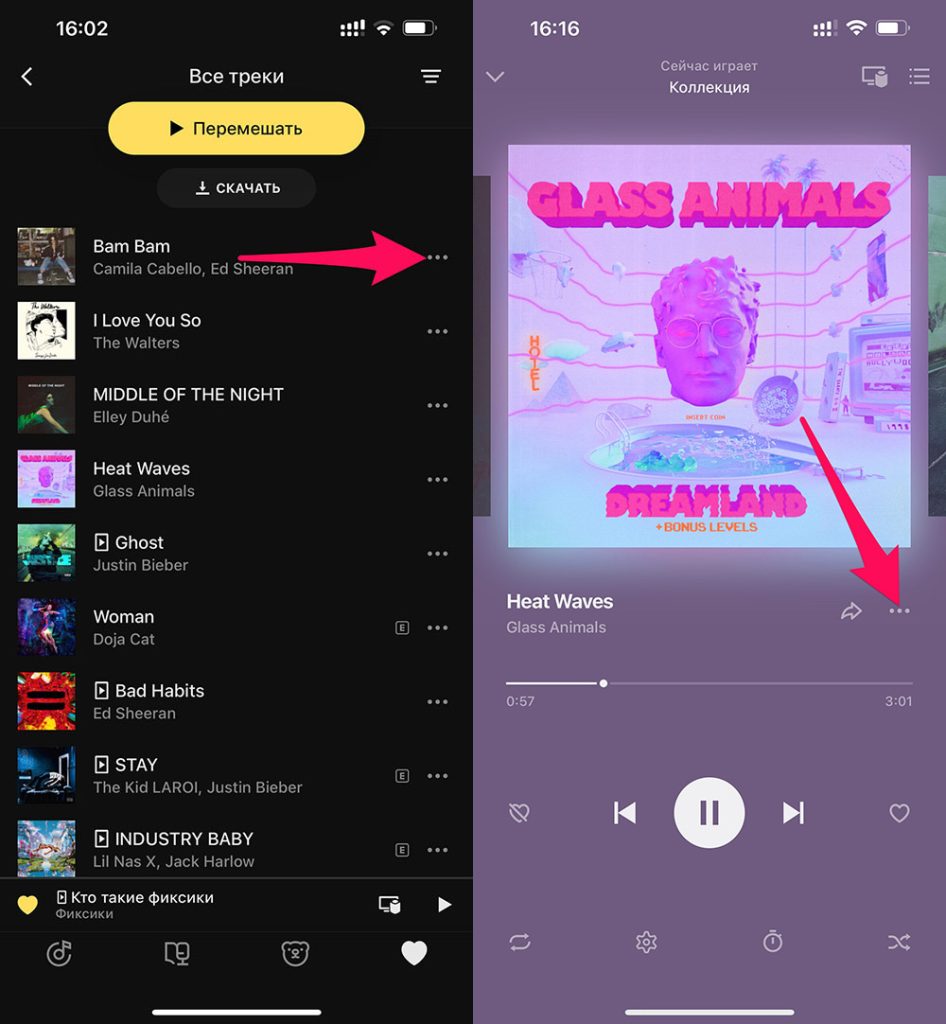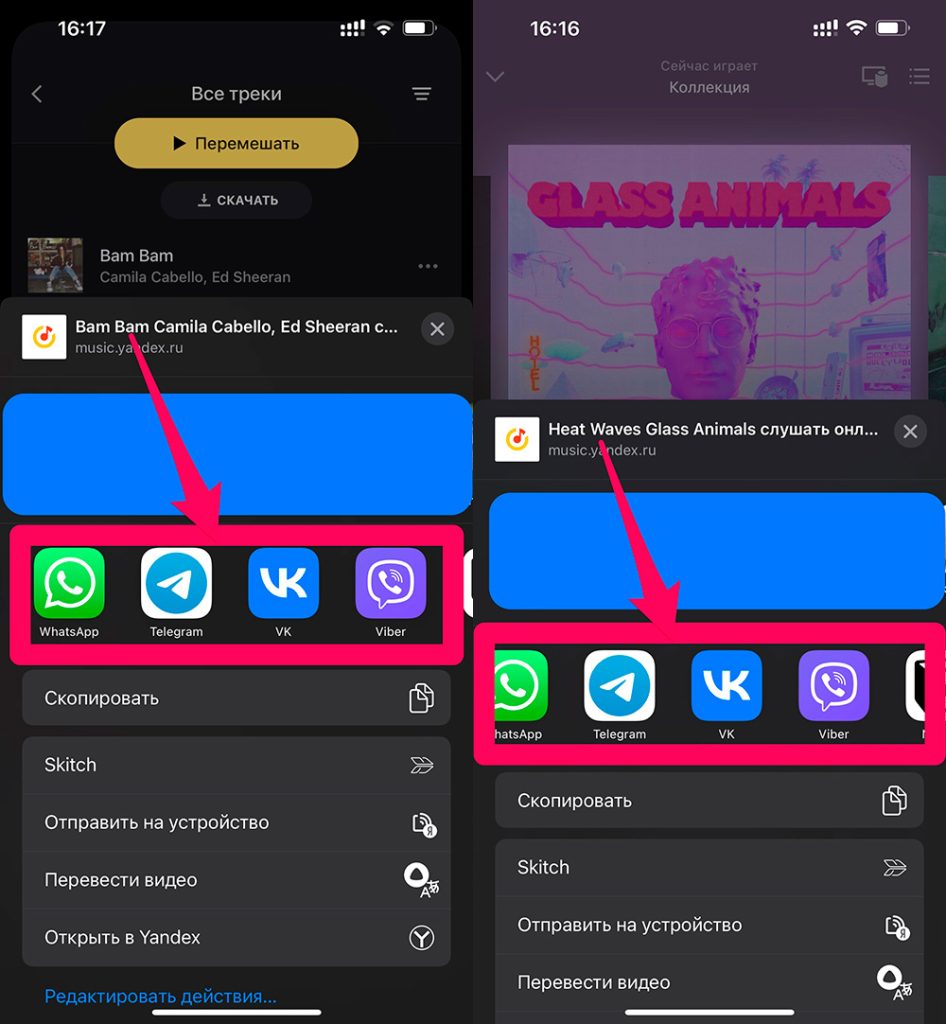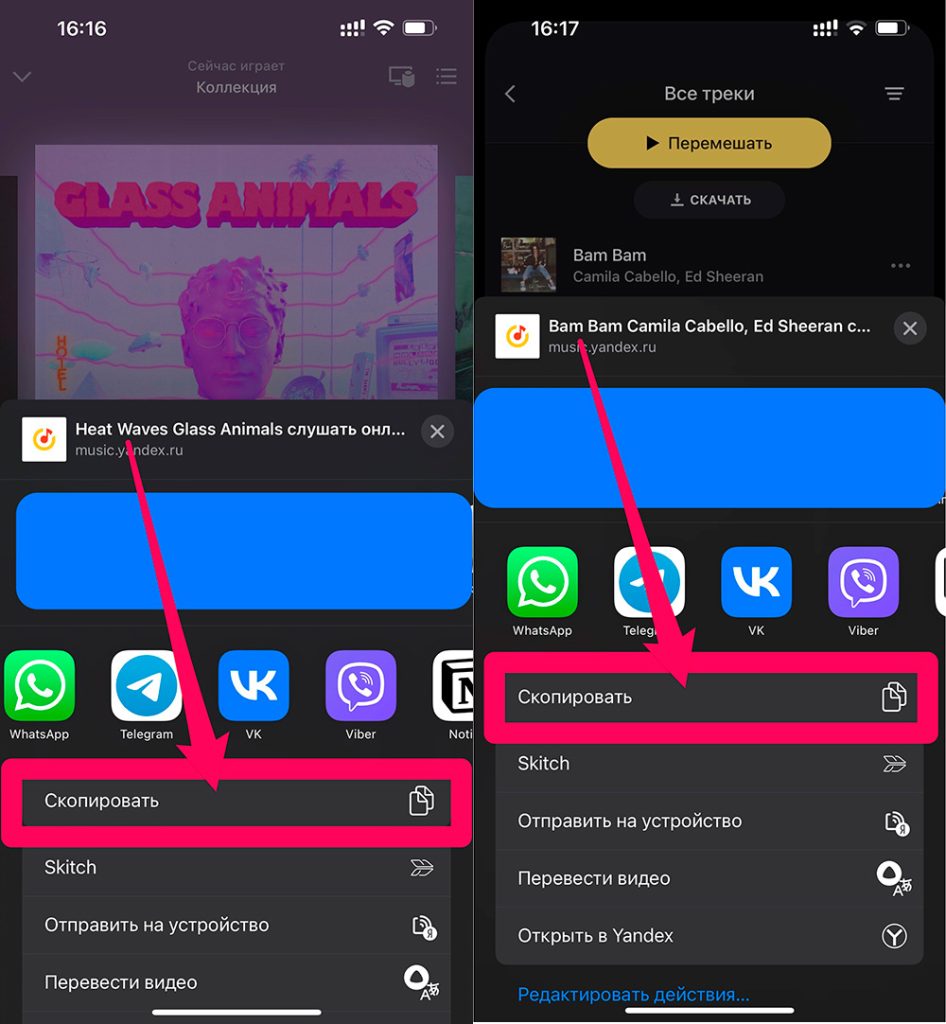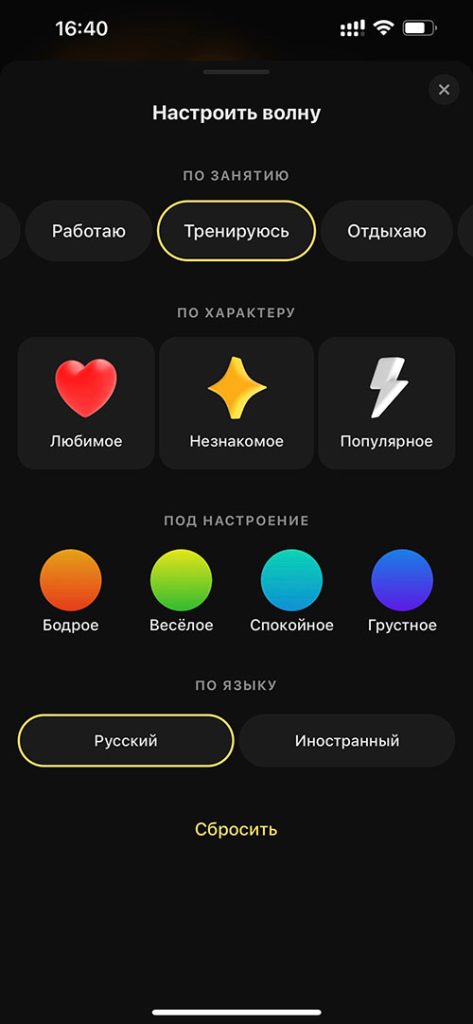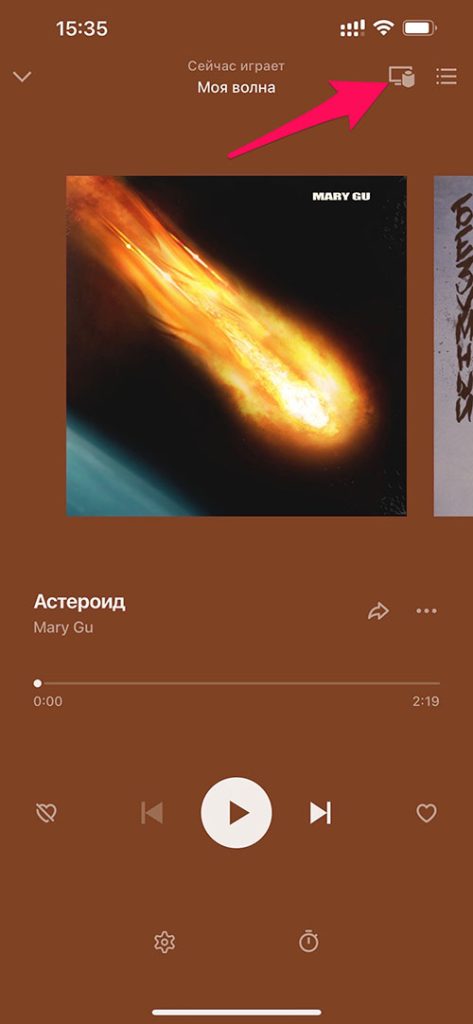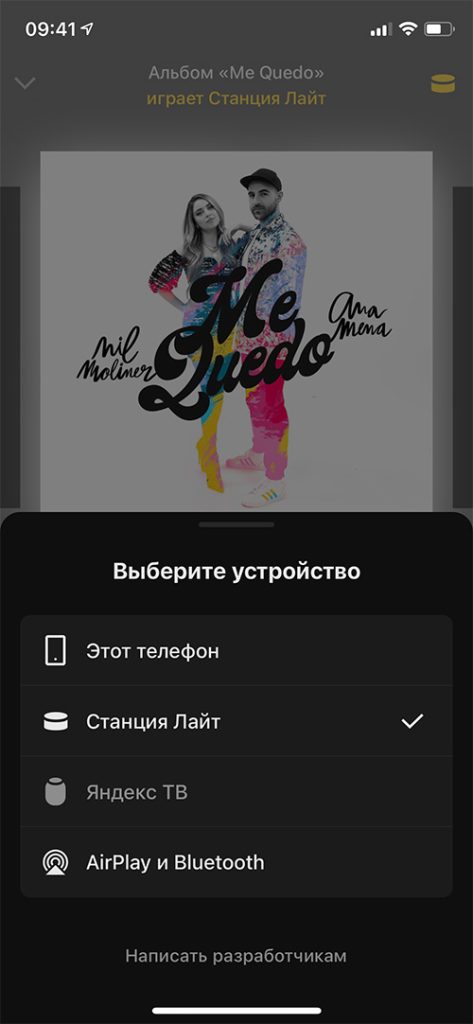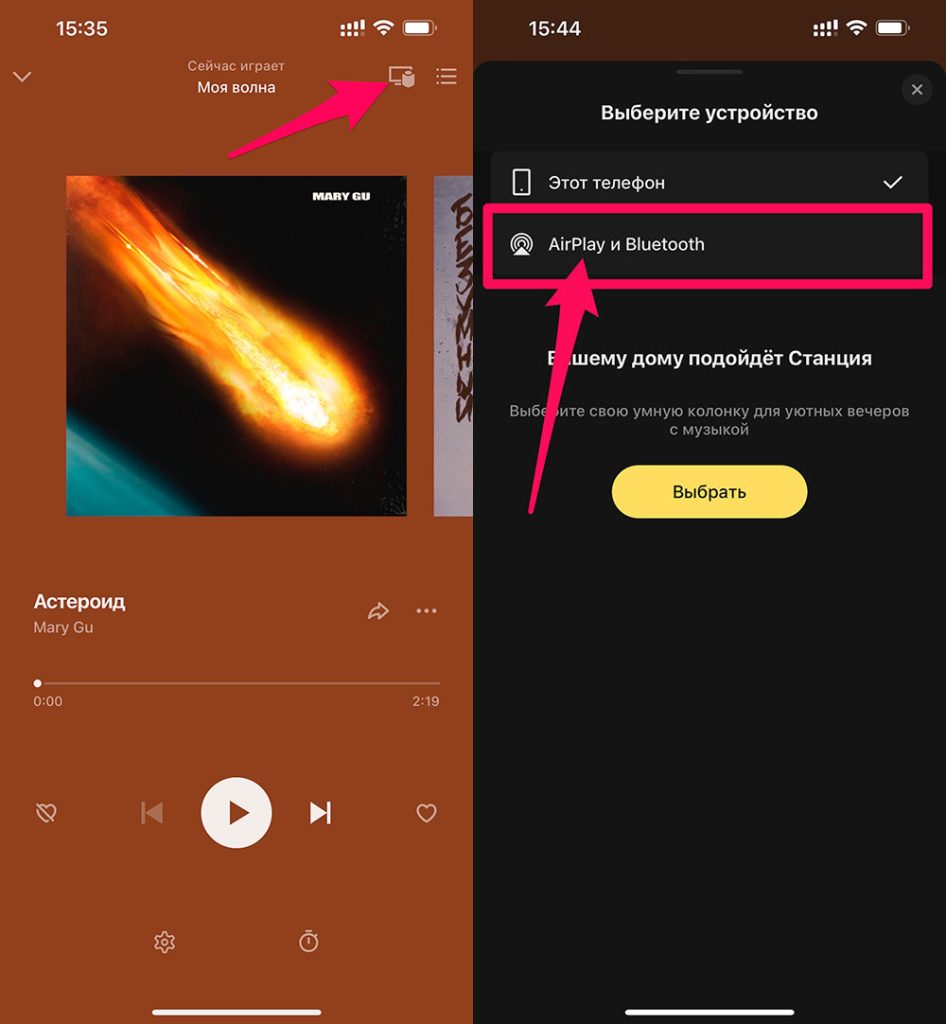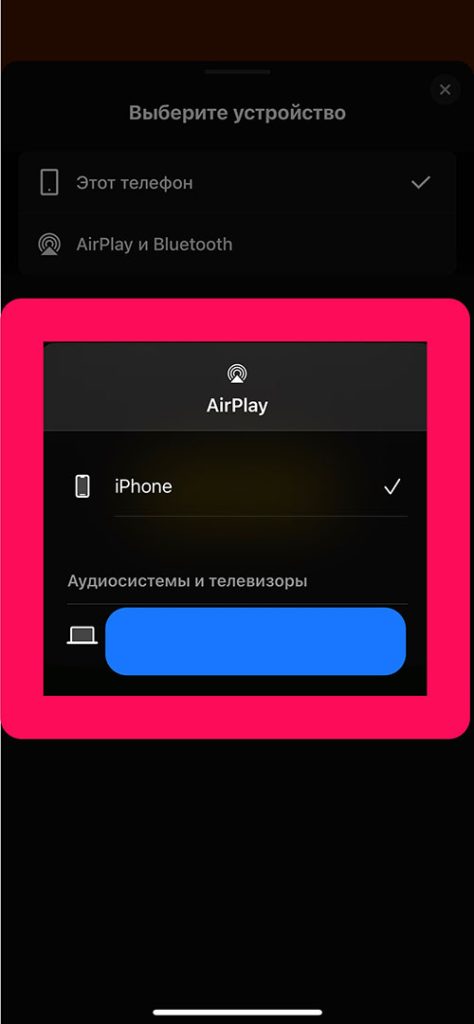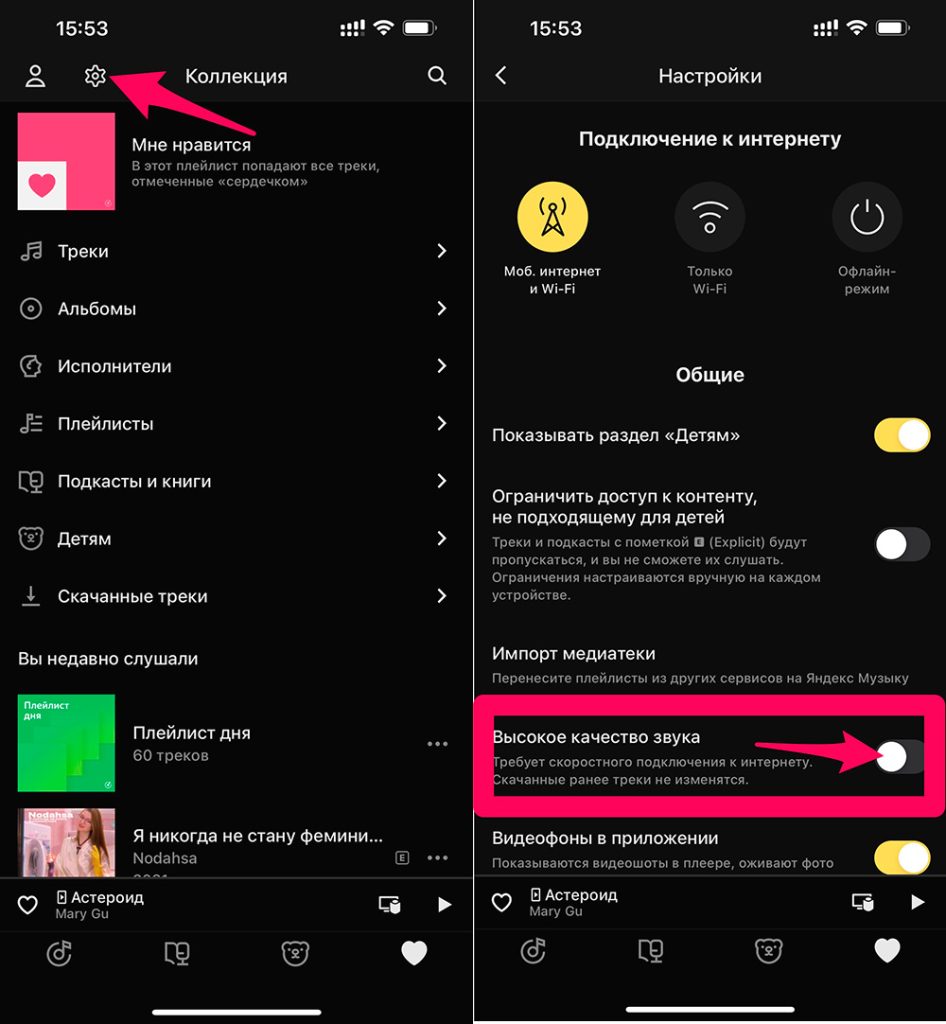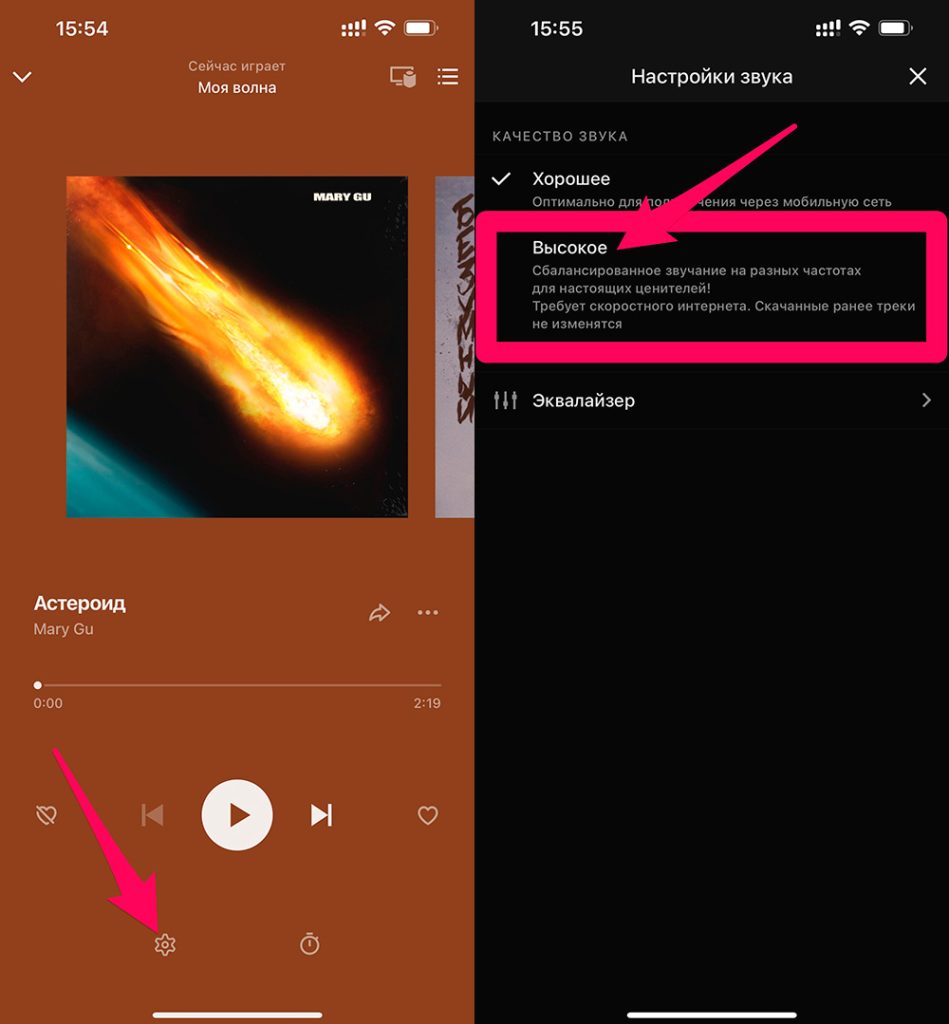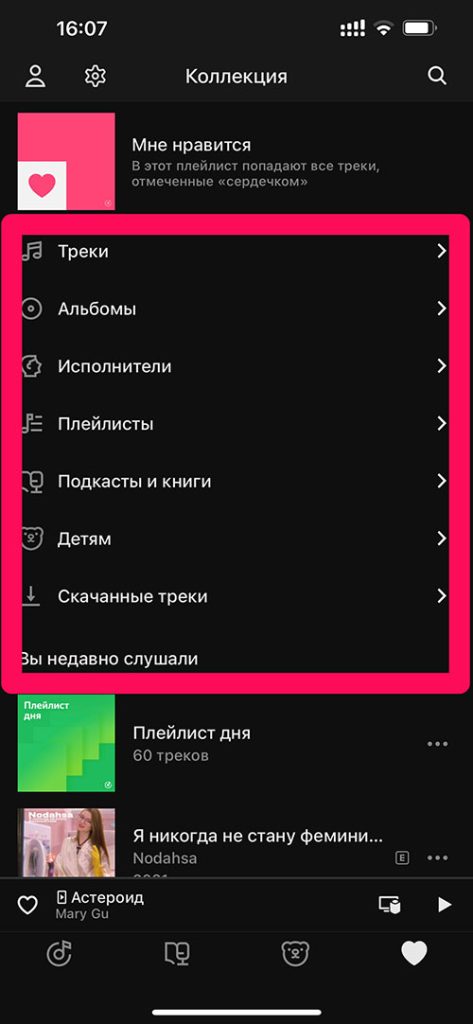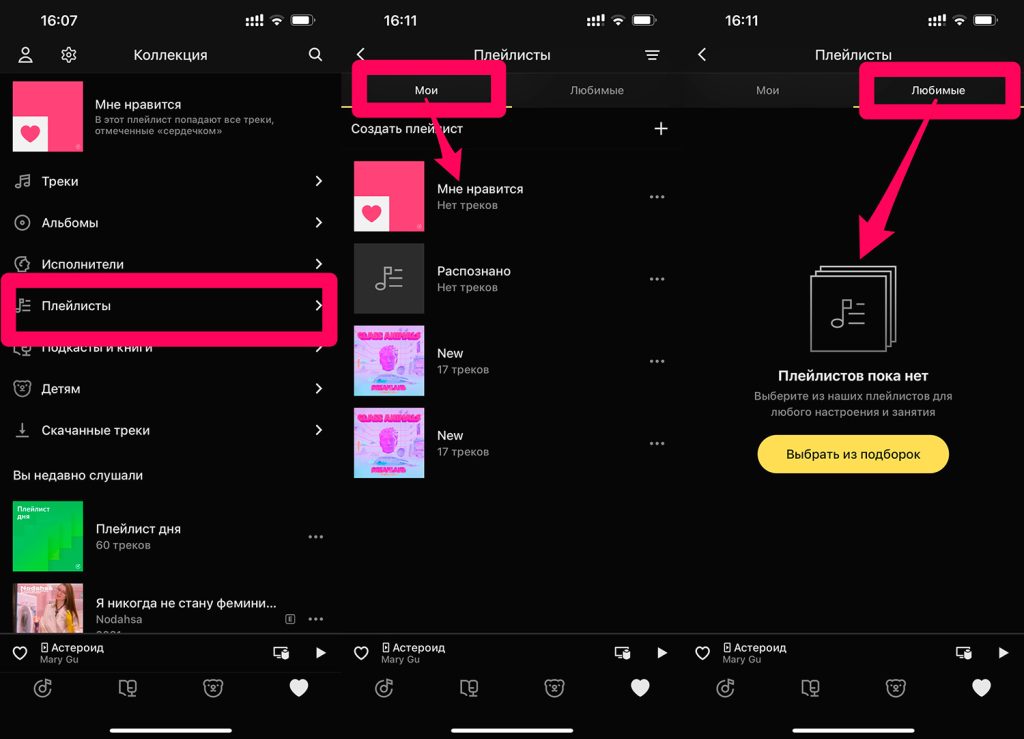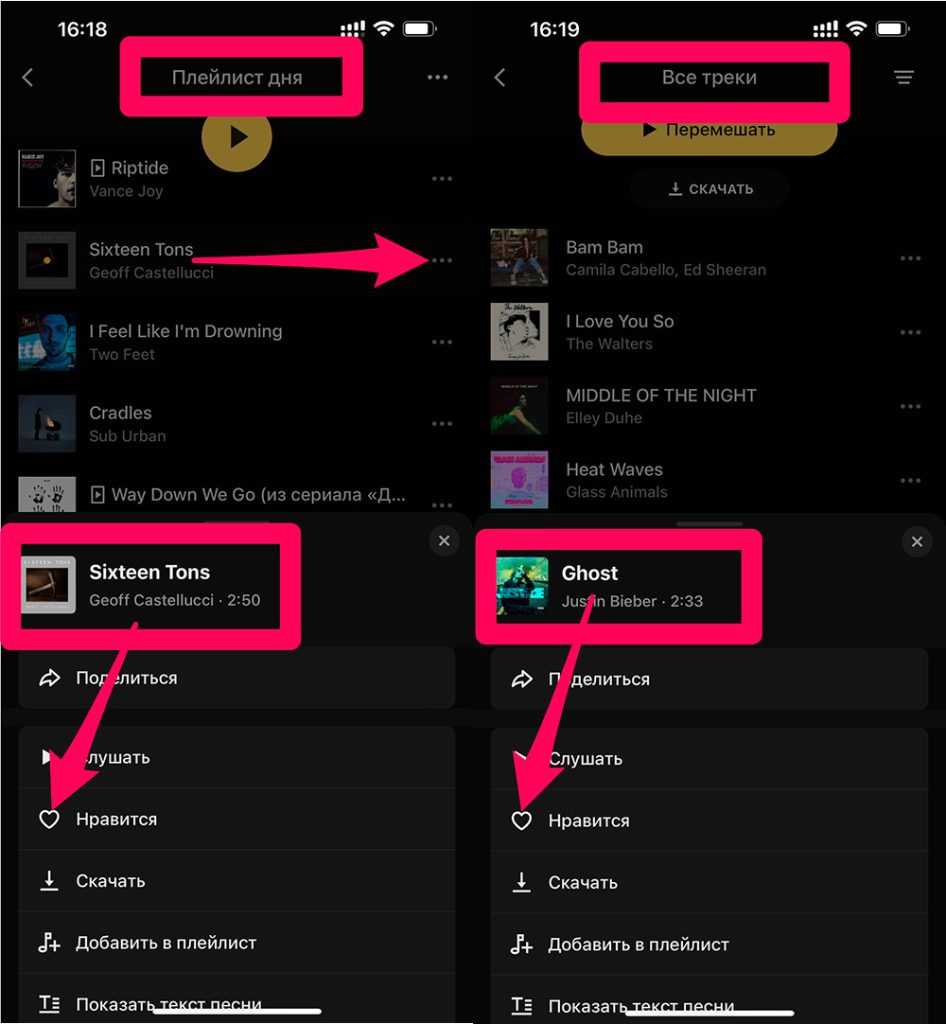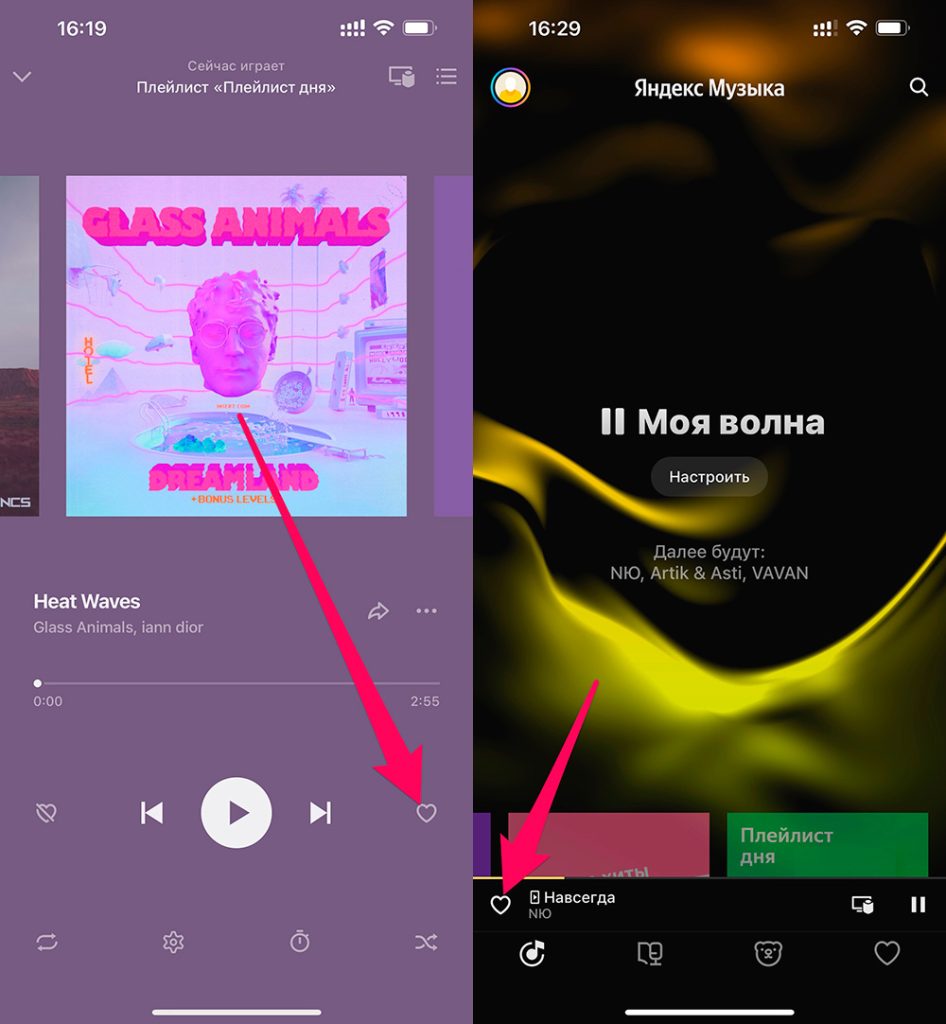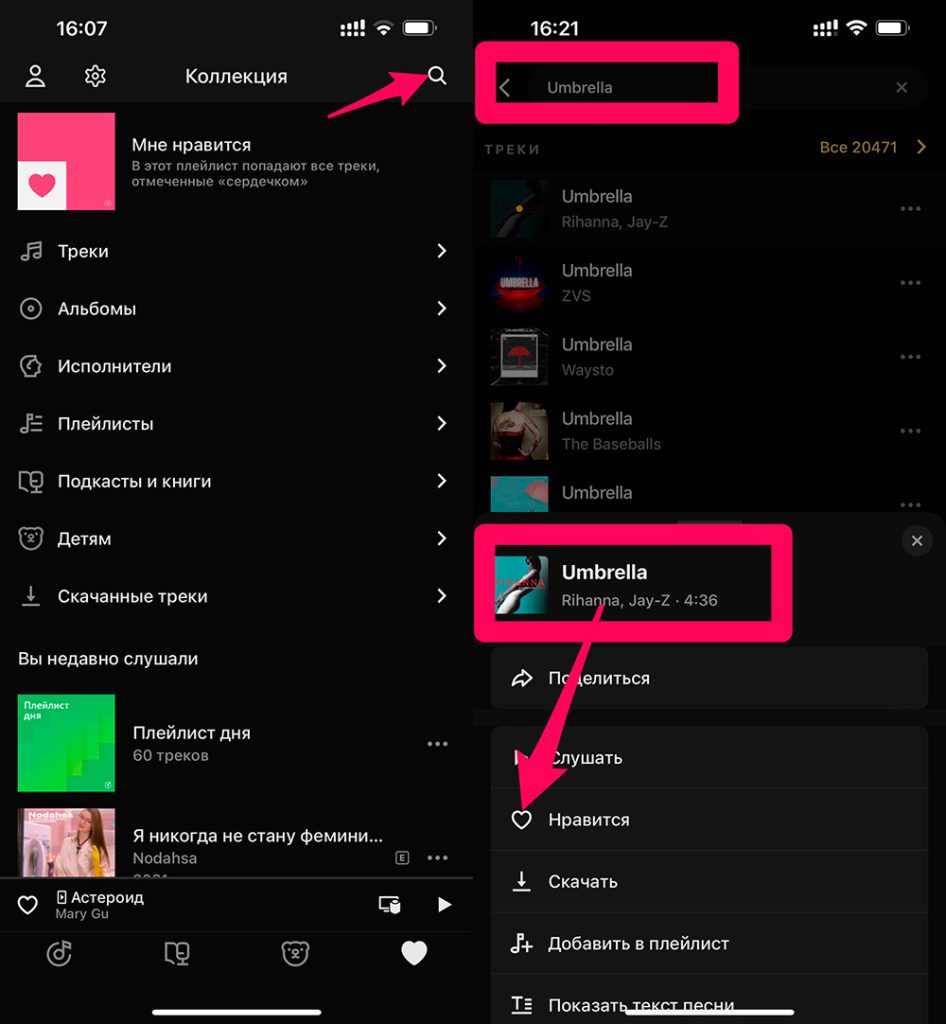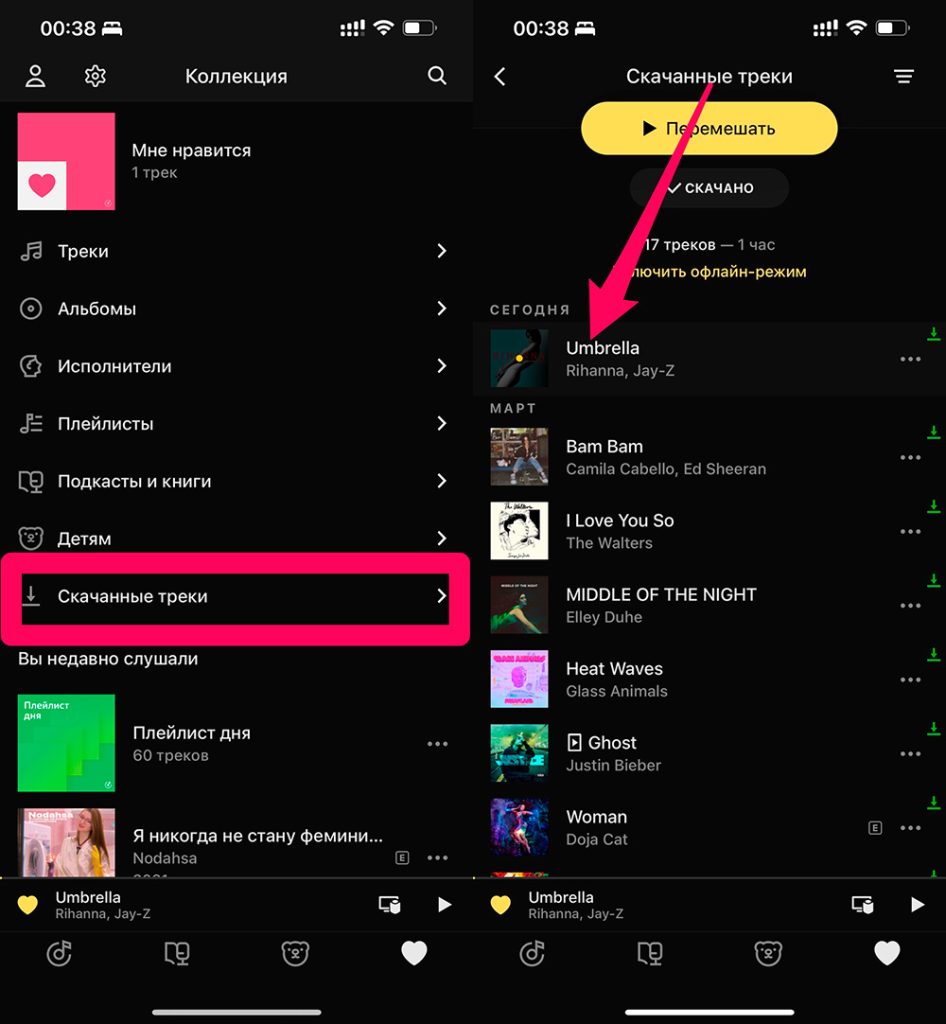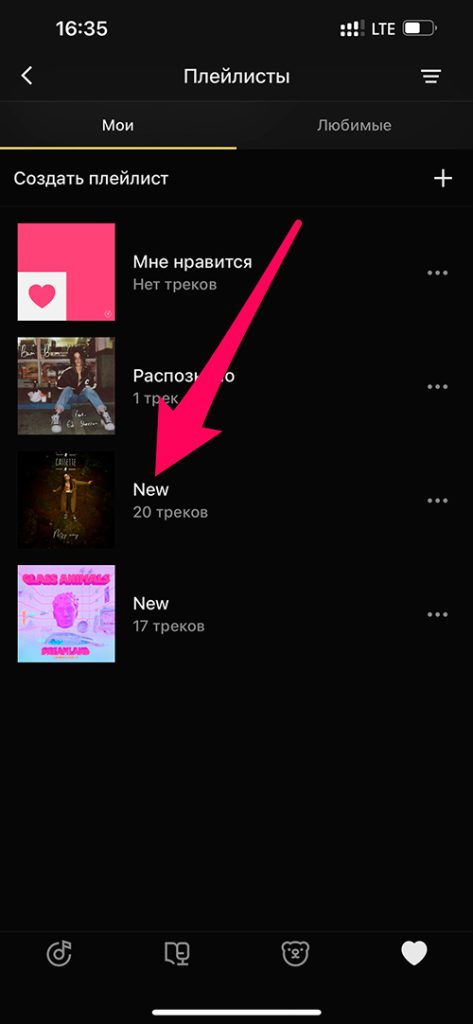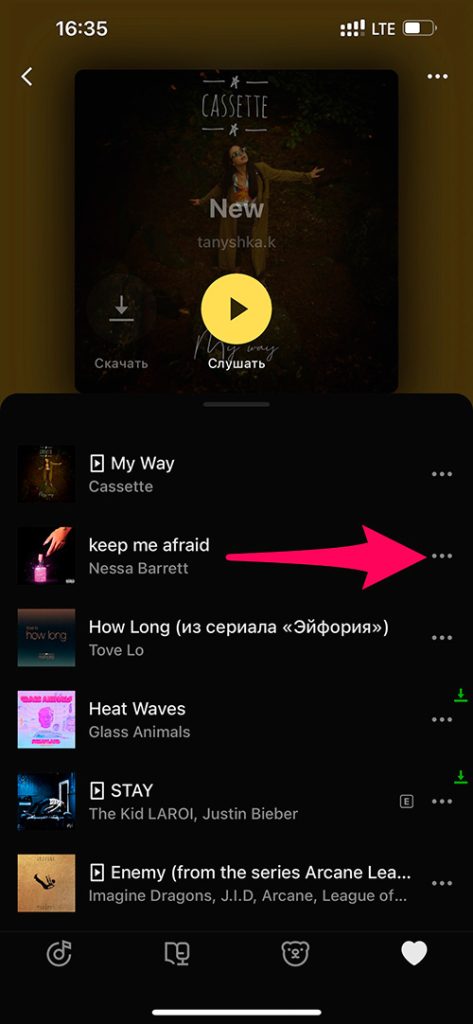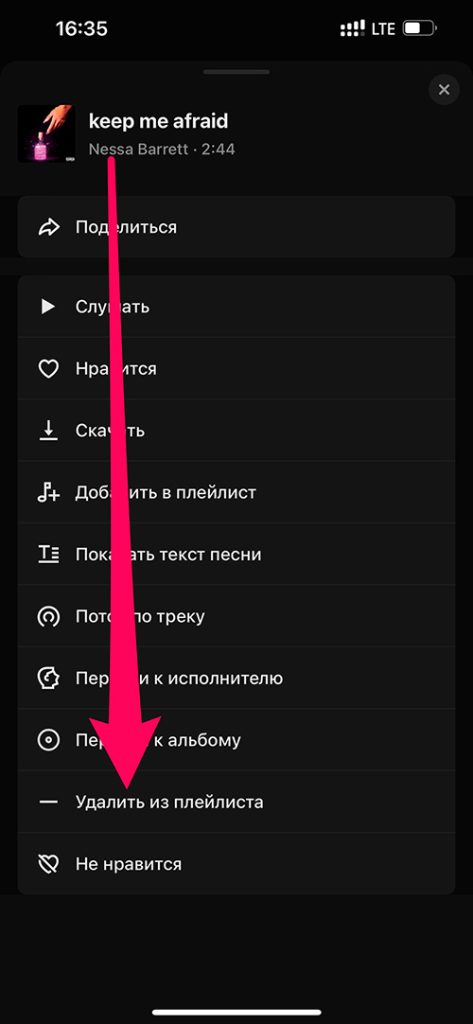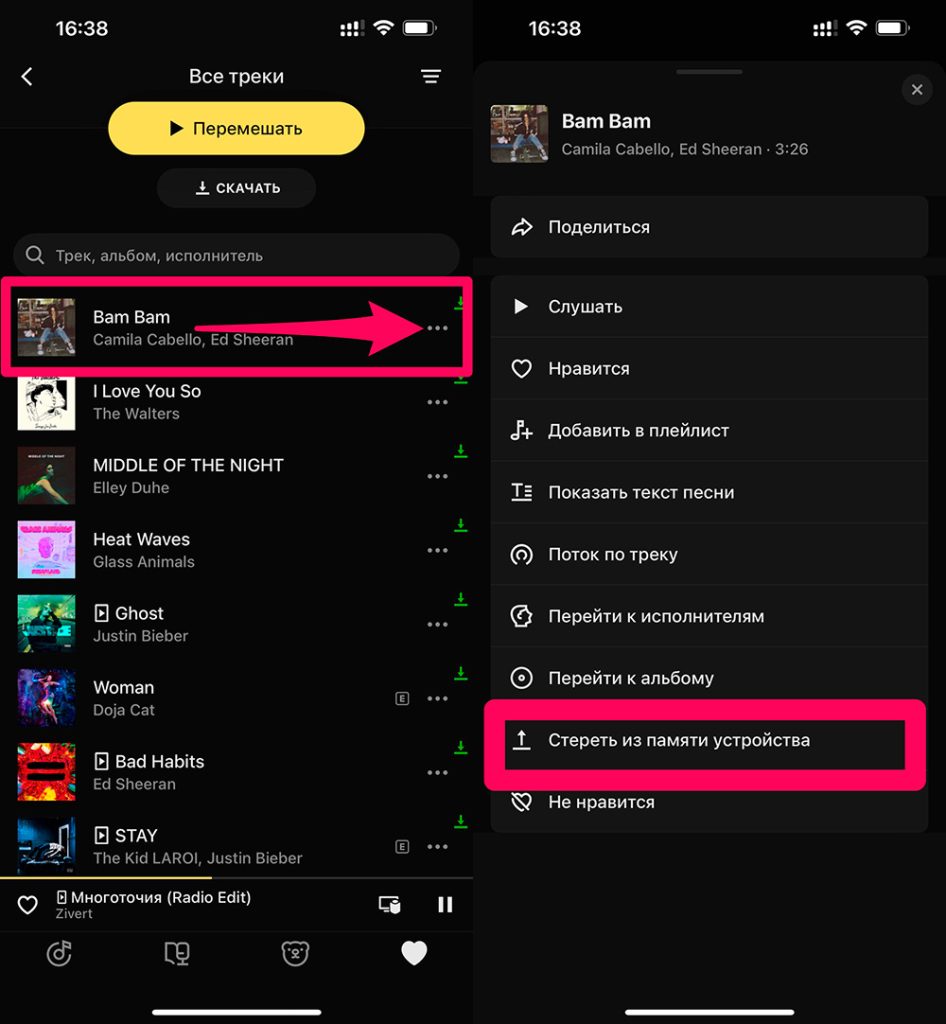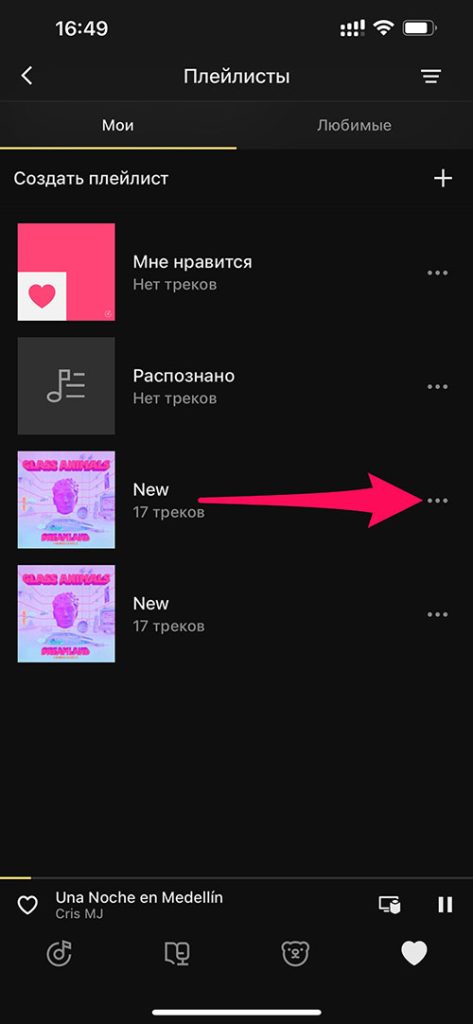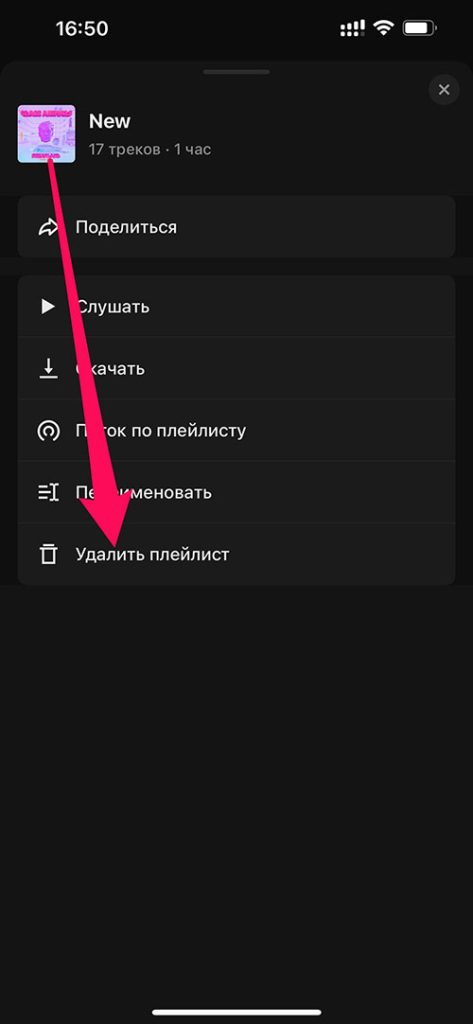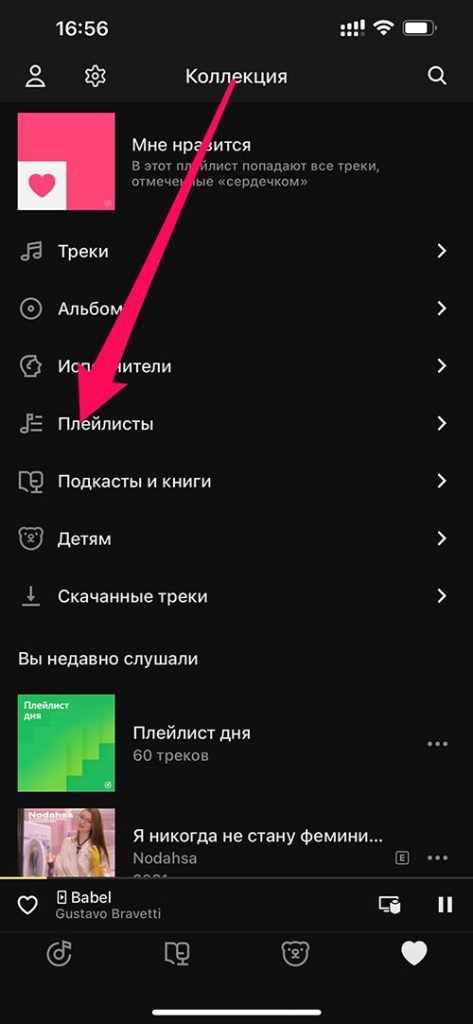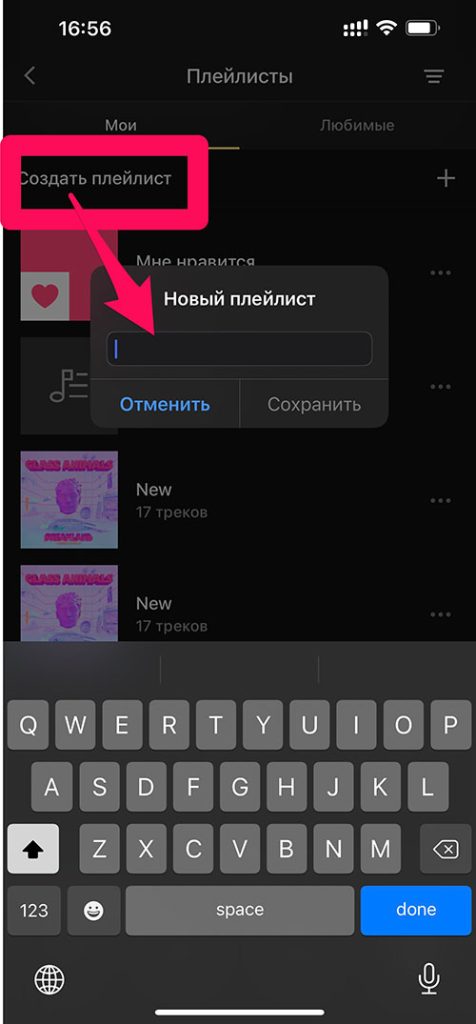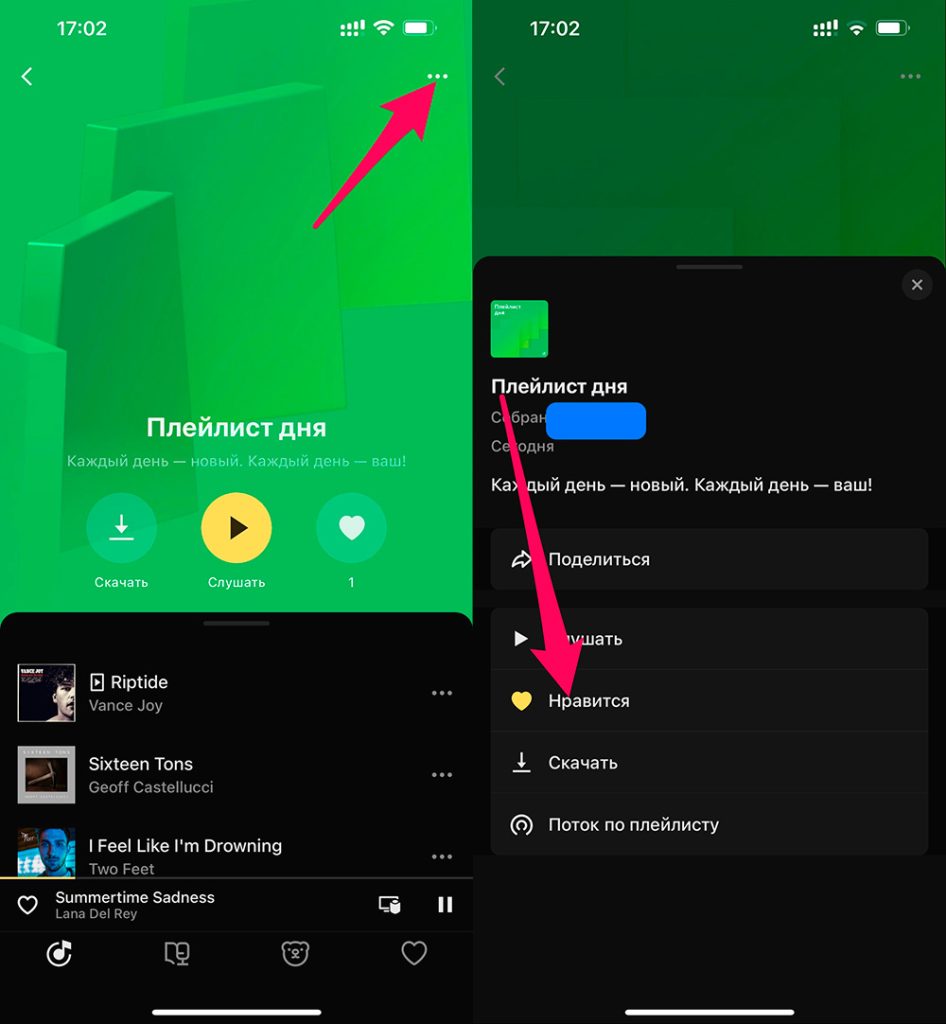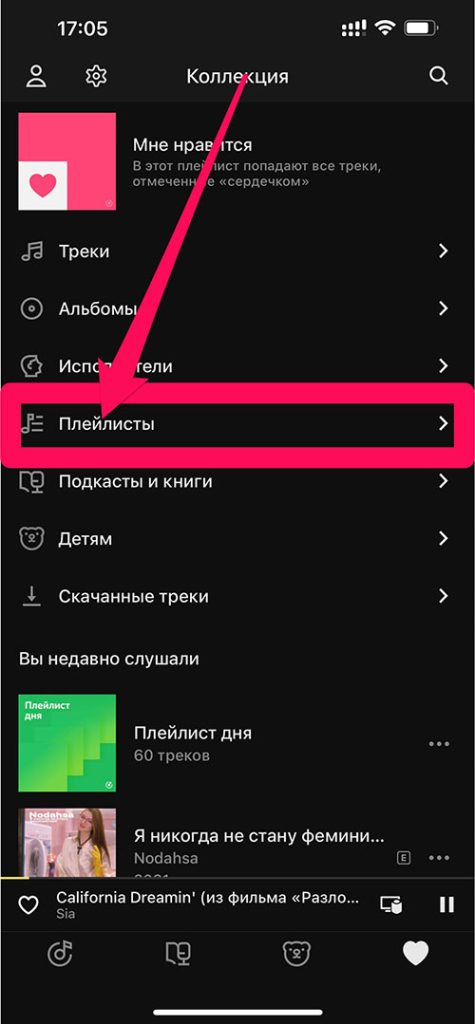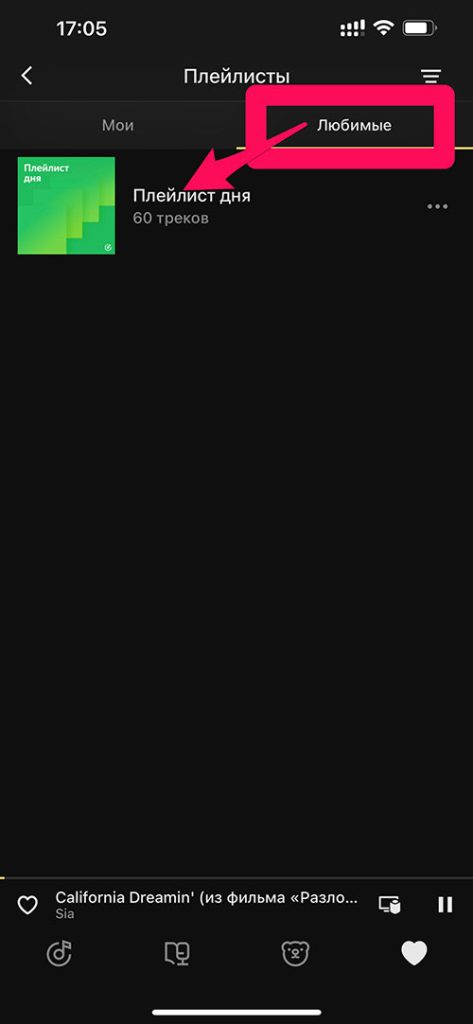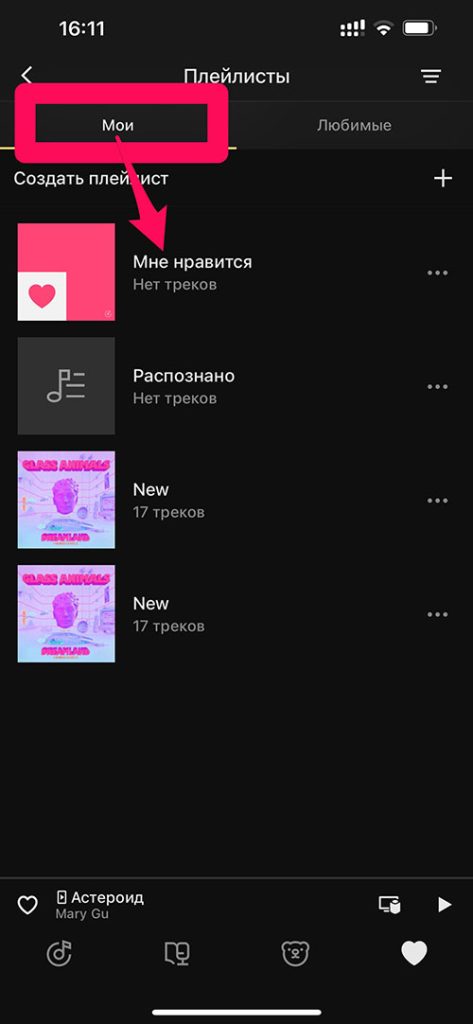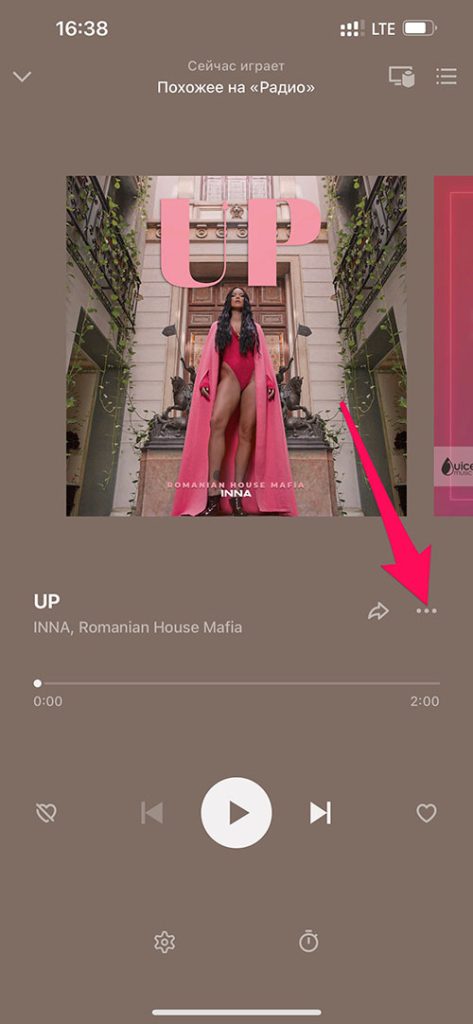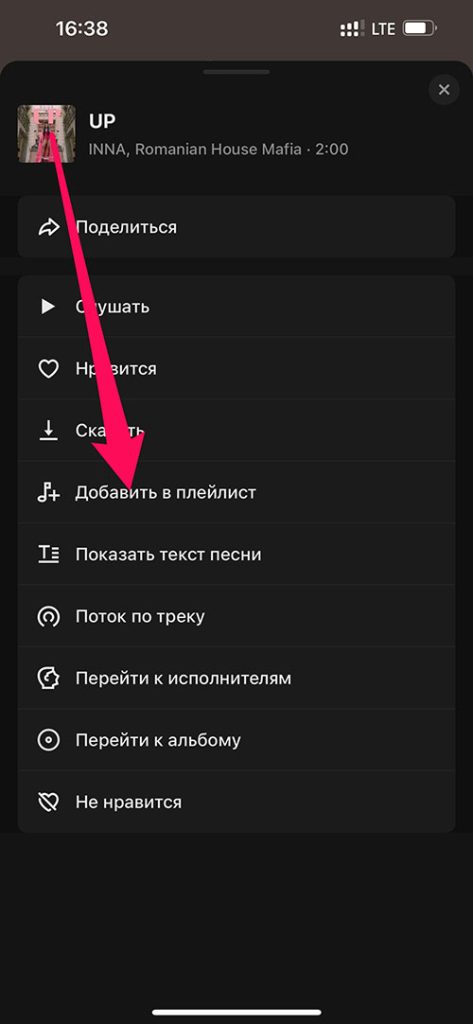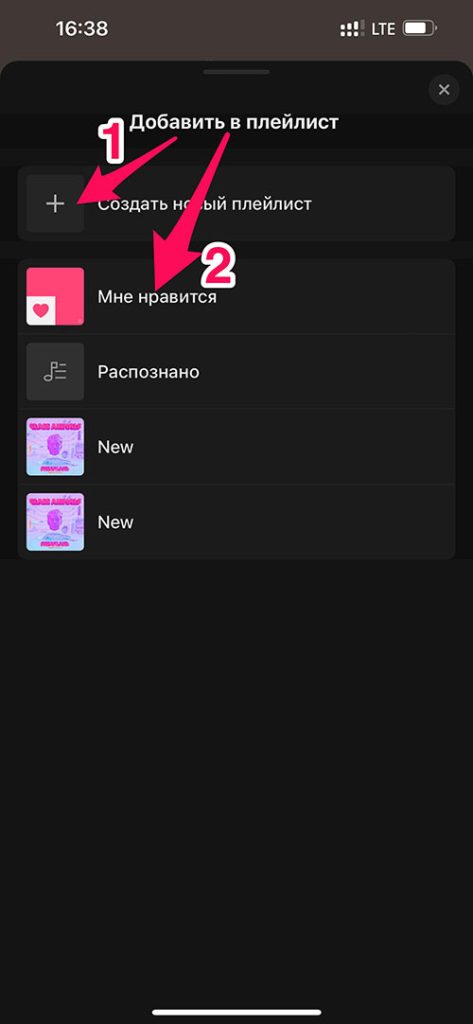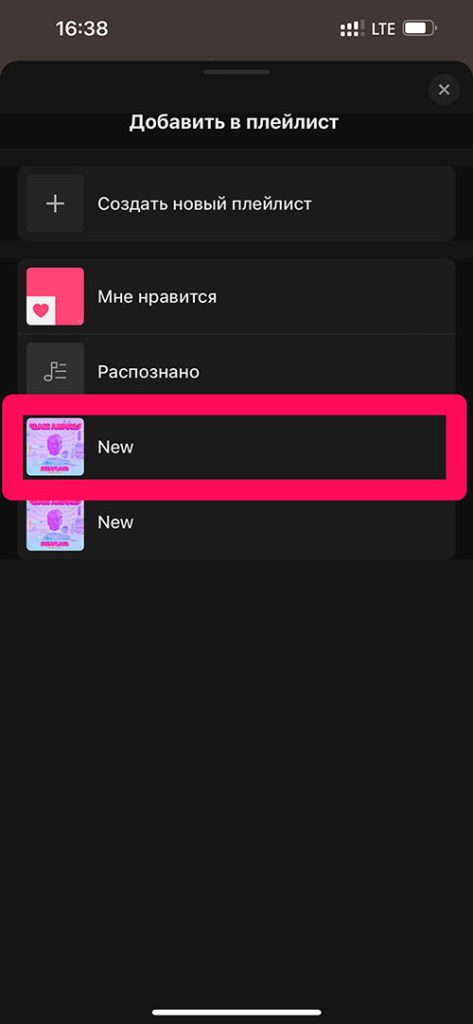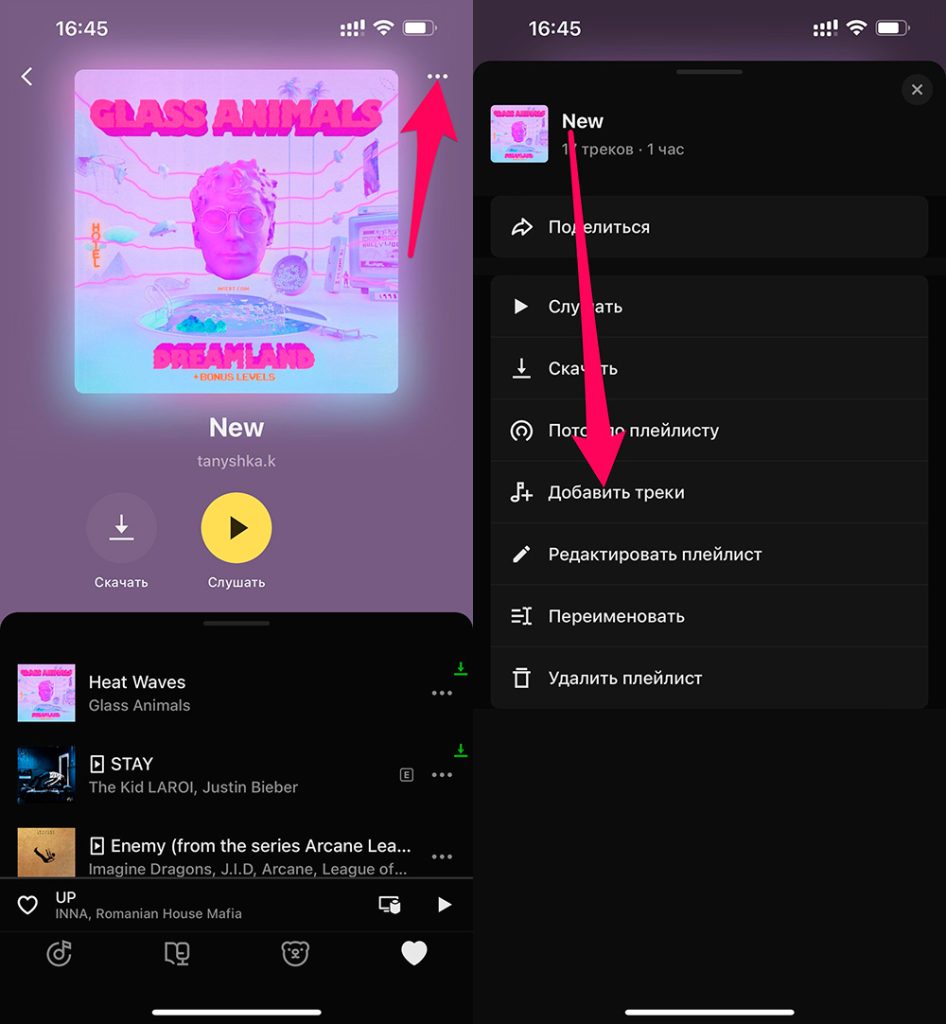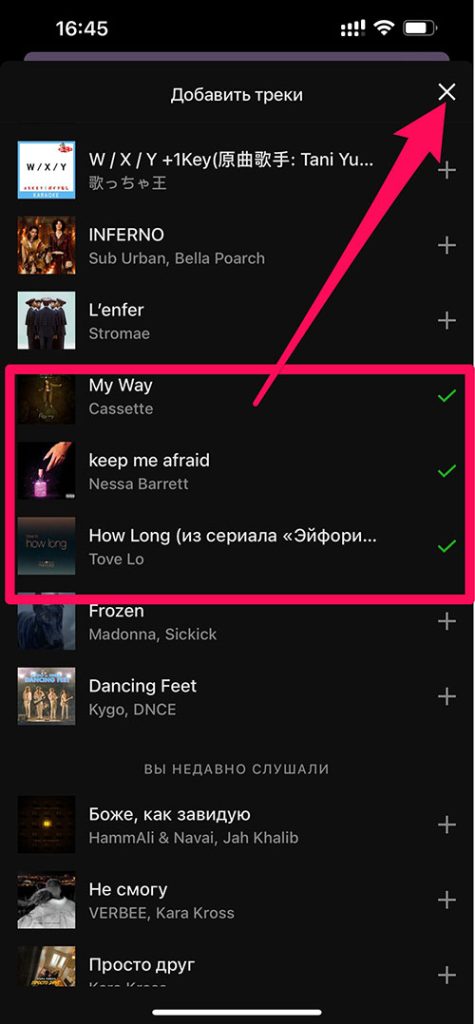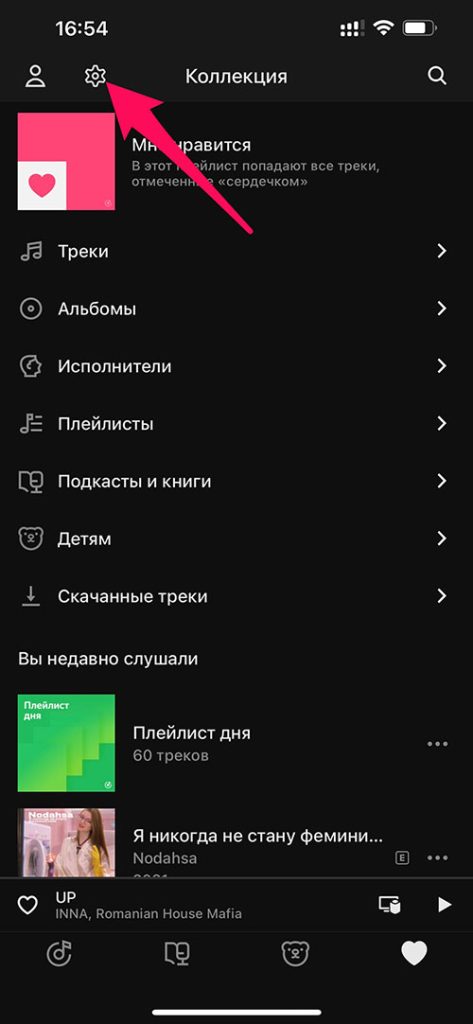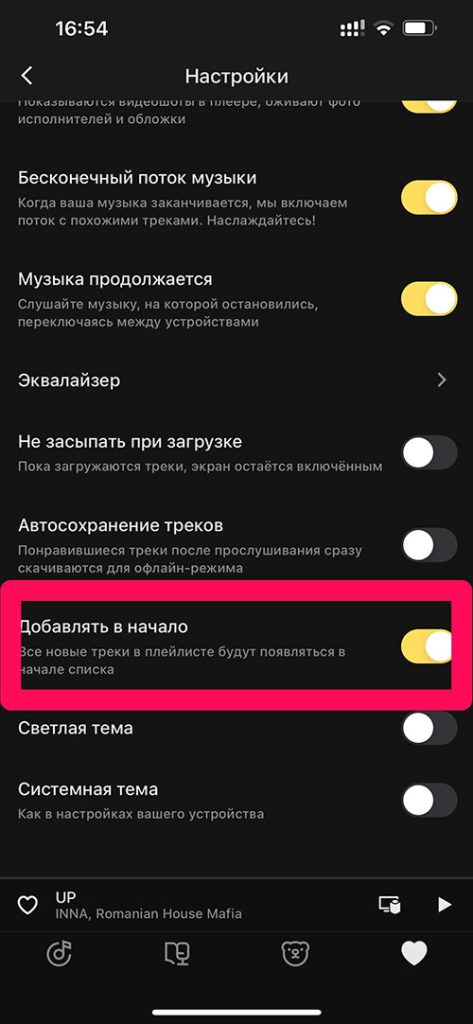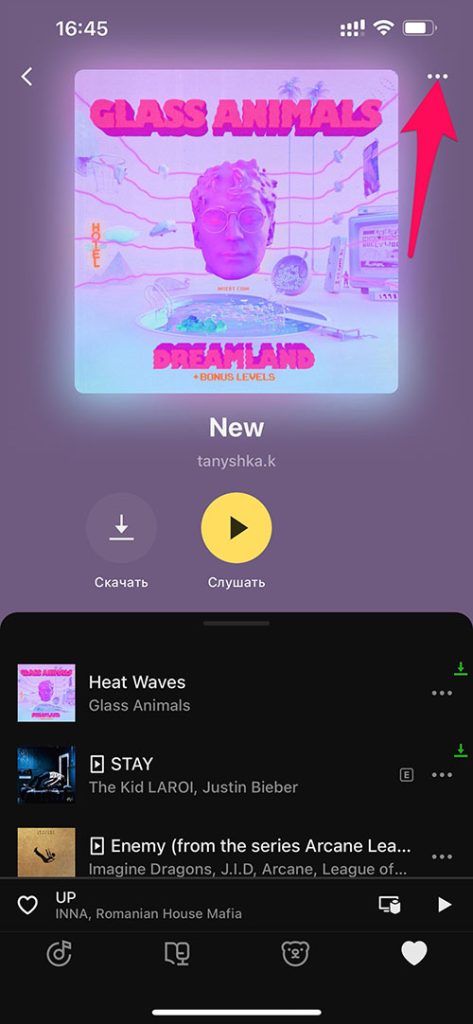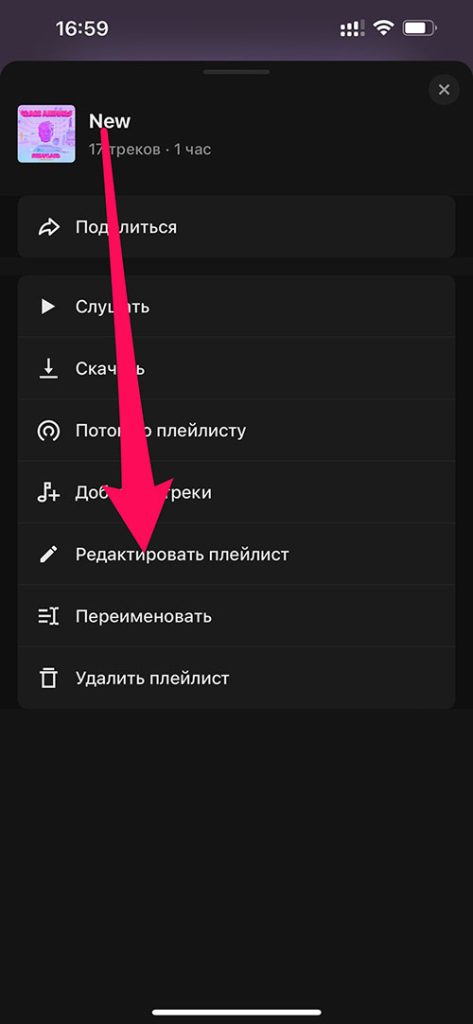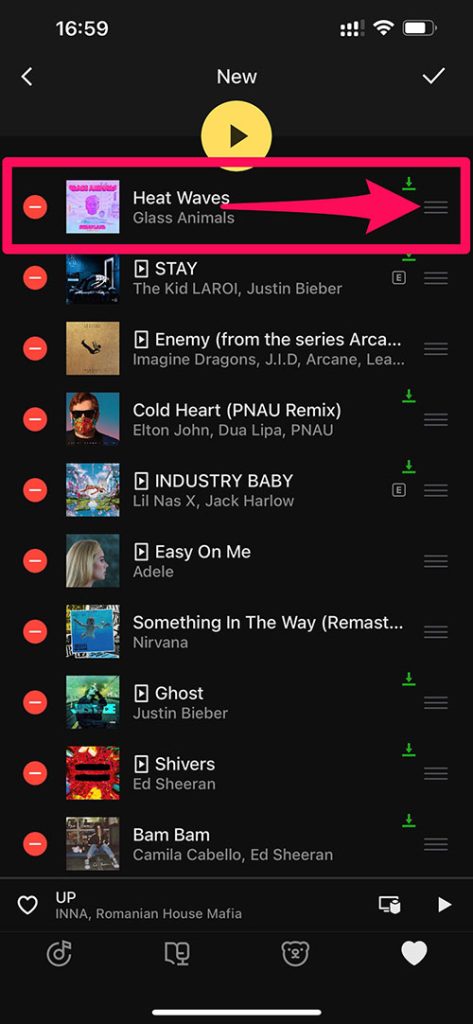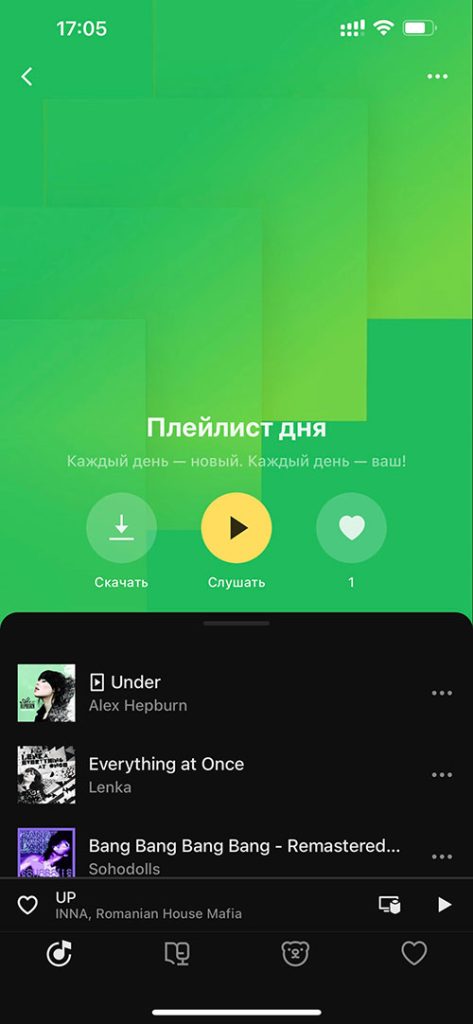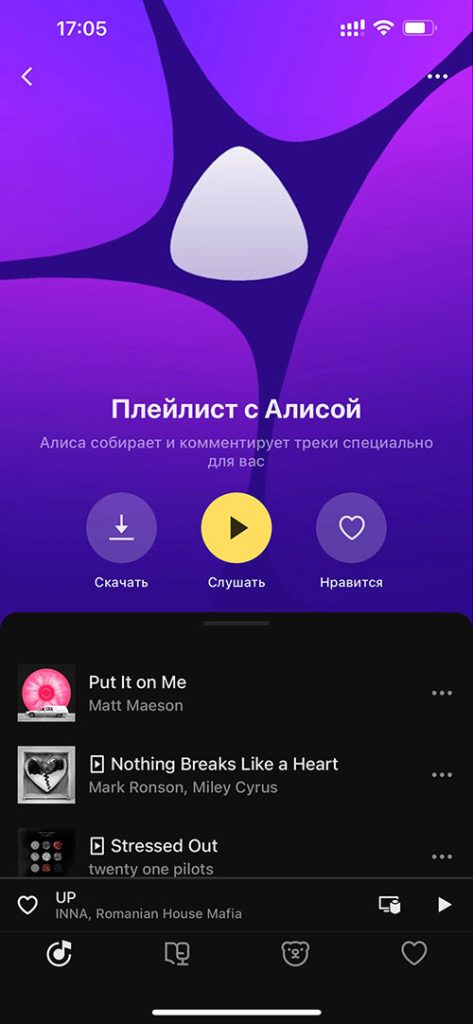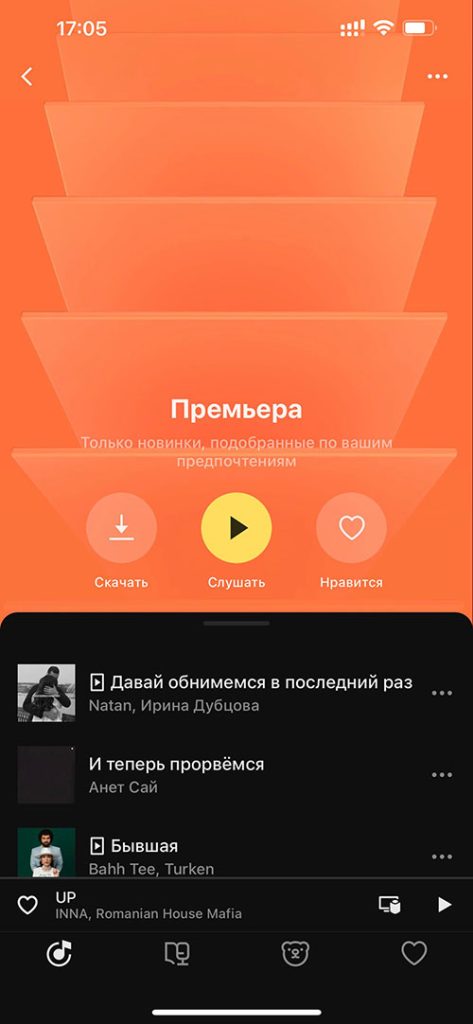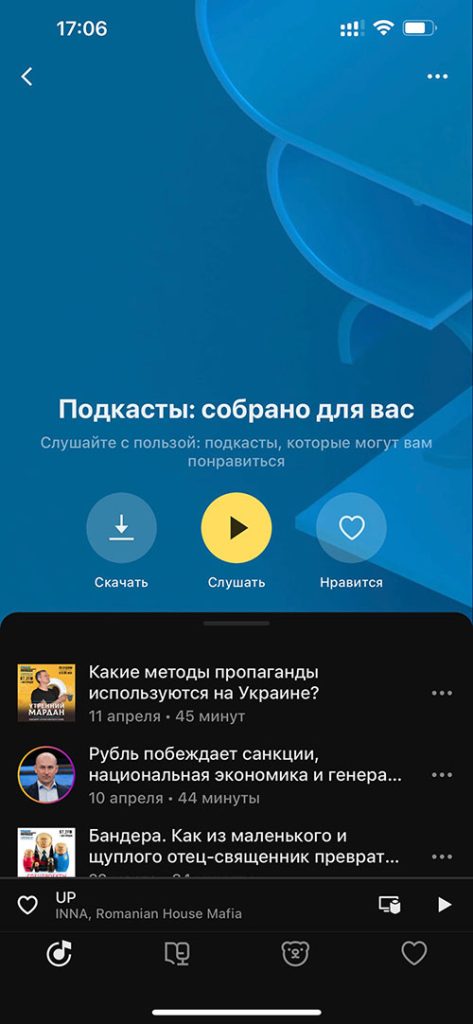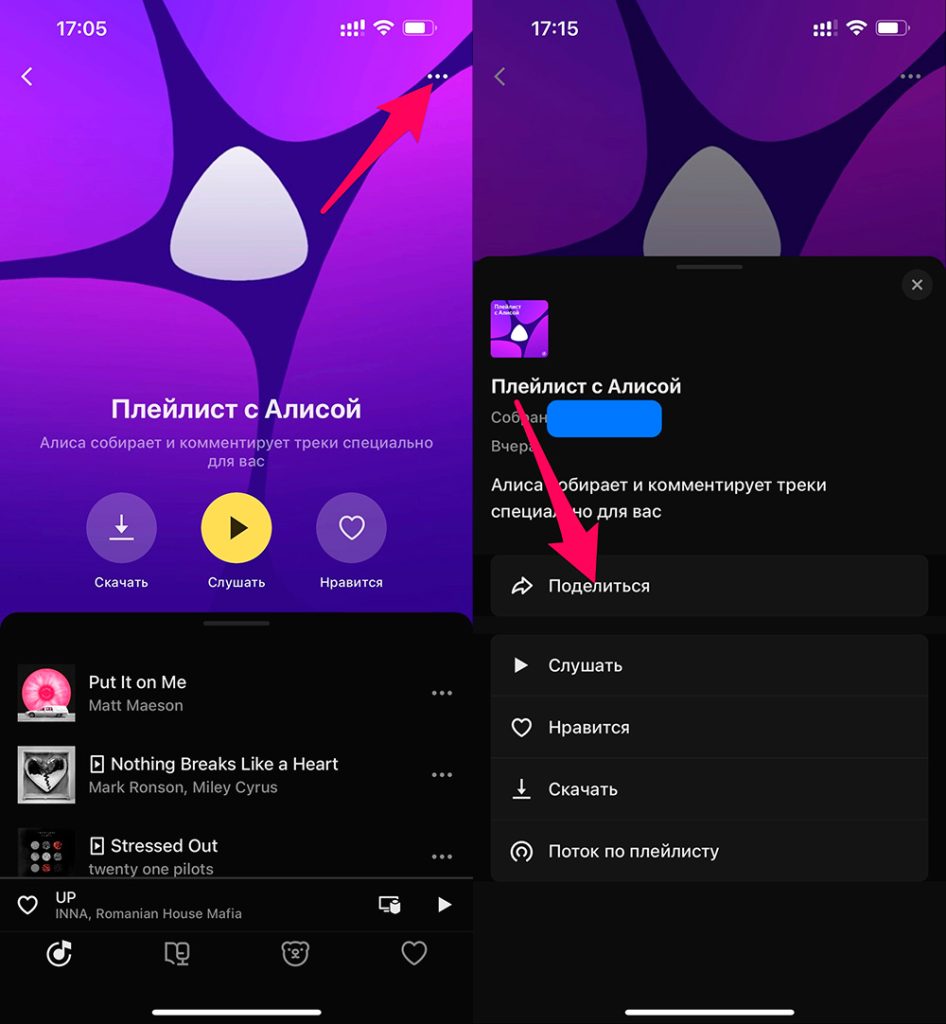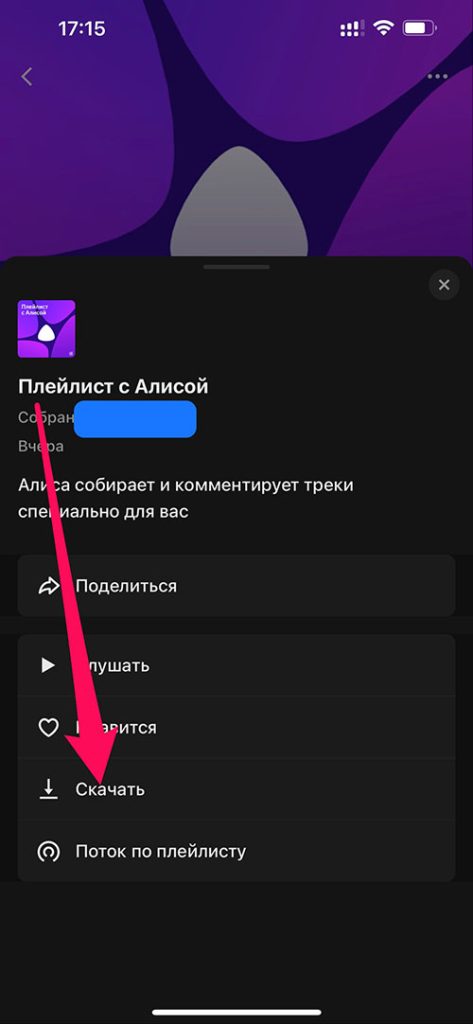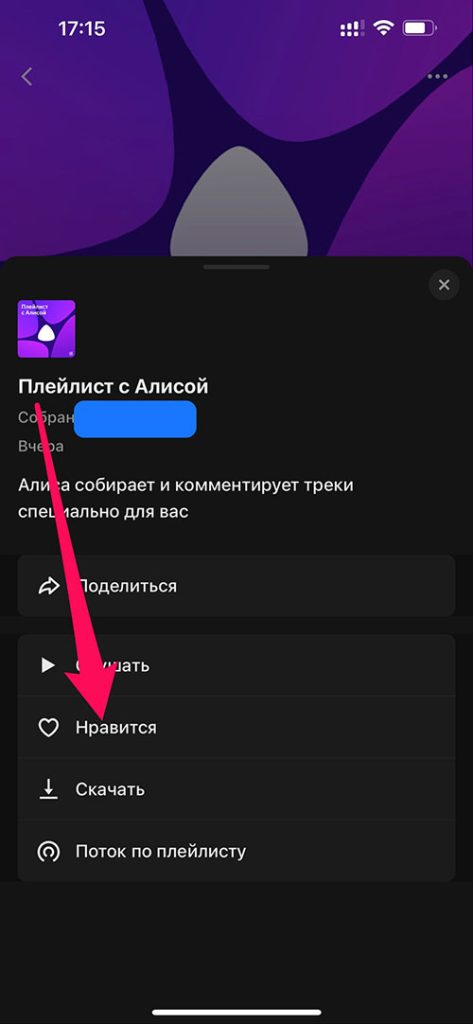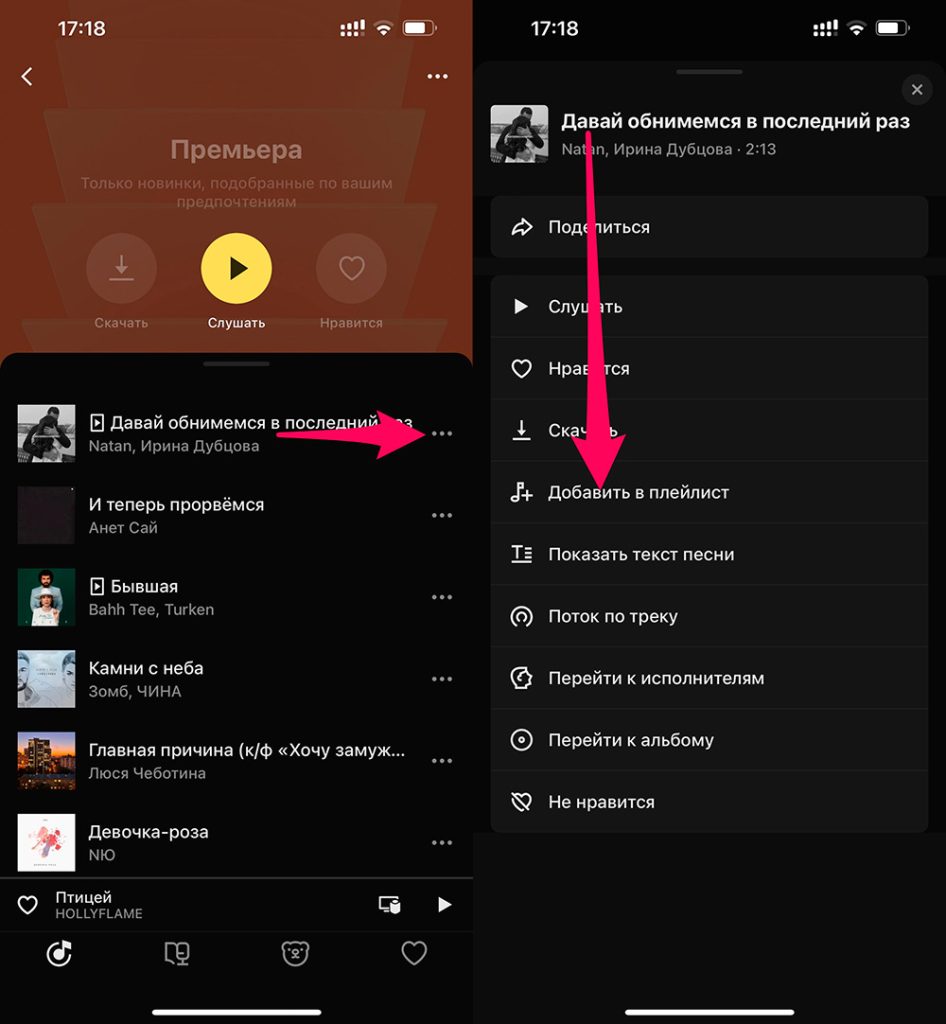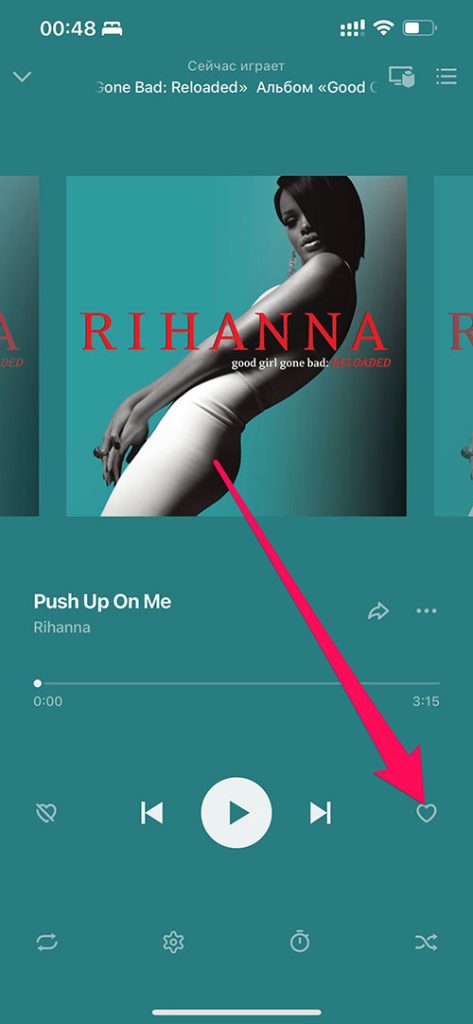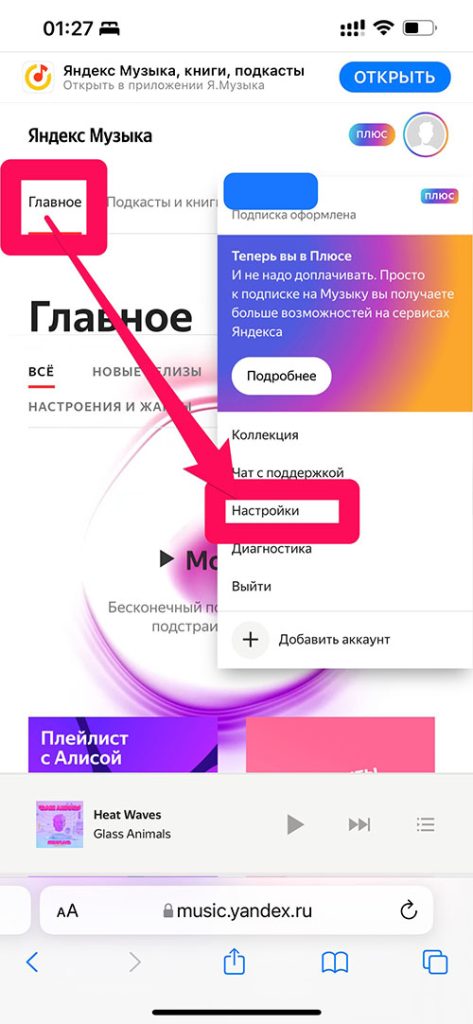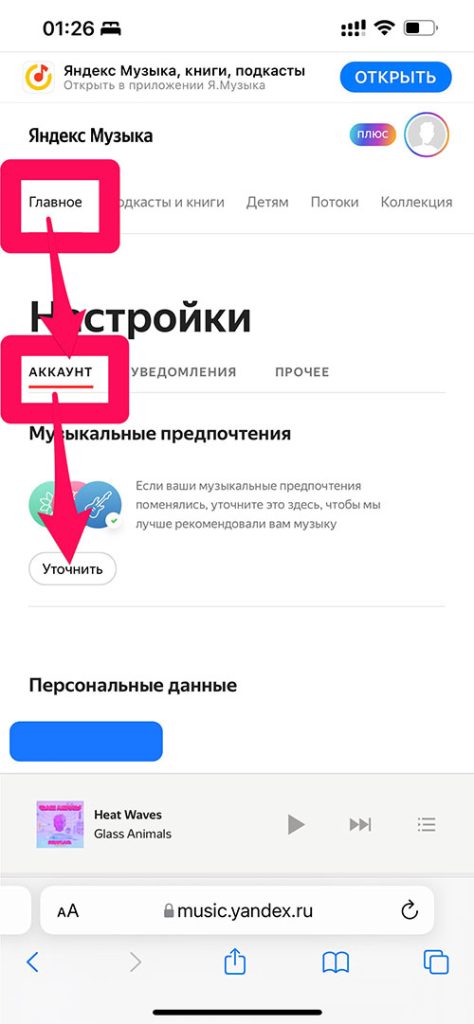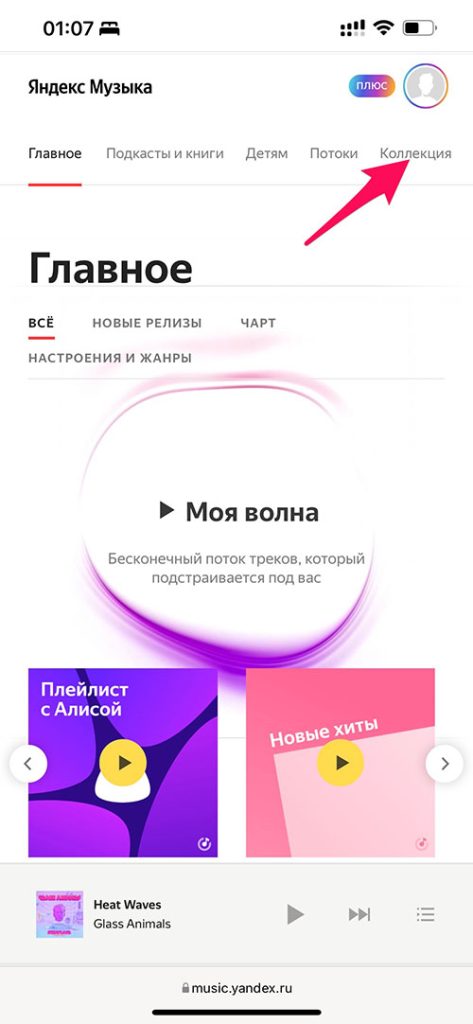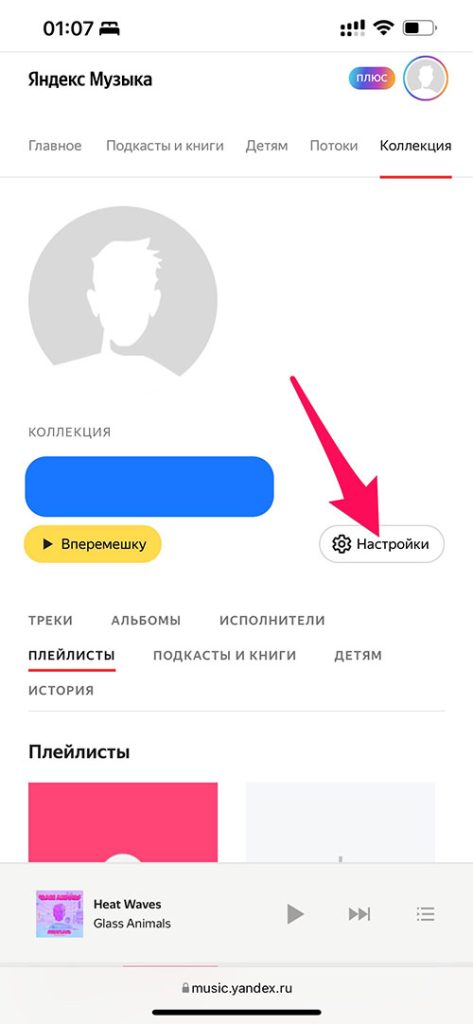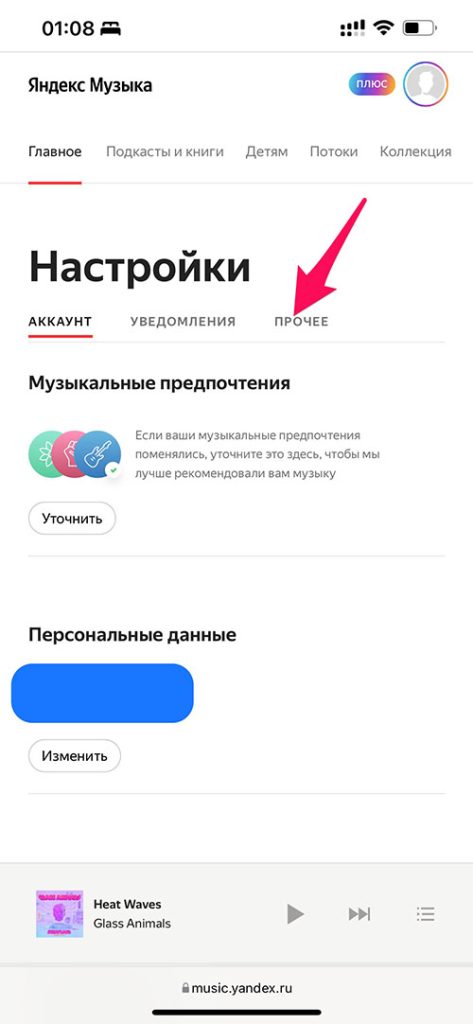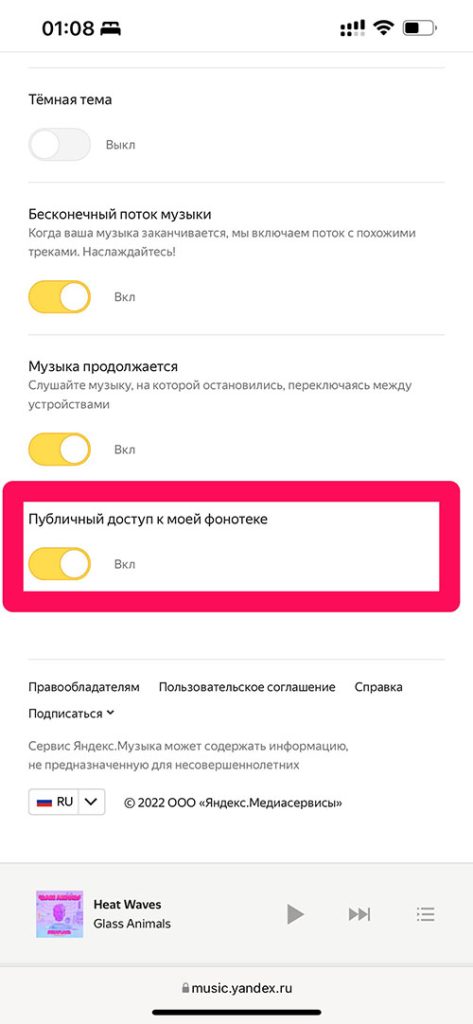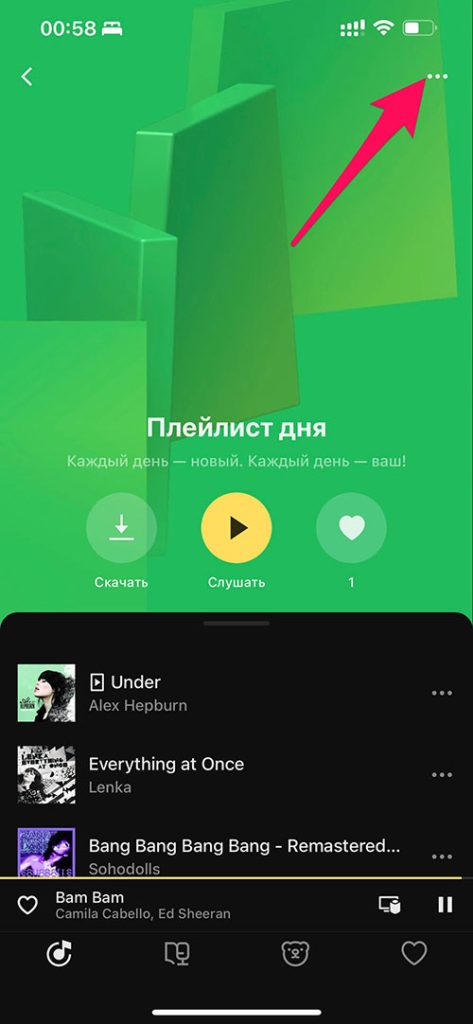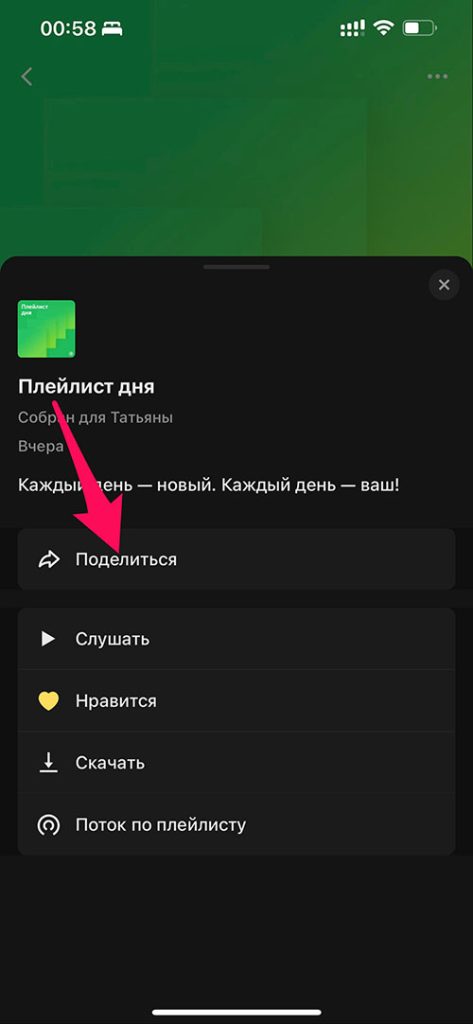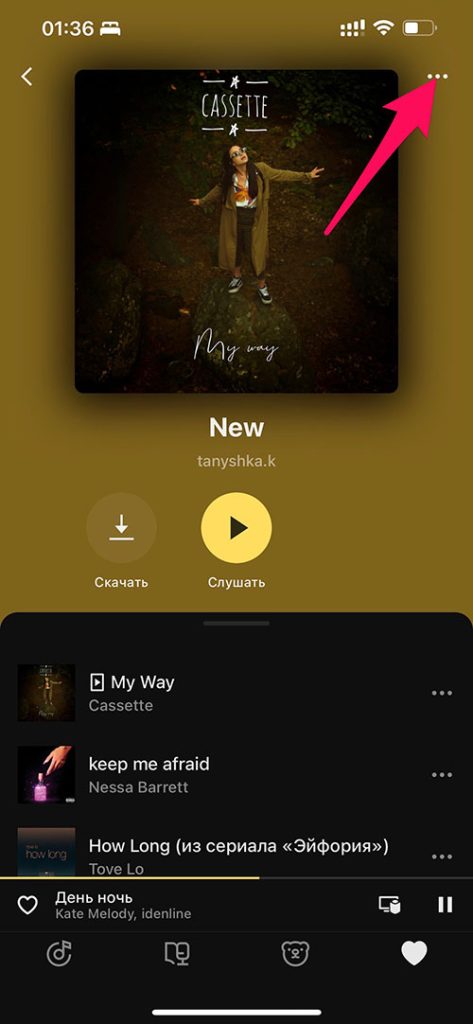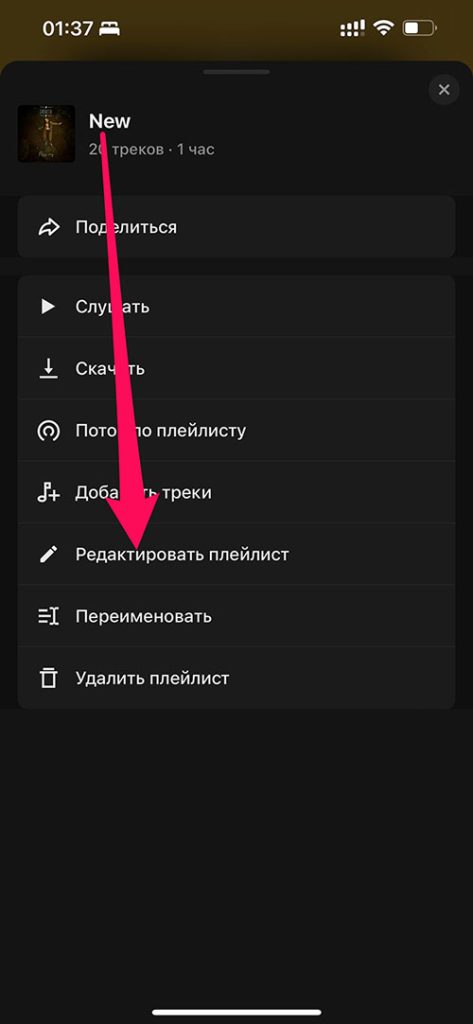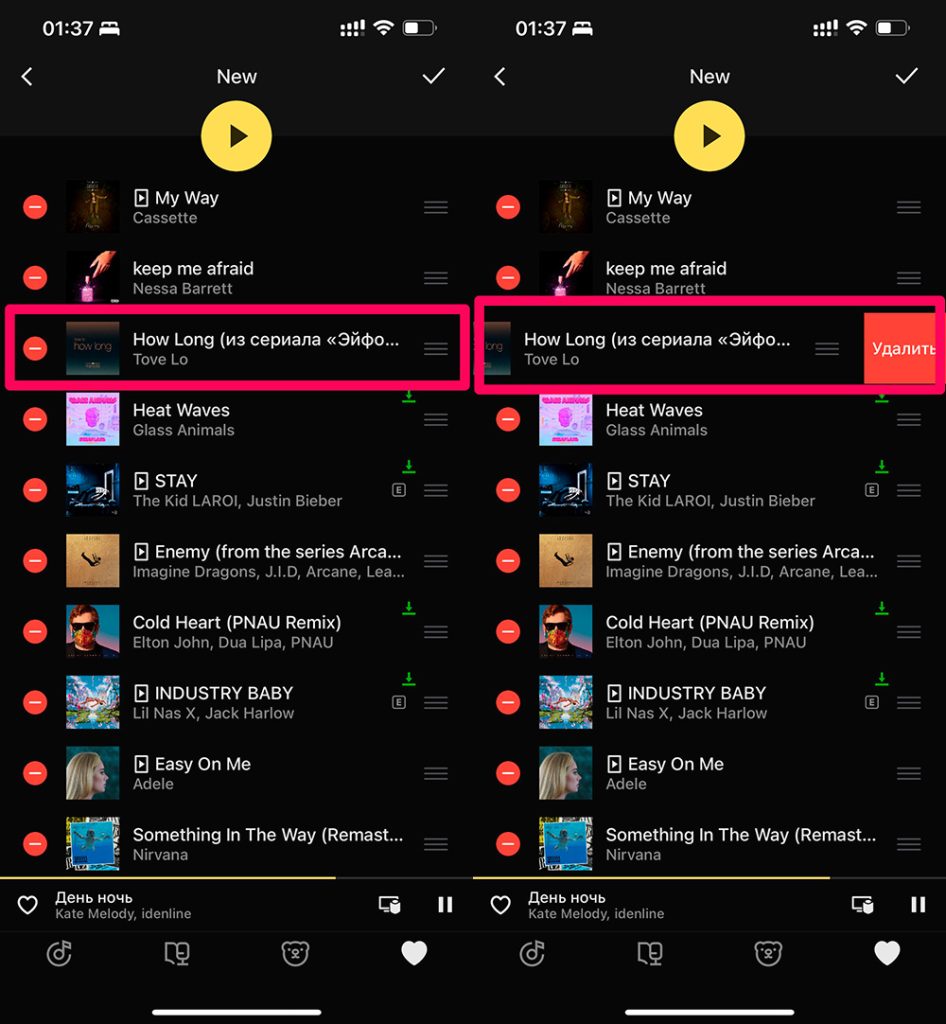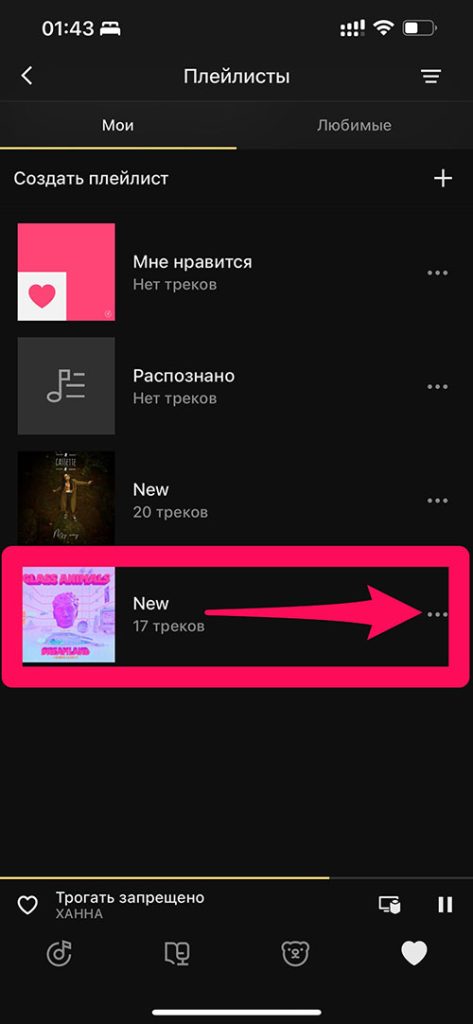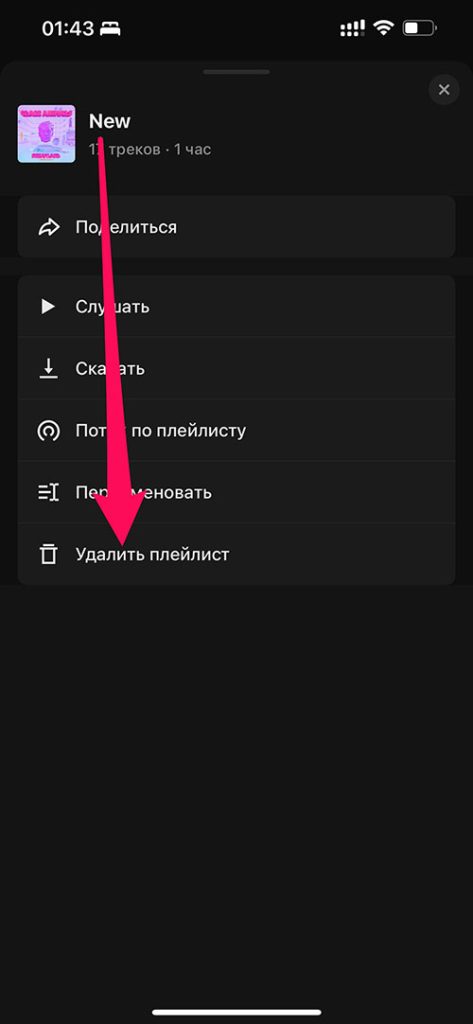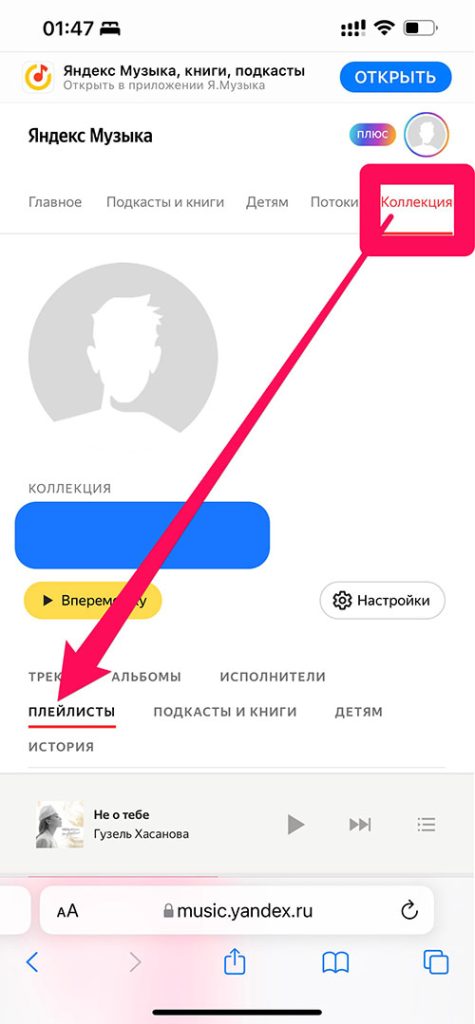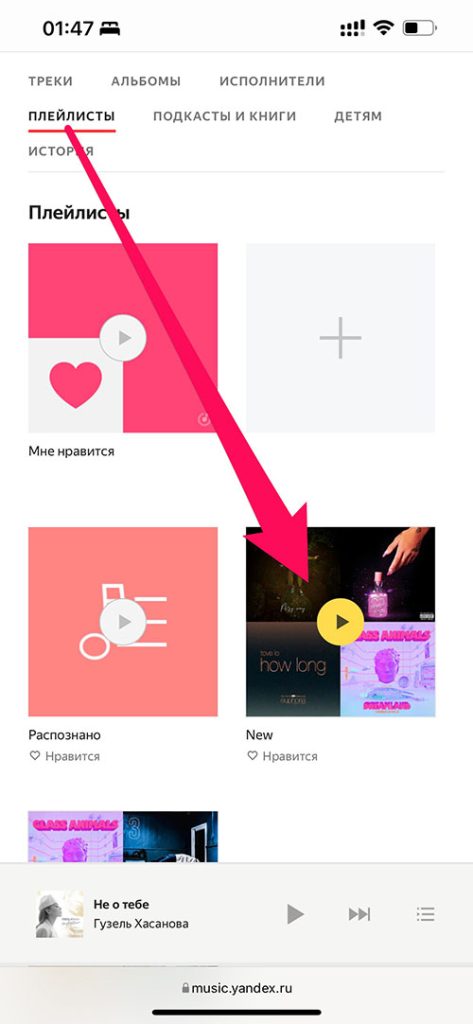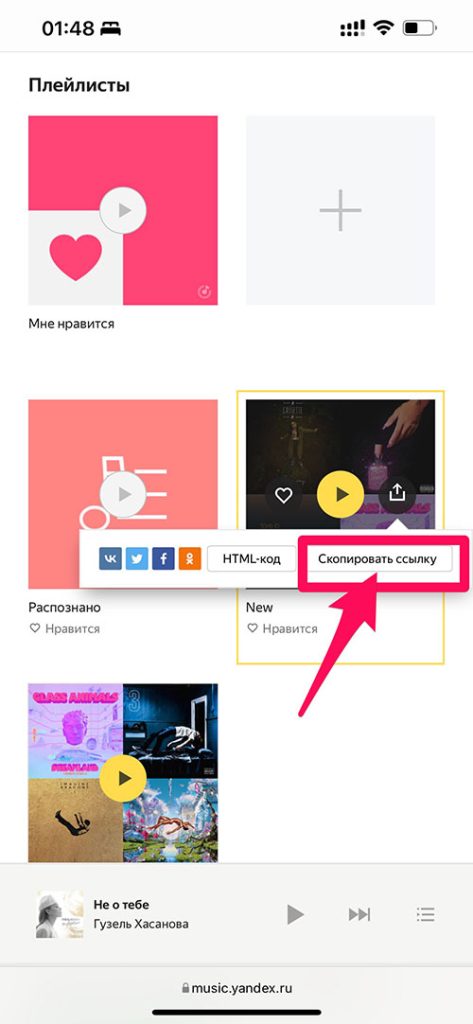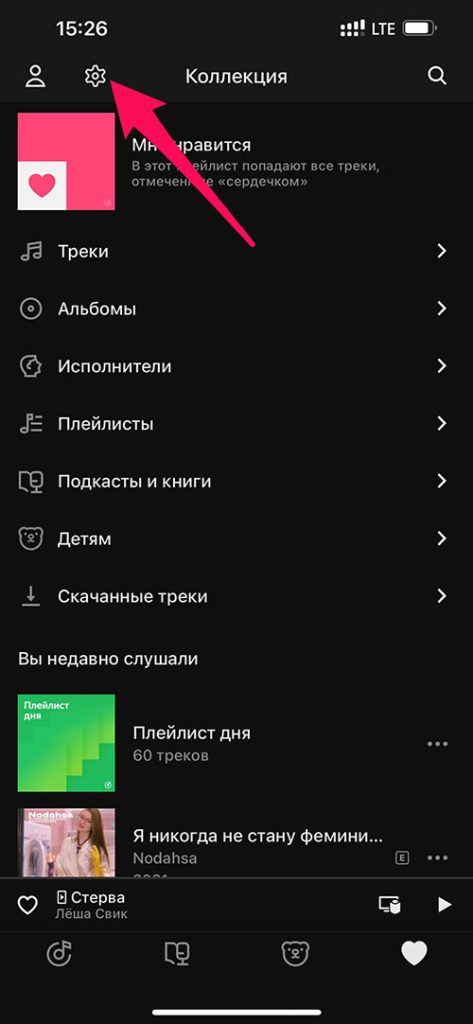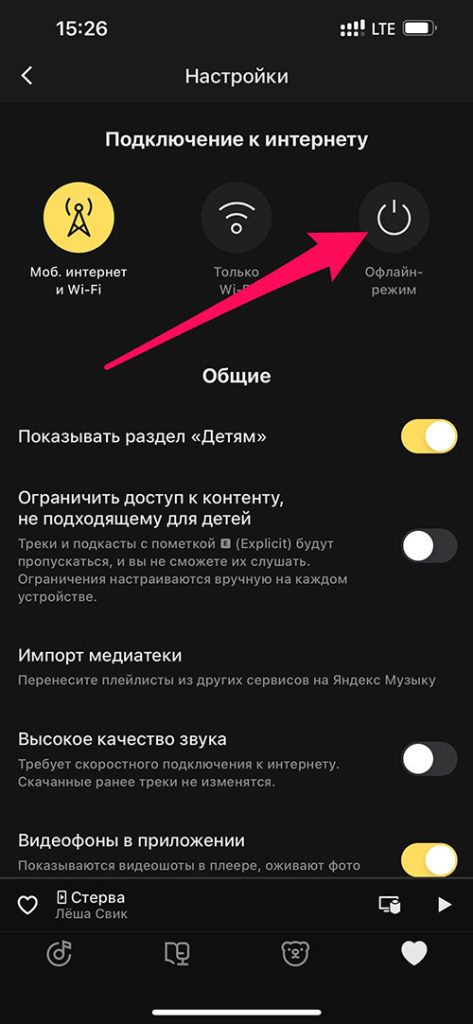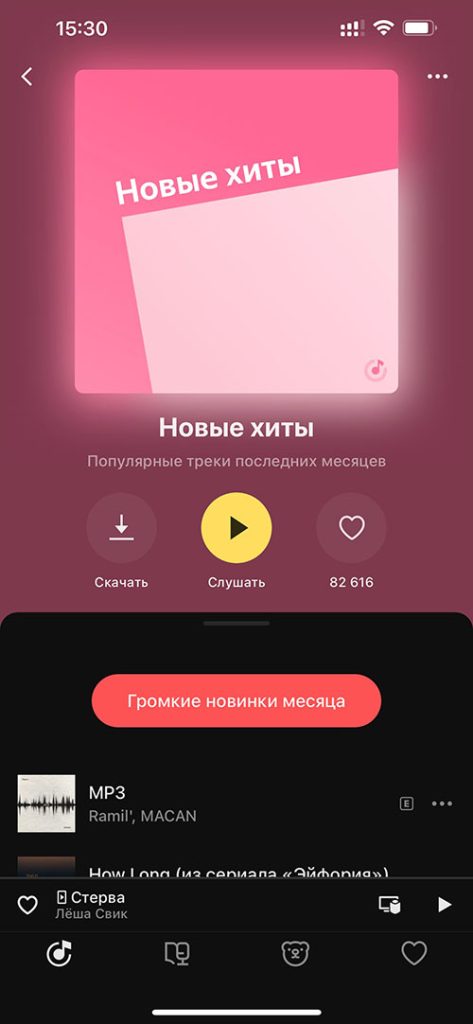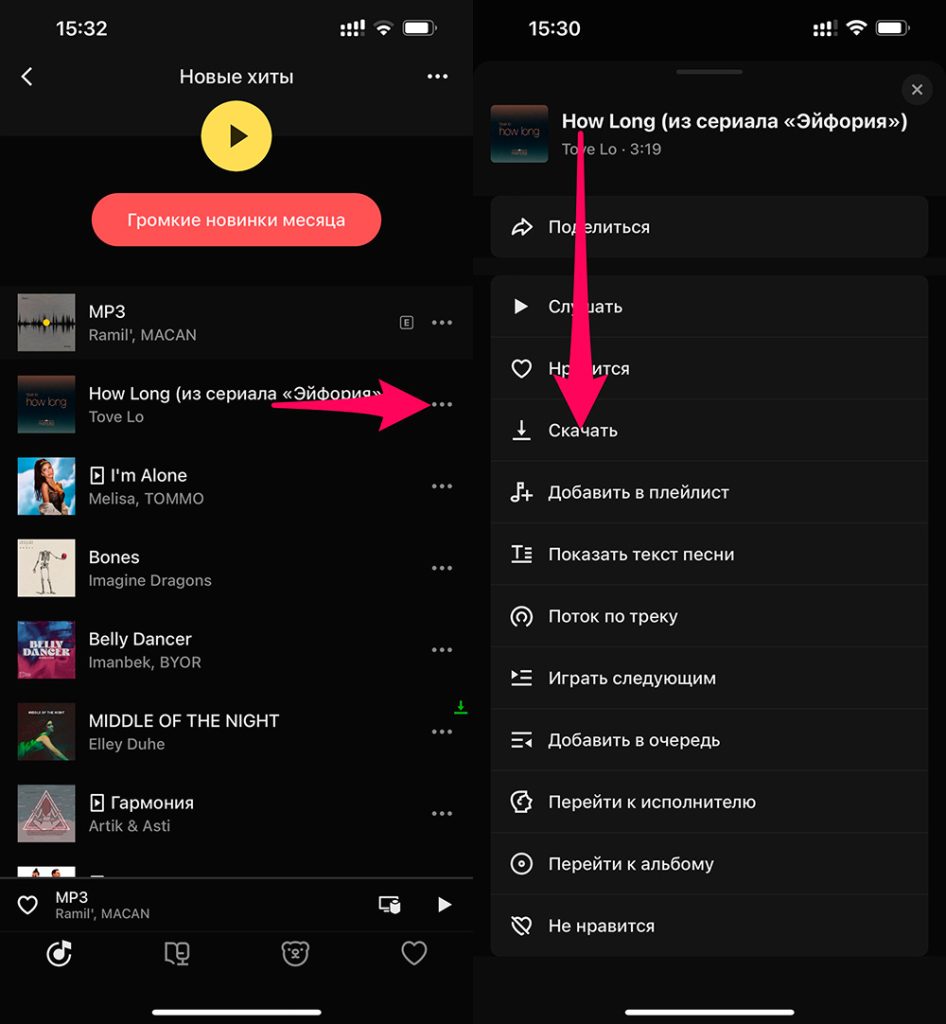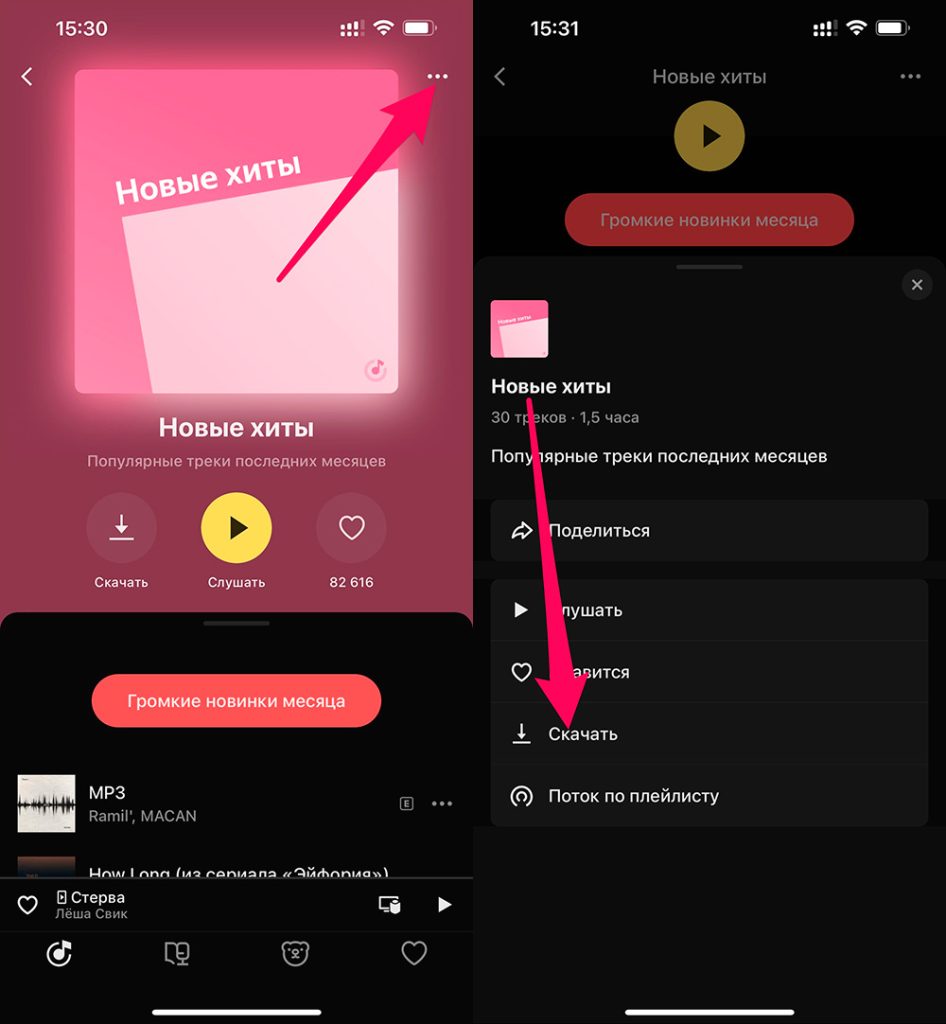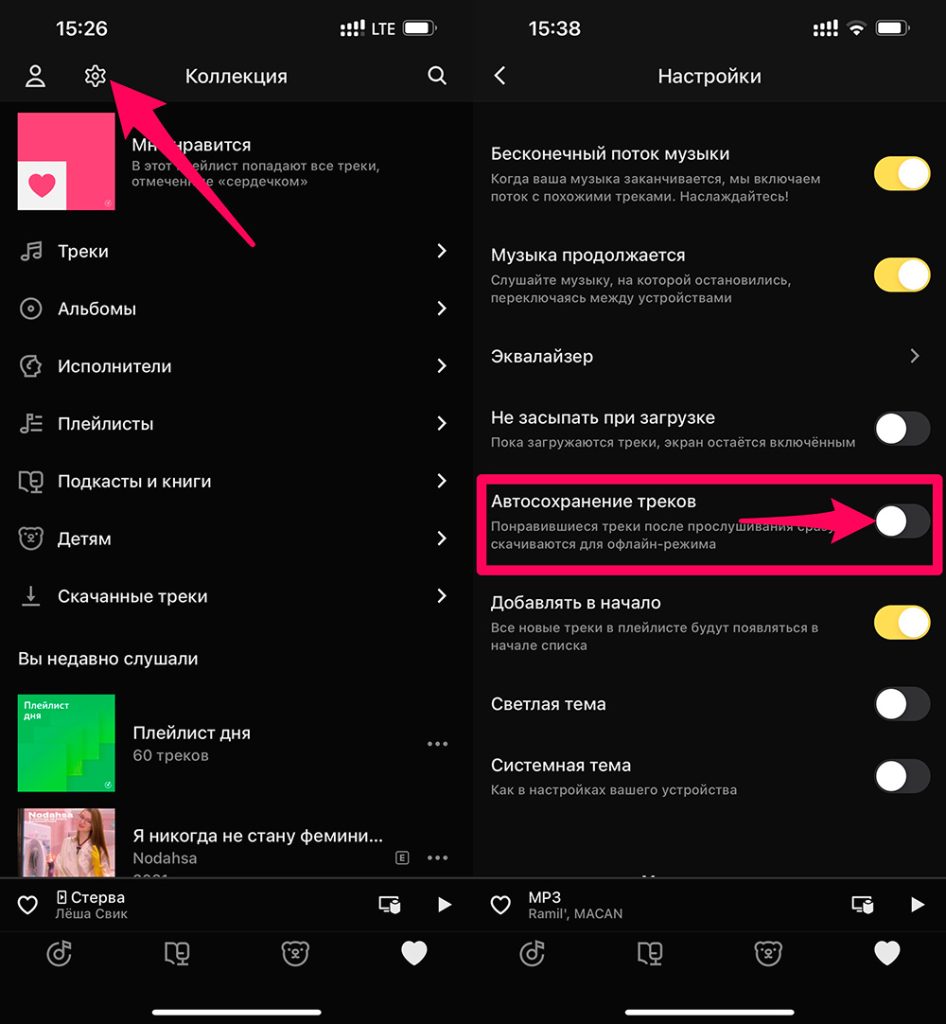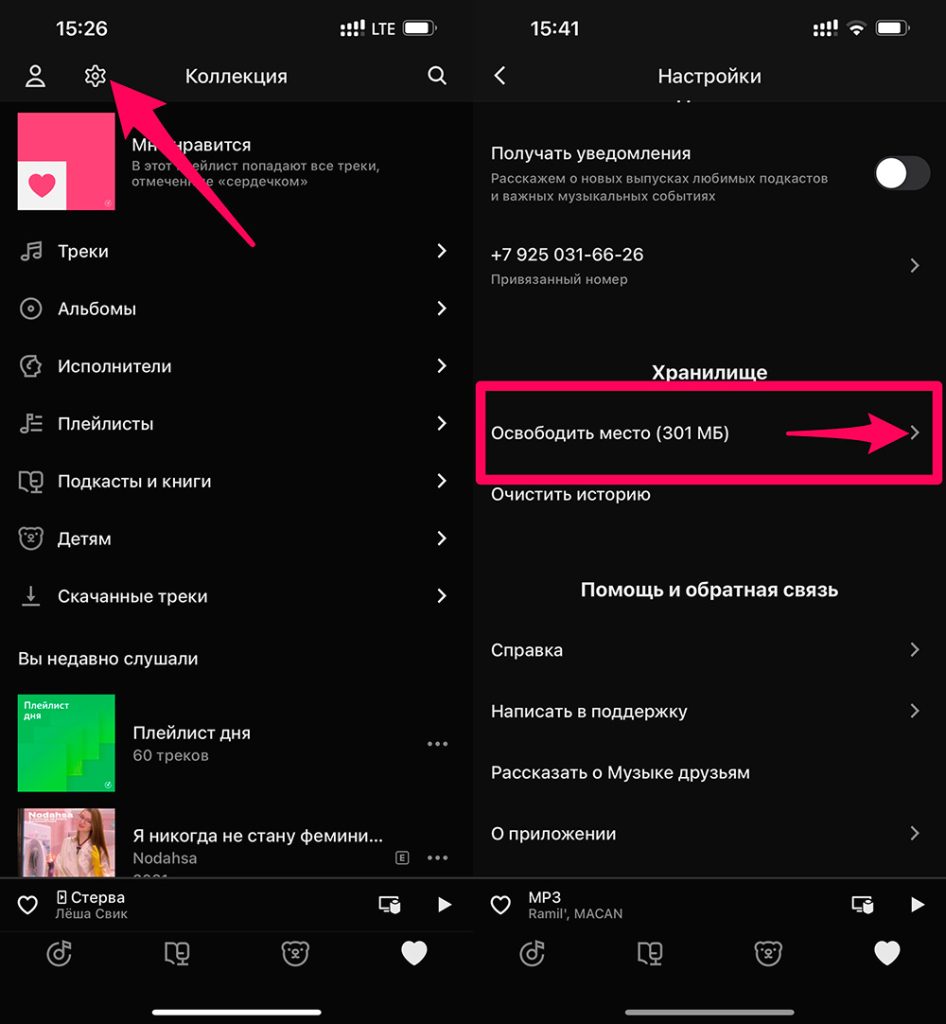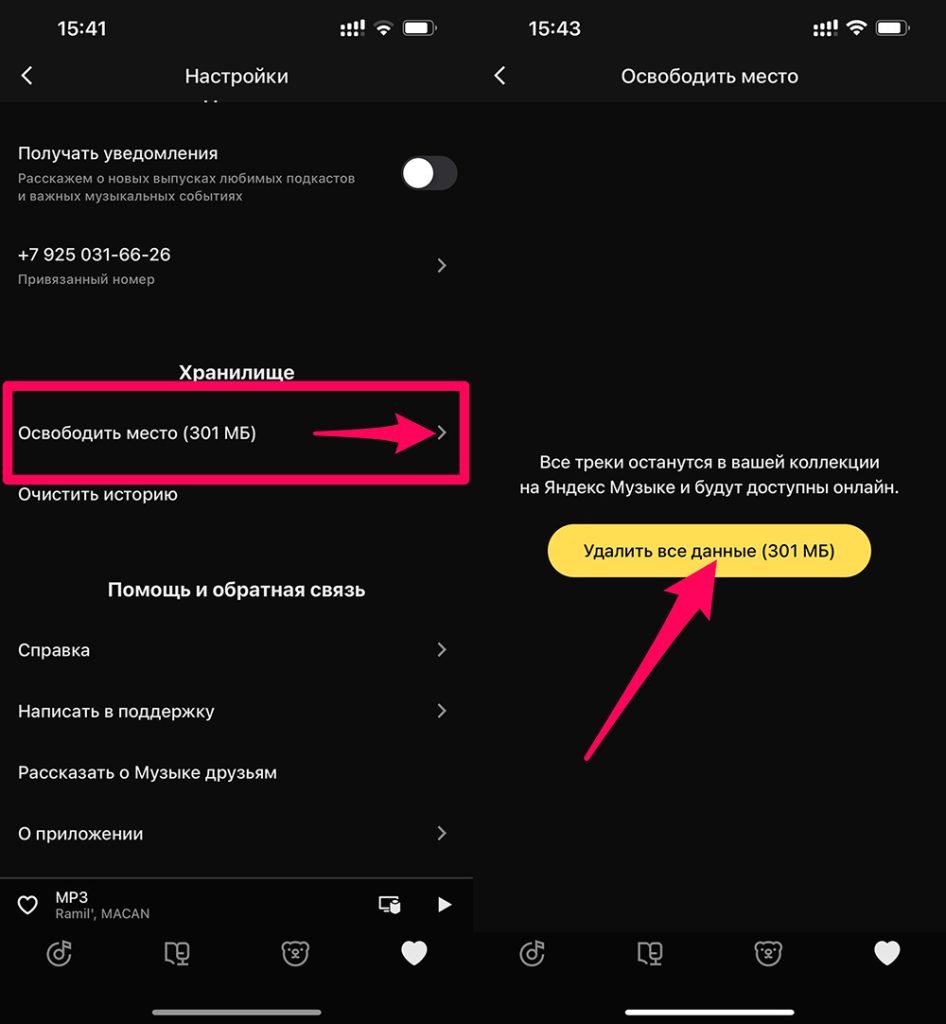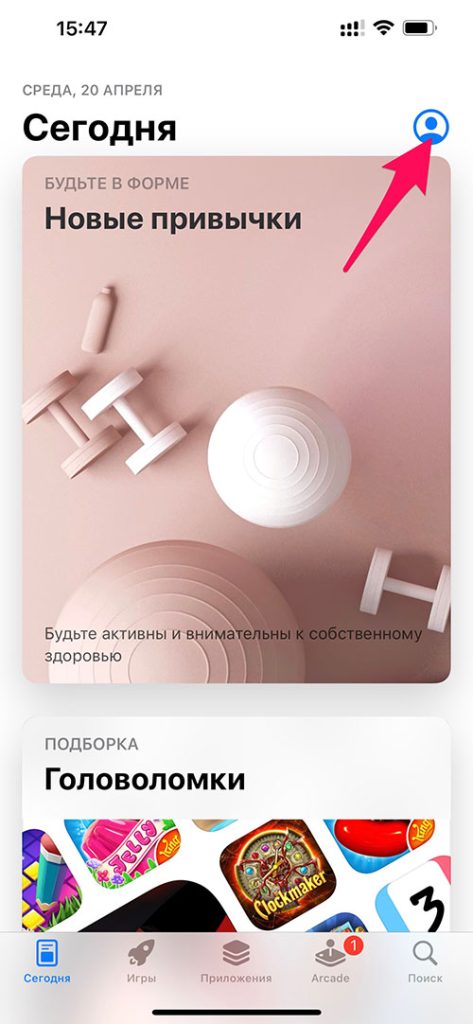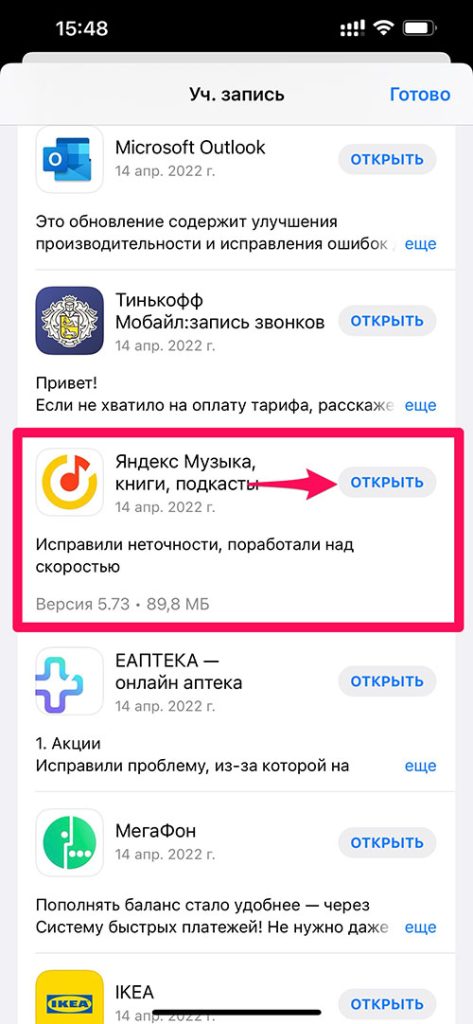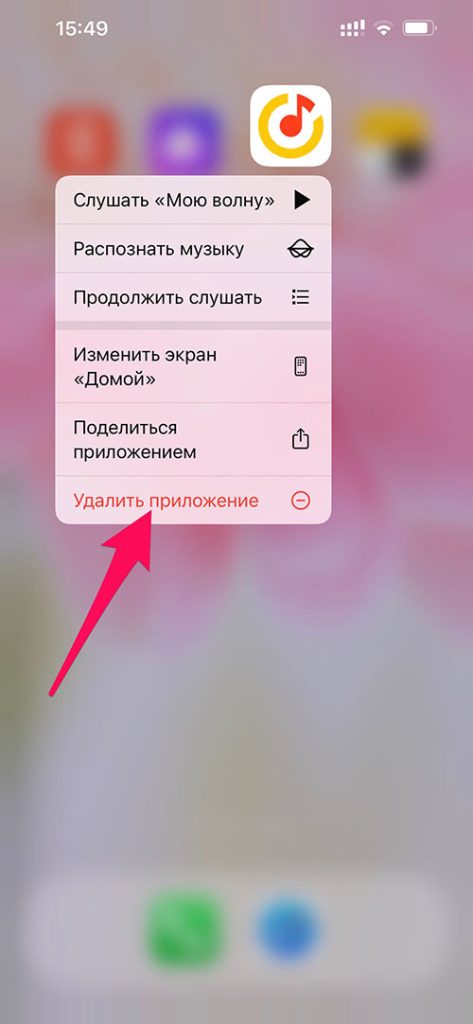Яндекс Музыка для iOS — это сервис для поиска и прослушивания музыки, и подкастов, с рекомендациями для каждого пользователя. После авторизации на сервисе и оплаты подписки вы сможете не только слушать музыку, но и собирать личную коллекцию музыки, и получать персональные рекомендации.
Авторизация обязательна, чтобы использовать мобильное приложение. Используйте один аккаунт в веб-версии и в приложении, чтобы синхронизировать фонотеку и рекомендации.
Скачать приложение Яндекс Музыки можно в App Store.
В некоторых странах сервис доступен без подписки. Приложение синхронизируется с веб-версией Яндекс Музыки.
Регистрация аккаунта и вход в Яндекс Музыку для iOS.
Если у вас уже есть аккаунт Яндекс Почты или Яндекс Диска, используйте его и для авторизации на Яндекс Музыке (стрелка 1) или создайте новый (стрелка 2).
Далее выберите любимые жанры, чтобы рекомендации для Вас были более точными или нажмите кнопку “Позже”.
Далее необходимо выбрать Подписку. Для впервые зарегистрировавшихся предоставляется Пробный бесплатный период (30 дней) далее, за каждый последующий месяц будет автоматически списываться плата за подписку (стрелка 1). Здесь же можно посмотреть условия и возможности Подписки (стрелка 2).
На следующем шаге необходимо привязать карту (стрелка 1) для последующей оплаты Подписки или же добавить новую карту (стрелка 2). Нажать кнопку “Пробовать бесплатно”.
Далее можно выбрать другую Подписку (например, Плюс Мульти) и нажать “Пробовать бесплатно” или же остаться на Подписке, выбранной ранее, и тогда нажимаем “Остаться в подписке Плюс”.
На следующем шаге необходимо привязать номер телефона и все, подписка оформлена.
Далее, Вам предложат Импортировать медиатеку из другого сервиса, нажав на кнопку “Импортировать”. Или же можете сразу вернуться в приложение Яндекс Музыки, если Вам пока нечего импортировать.
Выбираем сервис для Импортирования.
Ждем пару минут и все, музыка из импортирована.
Далее попадаете в сервис Яндекс Музыки. Здесь же можно сразу перейти в мобильное приложение для IOS с импортированной музыкой.
Как войти в приложение Яндекс Музыка для IOS через другой аккаунт?
Приложение запоминает аккаунт, через который вы заходили. Это может быть аккаунт с Яндекс ID или аккаунт социальной сети ВКонтакте. Пользоваться одним аккаунтом удобнее, чем несколькими: не придется оплачивать подписку и составлять коллекцию для каждого аккаунта, рекомендации будут точнее, а скачанные для офлайн-прослушивания треки не пропадут при смене аккаунта.
Чтобы войти через другой аккаунт:
- На главной странице, в левом верхнем углу экрана, нажмите значок Профиля.
- В Профиле нажмите Выйти.
- Из списка выберите другой аккаунт, нажав на фото профиля. Если нужного аккаунта нет в списке, нажмите ссылку Добавить аккаунт и войдите.
Если вы оформили подписку на аккаунт, который не используете, напишите в службу поддержки и Вам перенесут оплаченные дни и фонотеку на другой аккаунт.
Как войти по номеру телефона в приложение Яндекс Музыка для IOS?
Если вы воспользовались упрощенной регистрацией по номеру телефона, вы можете войти с помощью номера и имени.
- Нажмите на кнопку “Добавить аккаунт” и качестве логина укажите номер телефона, который использовали при регистрации. Нажмите Войти.
- Введите код из SMS. Нажмите Далее.
- Укажите имя и фамилию, которые вы указывали при регистрации. Нажмите Далее.
- Выберите аккаунт из списка.
Старые аккаунты, которые созданы по номеру телефона без имени и фамилии, нельзя использовать для входа на сайт Музыки и Яндекс Радио. Также их можно использовать только на одном устройстве.
Как поменять тему в приложение Яндекс Музыка для IOS?
- Чтобы перейти к настройкам, в левом верхнем углу страницы нажмите на портрет аккаунта «Профиль».
- Зайдите в раздел “Коллекция”, нажав на иконку ♥ “Сердечко”.
- В разделе “Коллекция” нажмите на иконку “Настройки”.
- Листаете вниз список с настройками и находите пункт “Светлая тема/Темная тема” (в зависимости от того, какая тема уже включена), изменяя индикатор этого пункта, вы установите Темную или Светлую тему. Кроме этого, можно установи такую же тему, которая в настройках вашего устройства, изменив индикатор в пункте “Системная тема”.
По умолчанию все элементы сервиса отображаются на светлом фоне.
Как поменять фото профиля в приложение Яндекс Музыка для IOS?
В вашем профиле используется фотография из аккаунта, через который вы входите на Яндекс Музыку.
Чтобы изменить фото профиля:
1. Если вы входите в приложение через аккаунт с Яндекс ID — измените свой портрет в Яндекс ID:
- Запускаете приложение Яндекс и нажимаете на Профиль.
- Нажимаете на фото Профиля в Яндекс ID.
- Далее нажимаете на кнопку “Добавить фото”.
2. Если вы входите в приложение через социальную сеть — измените фотографию на своей личной странице в соцсети.
Добавить фото профиля в зарегистрированный по номеру телефона аккаунт невозможно.
Как удалить аккаунт в приложение Яндекс Музыка для IOS?
Аккаунт можно удалить, только если он зарегистрирован вручную или привязан к профилю социальной сети. Аккаунт, зарегистрированный на номер телефона, удалить нельзя.
Если вы используете аккаунт для входа на другие сервисы Яндекса, то при его удалении вы потеряете данные, которые хранятся на всех персональных сервисах, связанных с этим аккаунтом (Почте, Диске и т. д.). Кроме того, при удалении аккаунта безвозвратно удалится ваша фонотека.
Не удаляйте аккаунт, только чтобы отменить периодическую подписку или избавиться от уведомлений.
Уведомления от Яндекс Музыки отключаются в настройках веб-версии сервиса, а отменить подписку можно в любое время. Подписку, оформленную через магазин iTunes Store, можно отменить самостоятельно даже после удаления аккаунта. Если вы удалили аккаунт и забыли отменить подписку, оформленную в веб-версии сервиса, обратитесь в службу поддержки.
При удалении аккаунта подписка не отменятся автоматически. Если у вас есть действующая подписка, предварительно отмените ее вручную.
Подписку, оформленную через магазин App Store или Google Play, можно отменить самостоятельно даже после удаления аккаунта.
При удалении аккаунт замораживается на 30 дней. В течение этого времени вы можете восстановить аккаунт и привязанные к нему данные.
Что бы удалить аккаунт используя приложение Яндекс Музыка:
- В разделе «Коллекция» в левом верхнем углу экрана нажмите на иконку «Профиля».
- В «Профиле» нажмите «Выйти».
- В появившемся окне находите аккаунт, который хотите стереть, нажмите на него и удерживайте несколько секунд, затем подтвердаете удаление аккаунта с устройства, нажав на кнопку “Удалить аккаунт насовсем”.
Подписка в мобильном приложении Яндекс Музыка для IOS
Яндекс Плюс — единая подписка на сервисы Яндекса. Кроме подписки на Музыку в нее входят скидки или кешбэк на Яндекс Go (Такси), 10 ГБ на Яндекс.Диске, просмотр фильмов без рекламы на Кинопоиске и другие бонусы. Также в Яндекс Плюсе есть варианты подписки для всей семьи.
Что бы просмотреть все специальные предложения Яндекс Плюс:
- В разделе «Коллекция» в левом верхнем углу экрана нажмите значок «Профиля».
- В окне «Профиля» выбираете пункт «Подписка Плюс» и смотрите все доступные Вам по подписке предложения.
- Вернувшись в окно «Профиля» и, выбрав пункт «Настроить подписку Плюс», Вы попадете на информационную страницу Яндекс Плюс, где сможете не только подробно посмотреть стоимость вашей подписки и что в нее входит (стрелка 1), но и сможете посмотреть информацию о других тарифах (стрелка 2).
Так же все специальные предложения от сервисов вы можете увидеть в Яндекс ID. Подробнее о Плюсе и условиях его использования смотрите в статье Яндекс Плюс Подписка.
Вы можете оплатить подписку на Яндекс Музыку на месяц или год. Семейную подписку Плюс Мульти можно оплатить только на месяц. Оформить подписку можно только в стране, в которой доступен сервис.
Если вы еще не оформляли подписку, вам доступны специальные условия (Пробный период).
Зачем нужна подписка в мобильном приложении Яндекс Музыки для IOS?
Без подписки на мобильное приложение накладываются ограничения: вы сможете слушать только радио, подборки и рекомендуемые треки, так же периодически воспроизводится аудиореклама.
Подписка позволяет:
- слушать любые треки из каталога Яндекс Музыки в высоком качестве;
- отключить рекламу;
- пользоваться приложением и веб-версией сервиса в любой стране мира;
- скачивать треки для прослушивания в офлайн-режиме;
- использовать платные функции Яндекс.Радио.
Подписка привязана к аккаунту и действует как в приложении на iPhone, iPad и других устройствах, так и в веб-версии Яндекс Музыки. Кроме того, после оплаты подписки вы сможете использовать платные функции Яндекс Радио: пропускать любое количество треков и слушать радио без рекламы. Для этого используйте единый аккаунт на обоих сервисах.
Подписка для аккаунта по номеру телефона привязана к тому устройству, с которого вы ее оформили. Вы не сможете использовать ее на другом устройстве с той же SIM-картой.
Оплата подписки и пробный период в мобильном приложении Яндекс Музыка для IOS
1. Способы оформления подписки в мобильном приложении Яндекс Музыка для IOS.
Оформить подписку можно только в стране, в которой доступен сервис.
Например, для России.
| Как оформлена подписка | Где управлять подпиской |
| В приложении для iOS | В App Store |
| Через сотового оператора | В личном кабинете или офисе сотового оператора |
| По промокоду По подарочному коду | На вкладке Подписки в Яндекс ID |
| На сайте Яндекс Музыки через привязанную банковскую карту | На вкладке Подписки в Яндекс ID |
Если вы еще не оформляли подписку, то вам доступны специальные условия Пробного периода.
Подписка продлевается автоматически. Если вам не понравится приложение, в течение пробного периода вы сможете отменить подписку, и деньги за нее не спишутся.
Чтобы получить доступ ко всем возможностям приложения без автоматического продления подписки, используйте подарочный код Яндекс Музыки.
2. Как оплатить подписку?
Для оплаты подписки вы должны находиться в стране, в которой доступен сервис.
Вы можете оплатить подписку в приложении или в веб-версии сервиса. При оплате подписки в веб-версии используйте тот же аккаунт, что и в приложении.
Чтобы оплатить подписку в приложении:
- В разделе «Коллекция» в левом верхнем углу экрана нажмите значок «Профиля».
- В «Профиле» нажмите кнопку “На год” или “На месяц”.
- Ознакомьтесь с условиями и подтвердите оплату подписки.
Обычно платеж зачисляется в течение 15‒20 минут.
Далее подписка продлевается автоматически: через каждый месяц или год с вашего счета будет сниматься плата за следующий период подписки. Вы в любой момент можете отказаться от продления подписки.
Чтобы получить доступ ко всем возможностям приложения без автоматического продления подписки, используйте подарочный код Яндекс Музыки.
3. Как привязать новую карту?
Чтобы узнать, как привязать другую карту для оплаты, выберите способ, которым вы оплачивали подписку:
3.1. В приложении.
Измените данные карты в настройках устройства по инструкции:
- Откройте приложение «Настройки» и нажмите Свое имя.
- Нажмите «Оплата и доставка». Возможно, потребуется выполнить вход с помощью идентификатора Apple ID.
- Здесь можно выполнить несколько действий:
Добавление способа оплаты: нажмите “Добавить способ оплаты”.
Обновление способа оплаты: нажмите “Способы оплаты” и измените информацию. Может потребоваться ввести код безопасности, указанный на кредитной или дебетовой карте. Если вы используете карту с Apple Pay, перейдите в приложение Wallet, чтобы изменить данные карты.
Удаление способа оплаты: нажмите “Способы оплаты”, затем красную кнопку “Удалить карту”. Если у вас есть задолженность или подписки, включая тарифный план iCloud, либо если вы используете общий доступ к покупкам, то вы не сможете удалить все способы оплаты.
Изменение порядка способов оплаты: нажмите “Изменить” и используйте значок перемещения.
3.2. На сайте.
Привяжите новую карту в Яндекс ID:
- Перейдите в настройки Яндекс ID (запустив приложение Яндекс) и выберите блок “Карты”.
- Отвяжите старую карту: выберите карту, затем нажмите “Удалить карту”.
- Привяжите новую карту: В блоке “Карты” нажмите кнопку “Добавить”. Введите данные карты и нажмите кнопку “Готово”.
Когда оплаченный предыдущей банковской картой период закончится, начнется период, оплаченный новой картой. Далее для продления подписки деньги будут списываться с новой карты.
4. Как изменить период или способ оплаты?
Вы можете оплатить подписку на Яндекс Музыку на месяц или год, через сайт или в приложении через магазин App Store.
Чтобы изменить срок действия или способ оплаты подписки:
- Отмените текущую подписку.
- Дождитесь, пока закончится ее действие.
- Выберите другой период или способ оплаты.
- Оплатите новую подписку.
Если вы оплатили новую подписку до окончания действия предыдущей, оставшиеся дни будут доступны вам, когда закончится действие новой подписки.
Пример: Подписка на месяц продлевается 25 ноября. Вы отменили ее и оплатили новую 15 ноября, за 10 дней до окончания. Подписка автоматически продлится 15 декабря. Когда вы отмените ее, вам будут доступны все функции приложения еще 10 дней.
5. Пробный период
Пробный период включается, если выполнены все условия:
- вы впервые оформляете подписку для аккаунта;
- вы не использовали свой Apple ID, чтобы оформить подписку для другого аккаунта Яндекс Музыки;
- вы оформляете подписку на месяц с автоматическим продлением.
Длительность пробного периода отображается при оформлении подписки и зависит от того, где вы ее оформляете.
Если вам не понравится сервис, во время пробного периода вы можете отменить подписку — тогда деньги за нее не спишутся. В оставшиеся до окончания месяца дни вам будут доступны все функции сервиса.
Пробный период доступен только новым пользователям Яндекс Музыки.
Если вы уже использовали приложение с другим аккаунтом, но с тем же Apple ID, при оформлении подписки деньги спишутся сразу.
6. Что делать, если Вы оплатили подписку, но она не работает?
Попробуйте решить проблему самостоятельно:
- Выйдите из приложения и зайдите снова.
- Проверьте, что вы зашли через тот аккаунт, на который оформлена подписка. Если вы используете несколько аккаунтов в приложении, попробуйте войти через каждый аккаунт.
- В разделе Коллекция в правом верхнем углу нажмите значок Профиля. В Профиле нажмите строку “Восстановить покупки”. После проверки подписка восстановится автоматически.
Если восстановить подписку не получилось, напишите в службу поддержки. Приложите подтверждение оплаты подписки и скриншот экрана Профиль.
Компания Apple может заблокировать оплату подписки, если платеж производился с устройства, для которого был выполнен джейлбрейк. В этом случае перед восстановлением подписки восстановите заводские настройки. Но, даже после этого, нет гарантии, что компания Apple восстановит покупку и подтвердит платеж.
Как отключить Подписку/автоматическое продление в приложении Яндекс Музыка для IOS?
После оплаты подписки включается автоматическое продление, чтобы вам не приходилось каждый раз оформлять подписку заново. Вы можете в любое время отменить автоматическое продление подписки. В этом случае после завершения оплаченного периода в приложении останутся доступными только бесплатные функции. Скачанные для прослушивания в офлайн-режиме треки также станут недоступны.
Чтобы отключить автоматическое продление, выберите способ, которым вы оплачивали подписку:
1. В приложении Яндекс Музыка:
- Запускаем приложение Яндекс Музыка, переходим в разделе «Коллекции», в левом верхнем углу экрана нажимаем значок «Профиля».
- Выбираем пункт “Настроить подписку Плюс”.
- Откроется информационное окно Яндекс Плюс. Пролистываем вниз и нажимаем на кнопку “Отменить бесплатную подписку/Отменить подписку Плюс” (надпись на кнопке будет зависеть от того, какая Подписка имеется на данный момент).
- Если подписка была оформлена через App Store, то система покажет уведомление о том, что отменят подписку необходимо тоже через App Store. Нажимаем кнопку “Перейти в подписки”.
- В открывшемся окне “Подписки” выбираем пункт “Яндекс.Плюс” и нажимаем кнопку “Отменить подписку”.
- Далее необходимо будет подтвердить отмену Подписки. Вот и все, Подписка отменена.
Если у Вас нет доступа к устройству, с которого Вы оплатили подписку, то отключить подписку Вы сможете на странице Вашего аккаунта в магазине iTunes.
2. На сайте.
Откажитесь от автоматического продления или временно приостановите подписку в настройках веб-версии Музыки.
Инструкция по отмене подписки:
- Войдите в аккаунт Яндекс ID, на котором подключен Плюс, по ссылке https://passport.yandex.ru.
- На странице аккаунта листаете вниз и находите раздел “Подписки”. Нажимаете на свою активную подписку.
- Откроется информационная страница “Яндекс Плюс”. Листаете вниз и нажимаете на кнопку “Отменить бесплатную подписку”. (фото взято выше)
- Появится окно с предупреждением отмены Подписки. Нажимаете кнопку “Все равно отменить”.
Для подписчиков Плюс Мульти после окончания оплаченного периода подписка отключится у всех участников. При возобновлении подписки нужно будет ещё раз отправить близким приглашения.
Для пользователей пробного периода после отмены подписки доступ к преимуществам отключится сразу. Кроме случаев с пробным периодом на 3 месяца — тогда преимущества сохранятся до конца текущего месяца.
3. Через мобильного оператора.
Необходимо обратиться к мобильному оператору.
Когда вы отмените подписку, в вашем аккаунте в App Store появится информация, что подписка заканчивается.
В вашем профиле в приложении статус подписки изменится только после ее окончания, когда App Store передаст Яндекс Музыке новые данные. До окончания оплаченного периода вам будут доступны все функции приложения.
Чтобы получить доступ ко всем возможностям приложения без автоматического продления подписки, используйте подарочный код Яндекс Музыки.
При удалении аккаунта или приложения подписка не отменяется автоматически.
Подписку, оформленную через магазин iTunes Store, можно отменить самостоятельно даже после удаления аккаунта. Если вы удалили аккаунт и забыли отменить подписку, оформленную в веб-версии сервиса, тогда обратитесь в службу поддержки.
Как активировать промокод Яндекс Музыки и какие проблемы могут возникнуть?
Промокод дает вам бесплатный доступ ко всем возможностям Яндекс Музыки. Код имеет ограниченный срок действия, после которого платные функции сервиса отключаются.
Промокод на подписку вам может вручить как Яндекс (за участие в конкурсе, в рамках рекламной акции или в благодарность за помощь), так и другой пользователь в качестве подарка.
Промокод должен быть активирован в течение 6 месяцев после выдачи. Если у вас есть действующая подписка, отмените ее и затем активируйте подарочный код — он начнет действовать, когда закончится оплаченный период подписки.
Чтобы активировать Промокод:
- В разделе «Коллекция» в левом верхнем углу экрана нажмите значок «Профиль».
- В своем «Профиле» нажмите на строку “Ввести промокод”.
Если вы не можете активировать промокод, найдите условия акции и проверьте срок действия.
Некоторые виды промокодов можно активировать только на сайте.
Если срок действия промокода не истек, но в приложении при активации возникает ошибка, введите промокод в веб-версии Яндекс Музыки. При этом убедитесь, что в веб-версии вы используете тот же аккаунт, что и в приложении.
Поиск музыки и подкастов в приложении Яндекс Музыка для IOS
Как искать новую музыку и подкасты в приложении Яндекс Музыка для IOS?
Искать новую музыку и подкасты в приложении можно несколькими способами:
- Если вы хотите найти конкретное произведение или исполнителя, в правом верхнем углу нажмите значок “Лупа” и введите запрос в поисковую строку. В разделе “Поиск” вы также найдете музыку и подкасты, которые ищут чаще всего.
- Поиск по разделам “Подкасты” контекстный (стрелка 1) и “Детям” (стрелка 2): в результатах появится только подходящий контент.
- Если вы хотите найти музыку по настроению или для определенного занятия, перейдите в раздел “Главное”. Пролистав вниз, вы увидите карточки подборок — это треки, объединенные общей темой: грустная или радостная музыка, музыка для бега или вечеринки.
Как распознать трек в приложении Яндекс Музыка для IOS?
Чтобы узнать, какой трек вы слышите:
- В правом верхнем углу нажмите значок “Лупа”.
- В нижней части экрана нажмите кнопку “Эквалайзер”.
Если вы пользуетесь этой кнопкой в первый раз, разрешите приложению доступ к микрофону устройства.
Приложение определит название и исполнителя трека и добавит трек в вашу фонотеку. Все распознанные треки вы увидите в разделе “Коллекция” в плейлисте “Распознано”.
Если приложение не определило трек, попробуйте записать другой отрывок.
Как сортировать музыку в приложении Яндекс Музыка для IOS?
По умолчанию Треки, Подкасты, Альбомы, Исполнители и Скачанные треки в списке отображаются по порядку, в котором вы добавили их в фонотеку. Чтобы отсортировать их иначе, нажмите в правом верхнем углу экрана значок “Список” и выберите, как вы хотите упорядочить музыку.
Способы сортировки:
- На странице Исполнителя треки можно отсортировать по рейтингу, названию и альбому, альбомы — по рейтингу и году выхода.
- В Коллекции исполнителей и Альбомы можно упорядочить по дате добавления или по алфавиту.
Как найти музыку определенного жанра и настроения в приложении Яндекс Музыка для IOS?
Если вы хотите послушать музыку определённого жанра или настроения:
- перейдите в раздел “Главное” и в разделе “Подборки” выберите “По жанру” или “В настроение”.
- На экранах жанров можно послушать поток музыки, а также исполнителей, Альбомы и Плейлисты, составленные редакторами Яндекс Музыки.
Как искать новую и популярную музыку в приложении Яндекс Музыка для IOS?
- В разделе “Главное” собраны новые и популярные треки. Чтобы послушать все новинки Яндекс Музыки, перейдите на вкладку “Новые релизы” или “Хиты с новинками”.
- Чтобы послушать популярные прямо сейчас треки, перейдите на вкладку “Чарт”. На нее автоматически попадают треки, которые пользователи Яндекс Музыки слушают чаще остальных. “Чарт” постоянно обновляется. Если вы хотите повлиять на позицию трека в нем, слушайте этот трек чаще.
Прослушивание трека в самом “Чарте” не влияет на позицию трека.
- Чтобы послушать новинки по вашему вкусу, в разделе “Главное” выберите плейлист “Премьера”. В него автоматически попадают новые треки, похожие на те, что нравятся вам. При выборе треков учитывается, музыку каких жанров и исполнителей вы слушали на прошлой неделе.
Плейлист индивидуален для каждого пользователя и обновляется раз в неделю.
Если вам понравилось слушать текущую версию “Чарта” или плейлиста “Премьера”, сохраните их в “Коллекцию” как любимый Плейлист.
Детская музыка в приложении Яндекс Музыка для IOS?
Раздел Детям помогает родителям легче справляться с повседневными делами — укладывать детей спать, собирать в детский сад, проводить время в дороге.
В разделе доступны:
- Поиск
Безопасный поиск, который отвечает на запросы только детскими песенками, сказками и книжками.
- Что послушаем?
Песенки, сказки, аудиокниги, загадки и стихи, сгруппированные по возрасту, типу занятий, героям и продолжительности.
- Песенки без перерыва.
Аудиопотоки с персональными рекомендациями.
- Самое-самое
Контент, отобранный редакторами, и эксклюзивные проекты.
- Только на Яндекс Музыке
Подборки треков, которые составили эксперты в области детской медицины, литературы и воспитания, а так же треки, которые собрали родители-артисты.
- Популярно у детей
Топ-20 самых популярных треков, которые дети слушают вместе с Алисой. Он обновляется каждый день утром и вечером.
- Ваши любимые.
История прослушиваний детского контента.
У слушателей, которые регулярно включают детское аудио, появится персональный плейлист «Ещё разок» с треками, которые дети слушают снова и снова.
Контент из детского раздела доступен не только на сайте и в мобильных приложениях Яндекс Музыки, но и в умных колонках с Алисой: Яндекс.Станции, Станции Мини и Станции Лайт, а также в телевизорах с Яндекс.ТВ.
Детские треки, альбомы, подкасты и плейлисты, которым вы поставили отметку “Нравится”, не перемешиваются со «взрослыми» треками. Они собраны в отдельном разделе фонотеки: Коллекция → Детям.
Как найти детский раздел в приложении Яндекс Музыка для IOS?
У большинства пользователей, которые регулярно слушают детское аудио, вкладка появилась в приложении автоматически. Нажав значок с Мишкой на панели вкладок, вы попадёте в детский раздел.
Если вкладка не появилась, её можно самостоятельно включить в настройках приложения:
- В разделе «Коллекция» в левом верхнем углу нажмите значок «Настройки».
- В настройках включите опцию “Показывать раздел Детям”.
Детский раздел ориентирован на дошкольников — детей до 6 лет. Он создан в помощь родителю и не предполагает использования ребенком без участия взрослого. Для удобства родителей в разделе появился безопасный поиск, который отвечает на запросы только детским контентом.
Кроме того, в настройках можно ограничить доступ к контенту, который не подходит. При таком ограничения треки с пометкой explicit будут по умолчанию пропускаться, и вы не сможете их слушать.
Как включить:
- В разделе «Коллекция» в левом верхнем углу нажмите значок «Настройки»
- В «Настройках» включите опцию “Ограничить доступ к контенту, не подходящему для детей”.
Как убрать детский раздел в приложении Яндекс Музыка для IOS?
Отключить вкладку можно в настройках приложения:
- В разделе «Коллекция» в левом верхнем углу нажмите значок «Настройки».
- В «Hастройках» выключите опцию “Показывать раздел Детям”.
Прослушивание музыки и подкастов в приложении Яндекс Музыка для IOS
Как управлять плеером в приложении Яндекс Музыка для IOS?
По умолчанию плеер открывается в свернутом виде в нижней части экрана. Так удобнее перемещаться по разделам приложения, однако большинство функций плеера недоступны.
В свернутом плеере вы можете:
| > | Начать воспроизведение |
| II | Остановить воспроизведение |
| листайте влево | Перейти к следующему треку |
| листайте вправо | Перейти к предыдущему треку |
| ↓ | Добавить трек в фонотеку |
Чтобы открыть полную версию плеера, нажмите строку плеера (смахните строку плеера вверх).
В полной версии вы можете:
| > | Начать воспроизведение |
| Остановить воспроизведение | |
| или листайте влево | Перейти к следующему треку |
| или листайте вправо | Перейти к предыдущему треку |
| Добавить трек в фонотеку | |
| Заблокировать трек | |
| Включить или отключить воспроизведение треков в случайном порядке | |
| Включить или отключить повтор списка воспроизведения | |
| Включить или отключить повтор текущего трека | |
| Перейти к очереди прослушивания |
Чтобы свернуть плеер, в левом верхнем углу нажмите значок “Стрелка вниз”.
Как настроить эквалайзер в приложении Яндекс Музыка для IOS?
Чтобы настроить звук в приложении по вашему вкусу:
- Откройте полную версию плеера (описано в предыдущем пункте).
- В нижней части экрана нажмите кнопку «Настройки звука».
- Нажмите строку «Эквалайзер».
- Выберите установленные частоты или настройте свои.
Как посмотреть историю воспроизведения в приложении Яндекс Музыка для IOS?
- Чтобы увидеть последние прослушанные треки и подкасты: В плеере в правом верхнем углу нажмите значок «Список».
- Чтобы посмотреть, какую музыку вы недавно слушали: откройте вкладку «Коллекция».
- Последние прослушанные альбомы, подкасты, плейлисты и исполнители отображаются: в разделе «Коллекция», на вкладке “Вы недавно слушали”.
Как посмотреть текст песни в приложении Яндекс Музыка для IOS?
Текст песни можно открыть:
1. Из плеера.
- Откройте полную версию плеера. Cправа от названия трека нажмите значок ***
- В меню выберите “Показать текст песни”.
2. Из списка треков или очереди прослушивания.
Этот способ удобен, если вы слушаете один трек, а текст песни хотите посмотреть для другого.
- В списке треков или очереди прослушивания справа от названия трека нажмите значок ***.
- В меню выберите “Показать текст песни”.
Тексты пока добавлены не для всех песен.
Как поделиться музыкой или подкастом в приложении Яндекс Музыка для IOS?
Чтобы поделиться любимой музыкой в социальной сети, мессенджере, блоге или на своем сайте:
- Справа от названия трека, альбома или плейлиста нажмите значок ***.
- В меню выберите «Поделиться».
- Поделиться музыкой в социальной сети:
- В списке треков (фото 1) или очереди прослушивания (фото 2) справа от названия трека нажмите значок ***.
- Выбираем социальную сеть, авторизуемся (при необходимости) и публикуем сообщение со ссылкой на музыку.
2. Поделиться музыкой в блоге или на сайте
- В списке треков (фото 1) или очереди прослушивания (фото 2)справа от названия трека нажмите значок ***.
- Нажмите кнопку Скопировать. Ссылка скопируется автоматически.
- Опубликуйте ссылку в блоге или на сайте.
Как настроить Мою волну в приложении Яндекс Музыка для IOS?
- Включите поток «Моя волна».
- Нажмите кнопку «Настроить».
- Выберите занятие, настроение и язык треков. Также укажите, какие треки вы предпочитаете: незнакомые, популярные или любимые.
Подключение других устройств в приложении Яндекс Музыка для IOS
1. Трансляция на устройства с Алисой из приложения Яндекс Музыка
Вы можете отправить музыку на колонки с Алисой и управлять воспроизведением из приложения Яндекс Музыки:
- листать треки, включать поток по треку, менять плейлист, перемешивать треки;
- изменять громкость;
- видеть, что проигрывается на вашей колонке, останавливать воспроизведение.
Управление воспроизведением доступно в приложении Яндекс Музыки версии 5.41 и новее. Если у вас установлено более старое приложение, обновите его.
Если вы начали слушать музыку в приложении и хотите отправить ее на колонку, тогда:
- В режиме Плеер, в правом верхнем углу нажмите значок «Колонки».
- При необходимости разрешите поиск устройств в локальной сети — это нужно, чтобы приложение могло найти устройства в сети Wi-Fi.
- Выберите нужное устройство.
Если вы начали слушать музыку на колонке и хотите управлять воспроизведением в приложении, просто запустите его.
Поддерживаемые устройства
- Яндекс.Станция;
- Станция Мини;
- Станция Лайт;
- Станция Макс;
- JBL Link Music;
- JBL Link Portable.
2. Использование AirPlay
С помощью технологии AirPlay вы можете транслировать треки из приложения Яндекс Музыка на любое устройство Apple TV, базовую станцию AirPort Express или колонки с поддержкой AirPlay.
Чтобы включить AirPlay:
- Потяните экран вверх и нажмите кнопку AirPlay.
- Выберите устройство, на которое хотите транслировать треки.
Как улучшить качество звука в приложении Яндекс Музыка для IOS?
Чтобы слушать музыку с максимально доступным битрейтом:
- В разделе «Коллекция» в левом верхнем углу нажмите значок «Настройки» и включите опцию «Высокое качество звука».
- Откройте плеер, в нижней части экрана нажмите кнопку «Настройки» и выберите опцию «Высокое».
В каталоге музыки могут присутствовать несколько вариантов одного и того же трека с разным качеством звука. При отключенной опции вариант для воспроизведения выбирается автоматически, в зависимости от пропускной способности интернет-канала, — обычно это вариант с битрейтом 192 Кбит/с. При включенной опции Высокое качество звука всегда будет воспроизводиться самый качественный вариант. Обычно это треки с битрейтом 320 Кбит/с.
Переключение качества звука происходит не сразу, а на следующем треке. Если вы хотите послушать в высоком качестве текущий трек, загрузите его повторно.
Высокое качество звука доступно только после оплаты Подписки. Прослушивание музыки с высоким битрейтом увеличивает потребление трафика. Качество скачанных ранее треков не изменится.
Проблемы при воспроизведении в приложении Яндекс Музыка для IOS
Почему могут возникать проблемы и как их решить:
- Вы используете мобильный интернет
Убедитесь, что вы не превысили лимит интернет-трафика. Для прослушивания музыки через мобильный интернет лучше всего использовать безлимитный тариф. Если возможности подключить такой тариф нет, то лучше загружать музыку на устройство через сеть Wi-Fi и при выходе из дома включать в приложении офлайн-режим.
- На устройстве включен режим энергосбережения
Отключите режим энергосбережения и программы для экономии энергии.
- Вы слушаете музыку через мобильный браузер в веб-версии Яндекс Музыки
Веб-версия Музыки не предназначена для прослушивания в мобильных браузерах. Если вы часто слушаете музыку с мобильного устройства, установите приложение Яндекс Музыки.
- На устройстве недостаточно оперативной памяти
Приложение Яндекс Музыка использует в среднем 300-400 МБ оперативной памяти. Убедитесь, что памяти хватает.
Коллекция в приложении Яндекс Музыка для IOS
Как просмотреть фонотеку в приложении Яндекс Музыка для IOS?
Фонотека — это личная коллекция ваших любимых треков, подкастов, исполнителей, подборок и альбомов в приложении. Фонотека закрепляется за аккаунтом и частично синхронизируется с фонотекой в веб-версии сервиса.
- Чтобы открыть фонотеку, перейдите на вкладку Коллекция. Там есть:
- Треки — понравившиеся вам треки и подкасты, все треки и подкасты из ваших плейлистов, а также загруженные вами треки.
- Альбомы — понравившиеся вам альбомы.
- Исполнители — список всех понравившихся вам исполнителей на Яндекс Музыке.
- Плейлисты — ваши плейлисты, а также понравившиеся вам плейлисты каталога Яндекс Музыки и других пользователей;
- Подкасты — понравившиеся вам подкасты;
- Скачанные треки — треки, которые вы скачали на устройство.
- Вы недавно слушали.
- В разделе «Плейлисты» есть две вкладки:
- Мои — созданные вами, а также плейлисты «Мне нравится» и «Распознано».
- Любимые — понравившиеся вам подборки.
Чтобы переключиться на вкладку, нажмите на ее название.
Некоторые треки в фонотеке отмечены значком и недоступны для прослушивания. Это означает, что у Яндекса истекли права на использование этих треков в приложении или в вашем регионе.
Как добавить музыку в фонотеку в приложении Яндекс Музыка для IOS?
Добавить музыку в фонотеку можно разными способами:
- Ставьте лайки трекам, плейлистам, альбомам, исполнителям и подкастам.
В фонотеку добавляются все треки, плейлисты, альбомы, исполнители и подкасты, которых вы отметили значком ♥ «Сердечко»:
- на странице альбома, плейлиста или исполнителя;
- во время прослушивания трека в плеере;
- в результатах поиска (сначала нажмите справа от найденной записи значок ***).
Все понравившиеся треки и выпуски подкастов автоматически сохраняются в плейлист “Мне нравится”.
Также вы можете ставить лайки трекам в веб-версии, на Яндекс.Радио и через Яндекс.Станцию. Треки, которым вы ставите лайки на Радио, добавляются в плейлист Мне нравится. Чтобы треки точно добавлялись в фонотеку, используйте везде один и тот же аккаунт.
- Добавляйте треки в Плейлисты
Когда вы добавляете трек в Плейлист, приложение автоматически добавляет его в фонотеку.
- Скачивайте треки
Когда вы скачиваете трек, приложение автоматически добавляет его в фонотеку и плейлист “Скачанные треки”.
Эти треки отображаются только в фонотеке приложения. Плейлист также доступен только в приложении.
- Импортируйте музыку
Когда вы импортируете треки с компьютера или из плейлистов других сервисов, они автоматически добавляются в фонотеку.
- Пополняйте фонотеку в веб-версии Музыки
В веб-версии вы тоже можете ставить лайки трекам, альбомам, исполнителям и подкастам, добавлять треки в плейлисты, загружать с компьютера и ставить лайки трекам на Радио.
Яндекс Музыка рассылает уведомления о концертах и новых треках всех исполнителей, добавленных в фонотеку. Изменить настройки уведомлений можно в веб-версии сервиса.
Как удалить музыку из фонотеки в приложении Яндекс Музыка для IOS?
- Удалить трек из Плейлиста:
- Откройте раздел «Плейлисты».
- Справа от названия нажмите трека нажмите ***.
- Выберите пункт «Удалить из плейлиста».
Если трек был не только добавлен в фонотеку, но и скачан на устройство, нажмите на *** и выберите:
- Стереть из памяти устройства — если хотите стереть с устройства, но оставить в фонотеке;
- Удалить из Коллекции — если хотите удалить из фонотеки и стереть с устройства.
- Удалить альбом, исполнителя или сохраненный плейлист:
- Найдите нужный альбом, исполнителя или любимый плейлист.
- Справа от названия нажмите и нажмите Удалить.
Плейлисты в приложении Яндекс Музыка для IOS?
Как создать плейлист в приложении Яндекс Музыка для IOS?
Создать плейлист можно несколькими способами:
- Создать вручную свой;
- Сохранить себе чужой.
Количество плейлистов в приложении не ограничено.
1. Создать вручную свой плейлист.
- В разделе «Коллекция» откройте вкладку «Плейлисты».
- Нажмите на строку “Создать плейлист” и укажите его название.
Также вы можете создать плейлист при добавлении трека в плейлист.
2. Сохранить себе чужой плейлист
Вы можете найти плейлисты в каталоге или выбрать подборку на главном экране. Отметьте нужный плейлист или подборку значком “Сердечко”. Он сохранится в вашу коллекцию.
Чтобы найти сохраненный Плейлист:
- В разделе «Коллекция» откройте вкладку «Плейлисты».
- Перейдите на вкладку «Любимые».
Сохраненные плейлисты нельзя редактировать: переименовывать, добавлять треки или менять их порядок.
Как просмотреть плейлисты в приложении Яндекс Музыка для IOS?
Откройте раздел «Коллекция» и выберите вкладку «Плейлисты».
Плейлисты отображаются в двух группах:
- Мои — созданные вами, а также плейлисты «Мне нравится» и «Распознано».
- Любимые — понравившиеся вам подборки.
Когда вы просматриваете группу, в правом верхнем углу экрана отображается ее название. Нажмите на него, чтобы переключиться между группами.
Как сортировать плейлисты в приложении Яндекс Музыка для IOS?
По умолчанию в Коллекции и в списке добавления трека плейлисты отображаются в том порядке, в котором вы их создали.
Вы можете расположить плейлисты в удобном для вас порядке в веб-версии Музыки:
- В «Моей коллекции» откройте вкладку «Плейлисты».
- Выберите плейлист, нажмите и удерживайте его, затем перетащите его на другое место на странице.
Плейлист Мне нравится всегда находится первым в списке, изменить его позицию невозможно.
Как добавлять музыку в плейлист в приложении Яндекс Музыка для IOS?
Размер плейлиста — не больше 10 000 треков. Один и тот же трек можно включать в разные плейлисты.
Вы можете добавлять музыку несколькими способами:
1. Из каталога сервиса:
- Найдите трек. В строке записи нажмите значок ***.
- Выберите пункт «Добавить в плейлист».
- Нажмите название плейлиста, в который хотите добавить треки (стрелка 2). Если нужного Плейлиста еще нет, нажмите строку Создать плейлист (стрелка 1).
2. Из своей фонотеки:
- Найдите и откройте Плейлист, в который нужно добавить треки.
- В правом верхнем углу экрана нажмите *** → Добавить треки.
- Откроется список треков в вашей фонотеке. Отметьте треки, которые хотите добавить в Плейлист. В правом верхнем углу экрана нажмите Готово (крестик).
По умолчанию новые треки отображаются в конце плейлиста.
Чтобы треки добавлялись в начало Плейлиста:
- В разделе «Коллекция» в левом верхнем углу нажмите значок «Настройки».
- В настройках включите опцию “Добавлять в начало”.
Вы можете изменить только порядок добавления новых треков. Прежние треки останутся в конце Плейлиста.
Как изменить порядок треков в приложении Яндекс Музыка для IOS?
- Откройте Плейлист. В правом верхнем углу плейлиста нажмите значок ***.
- Выберите строку “Редактировать плейлист”.
- Справа от трека нажмите и удерживайте значок «Список», затем перенесите трек на нужное место.
В сохраненных Плейлистах и в Плейлисте “Мне нравится” отсортировать треки нельзя.
Умные плейлисты в приложении Яндекс Музыка для IOS?
1. Что такое умные плейлисты?
В разделе Главное в блоке Собрано на основе ваших предпочтений вы найдете умные Плейлисты. Они составляются с помощью машинного обучения — Яндекс Музыка определяет, какую музыку и подкасты вы любите слушать, какие фильмы и сериалы вы смотрите, и учитывает это в плейлистах. Поэтому эти плейлисты уникальны для каждого пользователя.
Умные плейлисты обновляются автоматически. Когда плейлист обновится, справа от названия появится иконка ο.
1.1. Плейлист дня.
- Появляется почти сразу после того, как вы начнете слушать музыку и пополнять фонотеку.
- Содержит треки на основе ваших предпочтений.
- Обновляется ежедневно.
- Если вы слушаете плейлист несколько дней подряд, их количество показывается в счетчике на обложке плейлиста.
1.2. Плейлист с Алисой.
- Появляется, когда вы добавите в фонотеку несколько исполнителей или прослушаете больше 20 треков.
- Содержит треки на основе ваших предпочтений, а также остроумные комментарии и факты от Алисы.
- Обновляется каждый понедельник.
Плейлист можно послушать, только если вы находитесь в России, Беларуси или Казахстане.
1.3. Премьера.
- Появляется через 1–2 недели активного прослушивания музыки и пополнения фонотеки.
- Содержит новую музыку, которая может вам понравиться.
- Обновляется каждую пятницу.
1.4. Дежавю.
- Появляется через 3–4 недели активного прослушивания музыки и пополнения фонотеки.
- Содержит треки из каталога Музыки, которые вы еще не слушали.
- Обновляется каждый четверг.
1.5. Тайник.
- Появляется, когда в вашей фонотеке накапливается много треков, которые вы давно не слушали.
- Содержит музыку из вашей фонотеки, которую вы давно не слушали.
- Обновляется каждый вторник.
1.6. Подкасты недели.
- Появляется почти сразу после того, как вы начнете слушать подкасты и добавлять их в фонотеку.
- Содержит новые эпизоды ваших любимых подкастов и подкасты, которые могут вам понравится.
- Обновляется каждую среду.
1.7. КиноПлейлист
- Появляется, когда вы посмотрите несколько фильмов и сериалов на Кинопоиске, поставите хорошую оценку фильму на Кинопоиске или в Яндексе или купите билеты в кино на Кинопоиске.
- Содержит треки из фильмов и сериалов, которые вы недавно посмотрели или оценили.
- Обновляется каждый день, если есть новые просмотры или оценки.
1.8. Плейлист семьи.
- Появляется, когда хотя бы два участника вашей семейной подписки послушают 30-40 треков или добавят в фонотеку несколько исполнителей.
Плейлист не появится, если у вас и у других участников подписки отключен публичный доступ к фонотеке.
- Содержит треки, подобранные для всех участников семейной подписки.
- Обновляется каждую субботу.
2. Действия с умными плейлистами.
2.1. Как поделиться умным Плейлистом?
На странице умного плейлиста в правом верхнем углу нажмите *** → Поделиться.
2.2. Как скачать Плейлист, чтобы слушать без интернета?
На странице умного плейлиста нажмите кнопку «Скачать».
2.3. Как добавить Плейлист в фонотеку?
Если вы нажмете в умном плейлисте кнопку «Нравится» ♥, Плейлист добавится в вашу фонотеку, но будет периодически обновляться.
Чтобы сохранить текущий трек из Умного Плейлиста в Фонотеку:
- На странице «Умного Плейлиста», в правом углу трека нажмите *** → «Добавить в плейлист».
- Выберите существующий «Плейлист» или «Cоздайте новый».
3. Настройка умных Плейлистов.
3.1. Слушайте и добавляйте в фонотеку музыку и подкасты, которые вам нравятся.
На содержание умных плейлистов влияют треки и подкасты, которые вы прослушали или отметили значком ♥. Чем больше музыки и подкастов вы слушаете, тем с большей точностью сервис рекомендует вам треки.
3.2. Блокируйте треки, которые вам не нравятся.
Если вы не хотите, чтобы какой-либо трек отображался в ваших умных Плейлистах, то при его прослушивании в плеере нажмите значок ∅.
Заблокированный трек не попадет в умные плейлисты, но будет доступен в альбомах и подборках редакции.
3.3. Уточняйте, какие жанры и исполнители вам нравятся.
- Перейдите в «Hастройки» аккаунта в веб-версии сервиса.
- В блоке «Музыкальные предпочтения» нажмите кнопку «Уточнить».
- Выберите жанры, которые вам нравятся. Если вам перестал нравиться выбранный ранее жанр, на его иконке нажмите значок ♥.
- Нажмите кнопку «Далее».
- Выберите любимых исполнителей. На странице отображаются популярные исполнители в выбранных вами жанрах и ваши любимые исполнители. Чтобы убрать исполнителя из рекомендаций, нажмите значок ♥.
4. Доступ к умным Плейлистам.
По умолчанию ваши умные Плейлисты (кроме Плейлиста семьи) доступны только вам.
4.1.Как поделиться умным Плейлистом?
Если вы поделитесь Плейлистом с другим пользователем, он сможет:
- слушать ваш умный плейлист;
- добавить ваш умный плейлист в список любимых плейлистов;
- добавлять в свою фонотеку треки из вашего умного плейлиста;
- делиться вашим умным плейлистом и треками из него.
Умный Плейлист обновляется у всех, у кого есть доступ к нему.
Чтобы поделиться умным Плейлистом просто откройте доступ к своей фонотеке:
- Откройте сайт Яндекс.Музыки: https://music.yandex.ru .
- Нажмите «Коллекция» в правом верхнем углу.
- Нажмите кнопку «Настройки».
- Перейдите на вкладку «Прочее».
- Пролистайте вниз и включите опцию «Публичный доступ к моей фонотеке».
Публичный доступ означает, что ваши Плейлисты будут доступны в поиске.
- Откройте раздел с умными Плейлистами.
- Откройте Плейлист и нажмите значок *** справа вверху.
- Нажмите «Поделиться».
- Выберите, как хотите поделиться.
4.2. Как настроить приватность Плейлиста семьи?
Если вы не хотите, чтобы ваши музыкальные вкусы учитывались в Плейлисте семьи, отключите публичный доступ к своей фонотеке (описано в предыдущем пункте 4.1.). Но при этом Плейлист семьи для вас собираться не будет.
Как отключить публичный доступ к фонотеке (смотреть пункт 4.1.):
- Откройте сайт Яндекс Музыки: https://music.yandex.ru .
- Нажмите «Коллекция» в правом верхнем углу.
- Нажмите кнопку «Настройки».
- Перейдите на вкладку «Прочее».
- Пролистайте вниз и отключите опцию «Публичный доступ к моей фонотеке».
5. Как вернуть умный Плейлист?
После того, как умный Плейлист обновится, вы не сможете заново послушать его. Чтобы добавить в фонотеку треки из умного Плейлиста, отмечайте их значком “Сердечко” во время прослушивания.
Если вы не успели сохранить понравившийся трек до того, как умный Плейлист обновился:
- Найдите трек в истории воспроизведения;
- В строке трека нажмите значок “Сердечко” ♥.
Совместные плейлисты в приложении Яндекс Музыка для IOS?
В веб-версии Яндекс Музыки вы с друзьями можете составлять общие Плейлисты.
В приложении не получится открыть доступ к совместному плейлисту, но вы можете добавлять в него треки. Все изменения в совместных Плейлистах синхронизируются с веб-версией.
Созданный вами совместный Плейлист отображается в группе Мои, Плейлист, в который вас пригласили — в группе «Любимые».
Совместные плейлисты недоступны в офлайн-режиме.
Как удалить трек из Плейлиста в приложении Яндекс Музыка для IOS?
В Плейлистах, созданных из подборок, удалить отдельные треки нельзя.
Чтобы удалить трек из Плейлиста:
- Найдите и откройте Плейлист, из которого нужно удалить трек.
- В правом верхнем углу Плейлиста нажмите значок ***.
- Выберите строку “Редактировать Плейлист”.
- Слева от удаляемого трека нажмите значок Θ, затем нажмите «Удалить».
Трек будет удален из Плейлиста и, если его нет в других Плейлистах, полностью из фонотеки. Если трек был скачан для прослушивания в офлайн-режиме, то при удалении из фонотеки он будет автоматически удален и из памяти устройства.
Как удалить Плейлист в приложении Яндекс Музыка для IOS?
Плейлисты Мне нравится и Распознано удалить нельзя.
Если вы удаляете Плейлист, который создали самостоятельно:
- Найдите Плейлист и нажмите справа от его названия значок ***.
- Выберите “Удалить плейлист”.
Если вы удаляете Плейлист, созданный из подборки, откройте его и нажмите значок ♥. Все треки в Плейлисте будут удалены из фонотеки. Если треки не были также добавлены в другой Плейлист, они будут удалены и из памяти устройства.
Как перенести Плейлисты в приложении Яндекс Музыка для IOS?
Вы можете перенести Плейлисты, созданные в старом аккаунте, в новый:
- Войдите в веб-версию Яндекс Музыки https://music.yandex.ru под старым логином.
- В правом верхнем углу страницы нажмите кнопку «Моя коллекция».
- На вкладке «Плейлисты» нажмите название нужного Плейлиста.
- Правее от центра Плейлиста появится кнопка “Переслать”. Нажав на нее, появится дополнительное меню, где необходимо нажать кнопку «Скопировать ссылку».
- Выйдите из аккаунта и зайдите через новый.
- Перейдите по ссылке на Плейлист.
- Нажмите кнопку Добавить (плюс) и выберите Плейлист, в который будут добавлены треки.
Что делать, если пропали Плейлисты в приложении Яндекс Музыка для IOS?
- Проверьте, что вы зашли в приложение через правильный аккаунт.
- Обновите синхронизацию фонотеки: откройте раздел Плейлистыи сдвиньте экран сверху вниз. Если вы добавили Плейлисты в веб-версии сервиса и не находите их в приложении, возможно, Плейлисты еще не успели синхронизироваться автоматически.
- Посмотрите, нет ли возле недоступных для прослушивания треков значка . Он означает, что закончился срок лицензионного договора между правообладателем треков и Яндекс Музыкой.
Если рекомендации не помогли, обратитесь в службу поддержки.
Офлайн-режим в приложении Яндекс Музыка для IOS
Как включить и выключить офлайн-режим в приложении Яндекс Музыка для IOS?
Используйте офлайн-режим, чтобы тратить меньше денег на мобильный трафик и слушать музыку и подкасты в местах, где нет интернета. В этом режиме для прослушивания доступны только скачанные треки.
Чтобы включить офлайн-режим:
- В разделе «Коллекция» в левом верхнем углу нажмите значок «Настройки».
- В Hастройках установите переключатель подключение к интернету в положение «Офлайн-режим».
Для выключения офлайн-режима установите переключатель в положение Wi-Fi и моб. интернет или Только Wi-Fi.
Как скачивать музыку в офлайн-режиме в приложении Яндекс Музыка для IOS?
Перед скачиванием музыки убедитесь, что на вашем устройстве достаточно свободного места. Если вы слушаете музыку в обычном качестве, один час скачанной музыки займет около 85 МБ, в высоком качестве — 145 МБ.
Для экономии мобильного трафика скачивайте треки через бесплатную сеть Wi-Fi.
Чтобы скачать музыку:
- Найдите нужный трек, подкаст, подборку, плейлист или альбом.
- Для скачивания трека нажмите справа от его названия значок ***, затем нажмите ↓ «Скачать».
- Если вы хотите скачать сразу все треки из подкаста, плейлиста или альбома, откройте его и сверху нажмите значок ***, а затем ↓ «Скачать».
Скачанные на устройство треки помечаются значком ↓ справа от названия.
Если вы хотите, чтобы все прослушанные в фонотеке треки скачивались автоматически:
- В разделе «Коллекция» в левом верхнем углу нажмите значок «Настройки».
- В Hастройках приложения включите опцию «Автосохранение треков».
Автосохранение не работает для треков из вкладок Исполнители, Альбомы, Любимые плейлисты. Чтобы слушать такие треки в офлайн-режиме, скачайте их вручную.
Куда скачивается музыка в офлайн-режиме?
Скачанные треки сохраняются в памяти устройства в зашифрованном виде. Загрузить их в память устройства или на другой сервис невозможно. Чтобы поделиться треком, отправьте ссылку на него в приложении Яндекс Музыка.
Вкладку «Скачанные треки» вы найдете в разделе «Коллекция».
Сколько места занимает скачанная музыка в офлайн-режиме?
Чтобы узнать, сколько места скачанные треки занимают на вашем устройстве:
- В разделе «Коллекция» в левом верхнем углу нажмите значок «Настройки».
- В Hастройках найдите строку “Освободить место”. На ней отображается объем занятого места.
Как удалить скачанную в офлайн-режиме музыку?
Перед удалением треков убедитесь, что у вас выключен офлайн-режим. В офлайн-режиме удалить музыку невозможно.
Чтобы удалить трек, нажмите справа от него *** → Удалить. Чтобы удалить плейлист или альбом, откройте его и нажмите кнопку скачано.
Чтобы удалить всю скачанную на устройство музыку:
- В разделе «Коллекция» в левом верхнем углу нажмите значок «Настройки».
- В Hастройках приложения нажмите «Освободить место» → «Удалить все данные».
При удалении скачанной музыки стираются и сохраненные в кэше треки. Кэш используется для экономии трафика при повторном прослушивании треков.
Обновление и удаление приложении Яндекс Музыка для IOS
Как обновить приложение Яндекс Музыка для IOS?
Обычно операционная система устройства автоматически предлагает установить обновления, когда они доступны. Вы также можете вручную обновить Яндекс Музыку до последней версии:
- На мобильном устройстве откройте приложение App Store.
- В правом верхнем углу экрана нажмите значок «Профиля».
- В строке Яндекс Музыка нажмите кнопку «Обновить».
Если в списке обновлений нет Яндекс Музыки (как в нашем случае), значит у вас уже установлена последняя версия приложения.
Как удалить приложение Яндекс Музыка для IOS?
При удалении приложения подписка не отменяется автоматически. Если у вас есть действующая подписка, предварительно отключите ее.
- На экране устройства коснитесь значка Яндекс Музыки и удерживайте его, пока не появится дополнительное меню.
- В появившемся меню нажмите “Удалить приложение”.
Не удаляйте приложение, только чтобы избавиться от уведомлений. Вы можете в любое время отключить уведомления в настройках веб-версии сервиса.