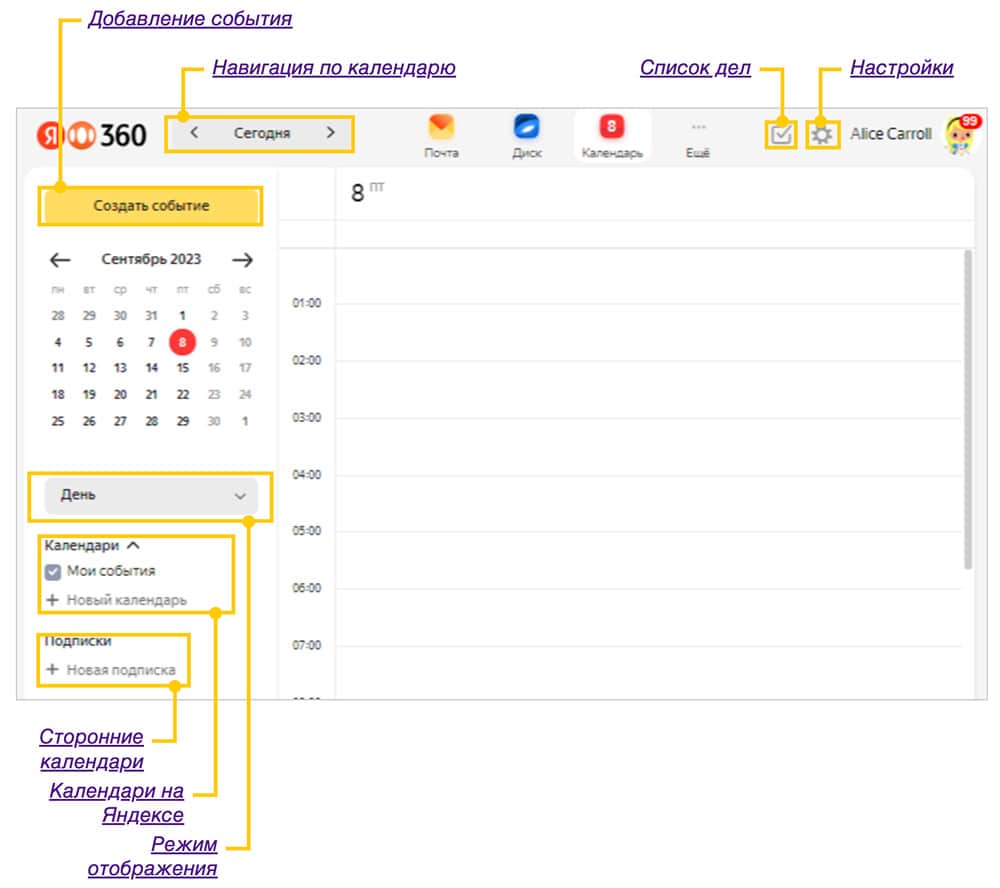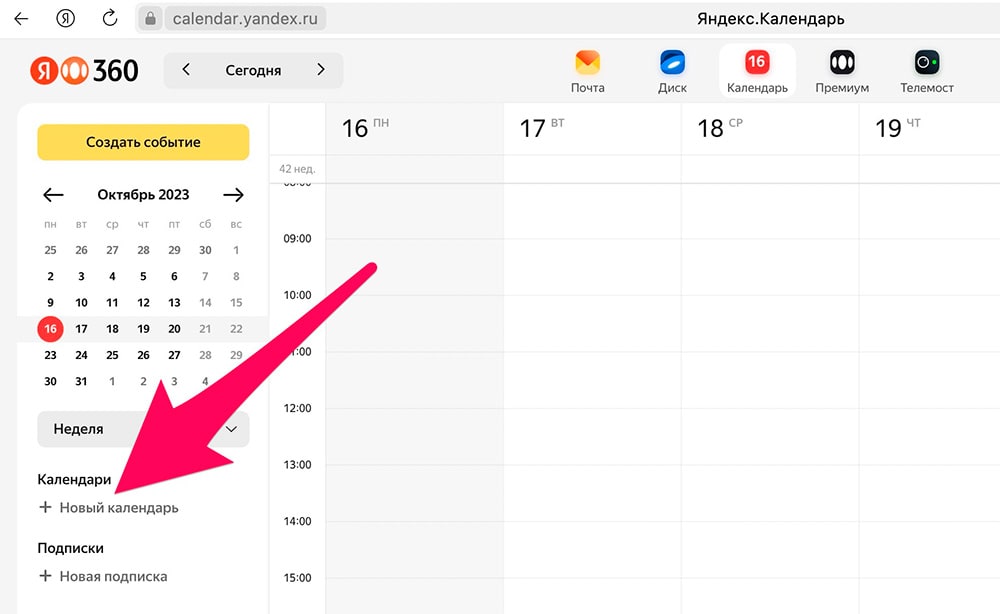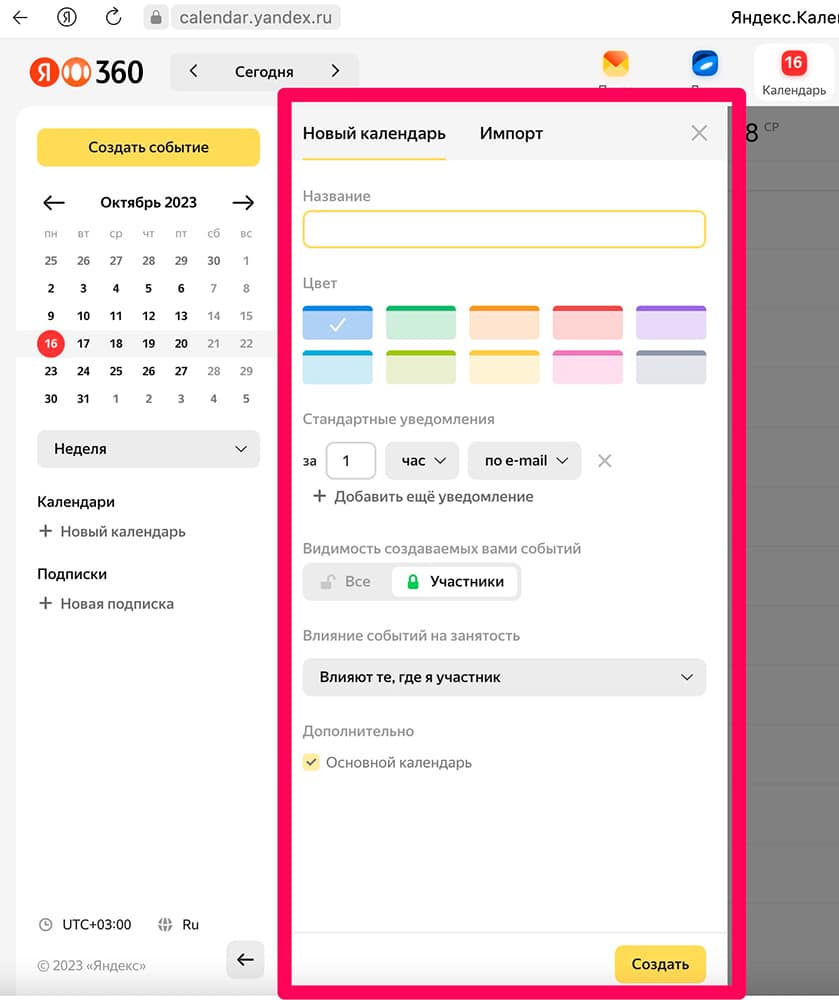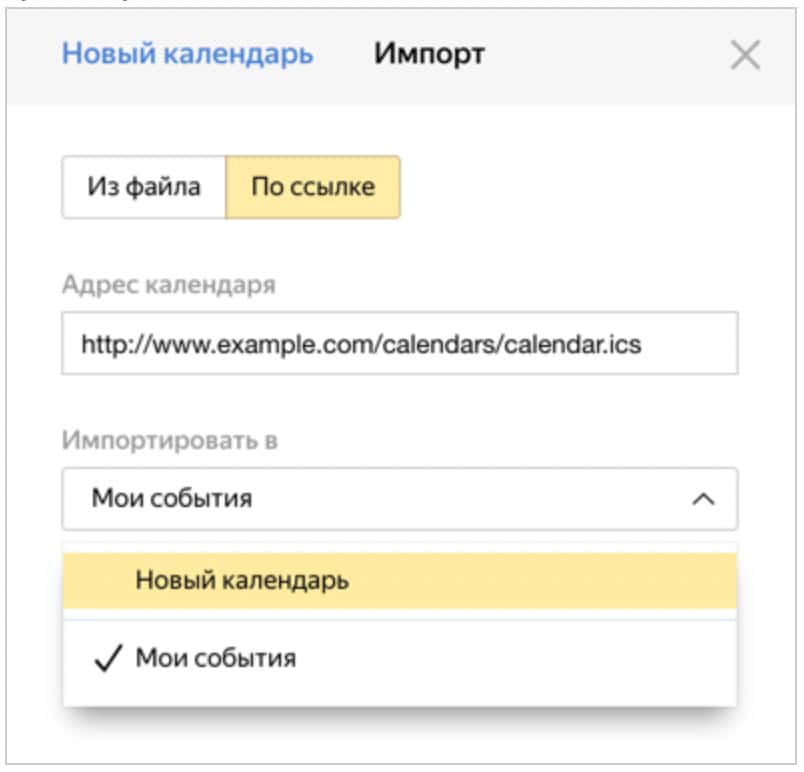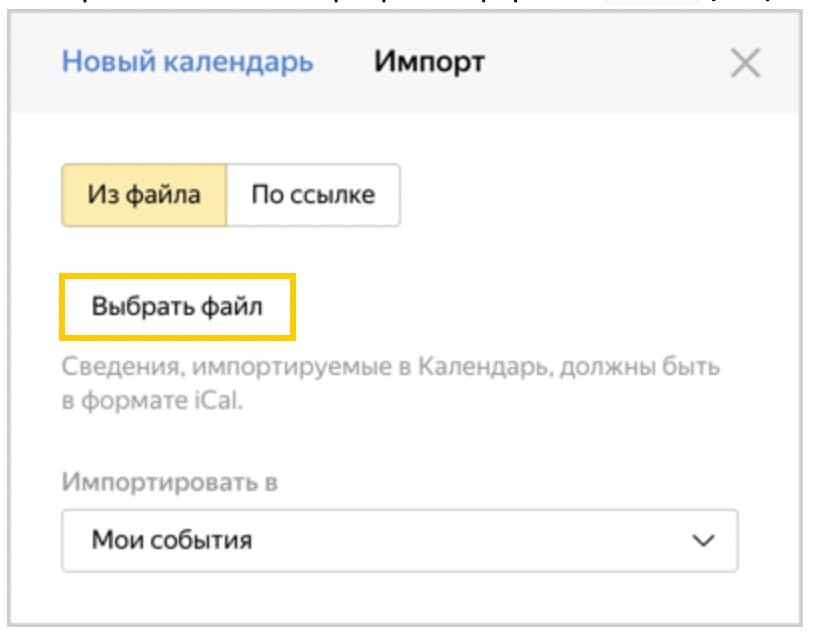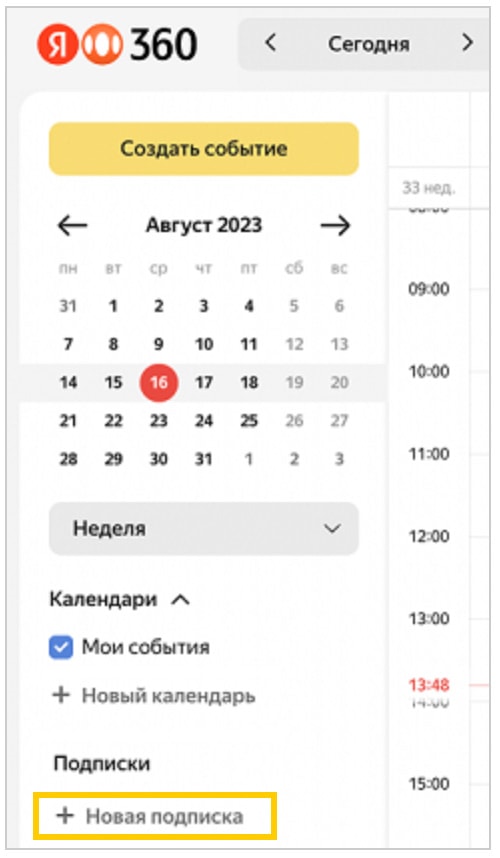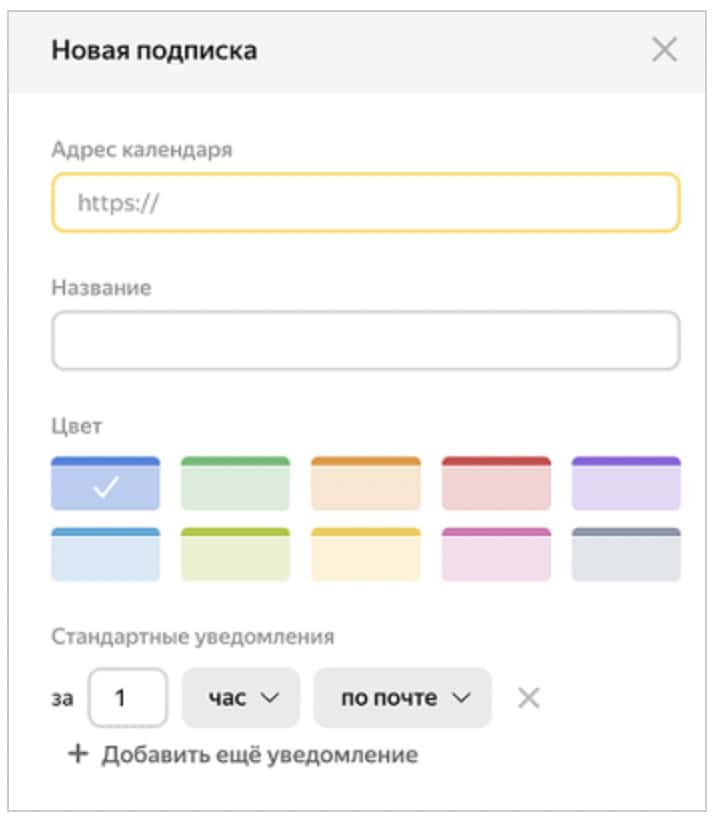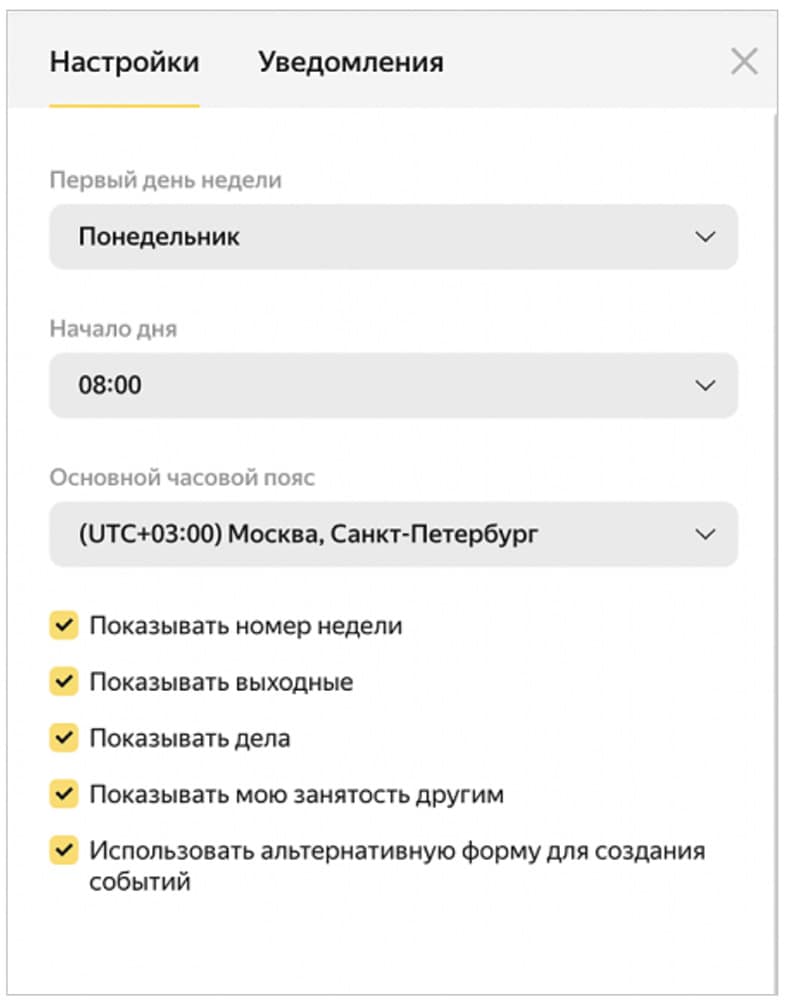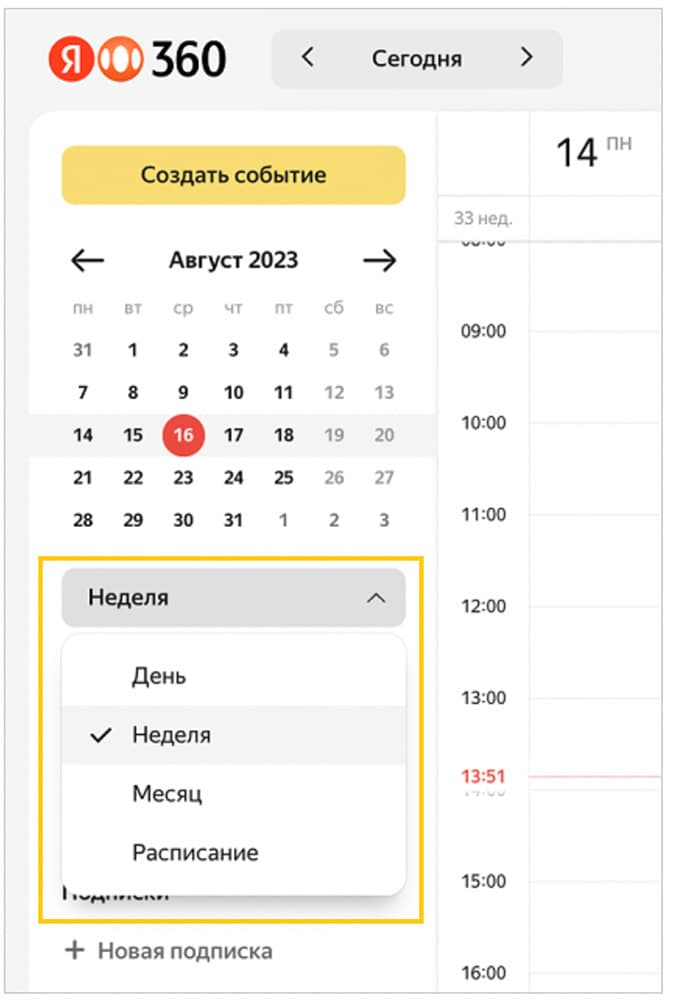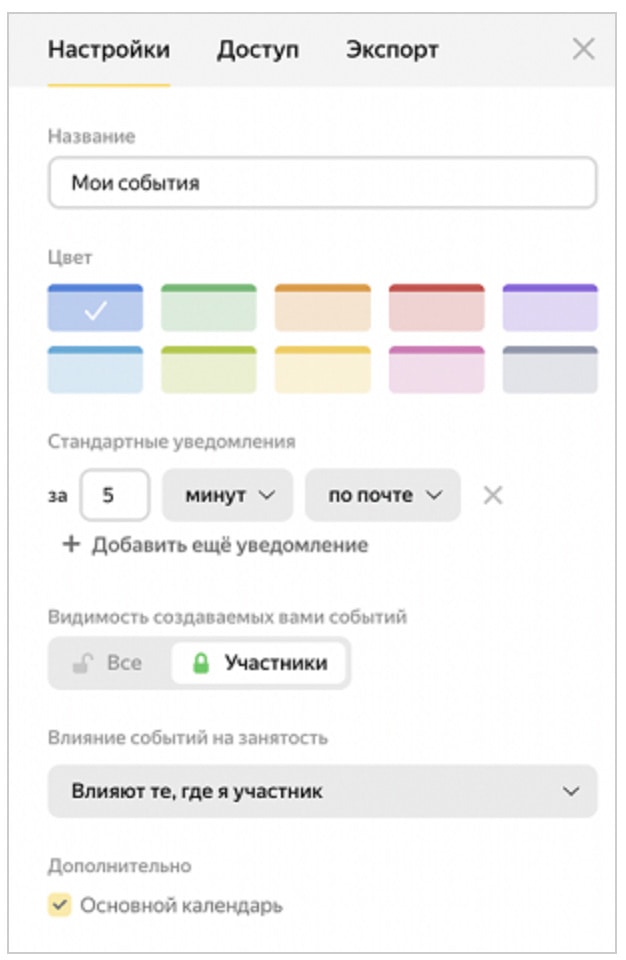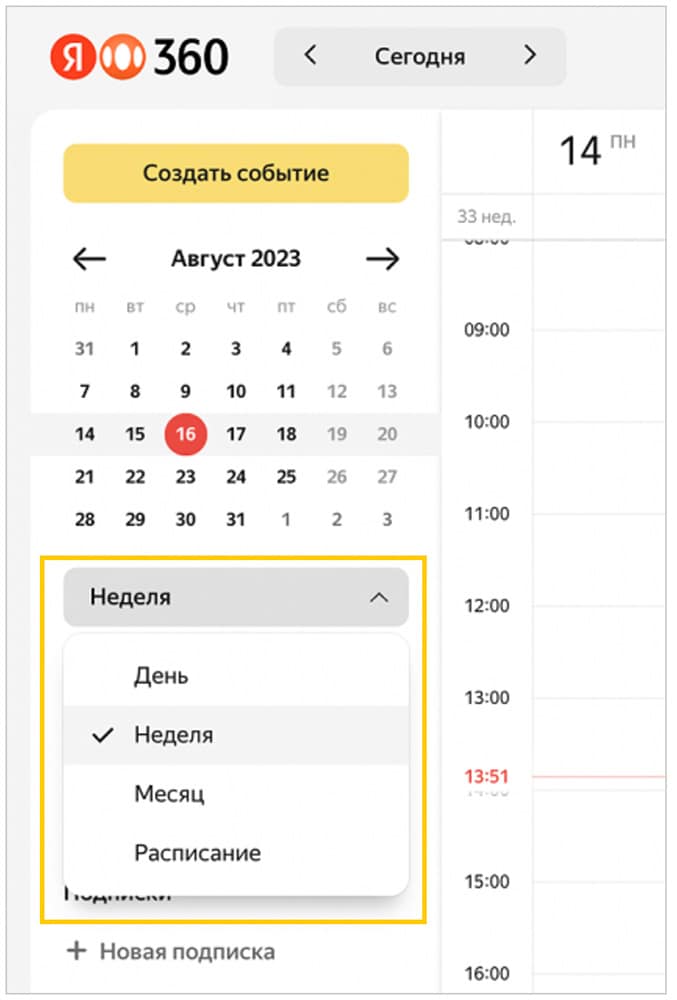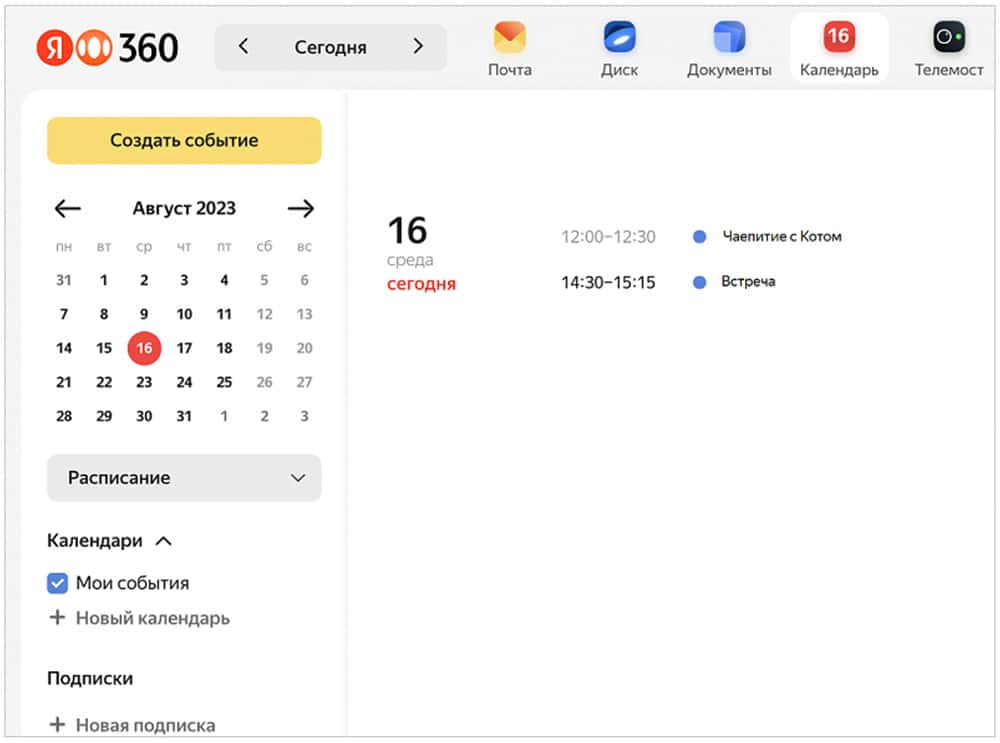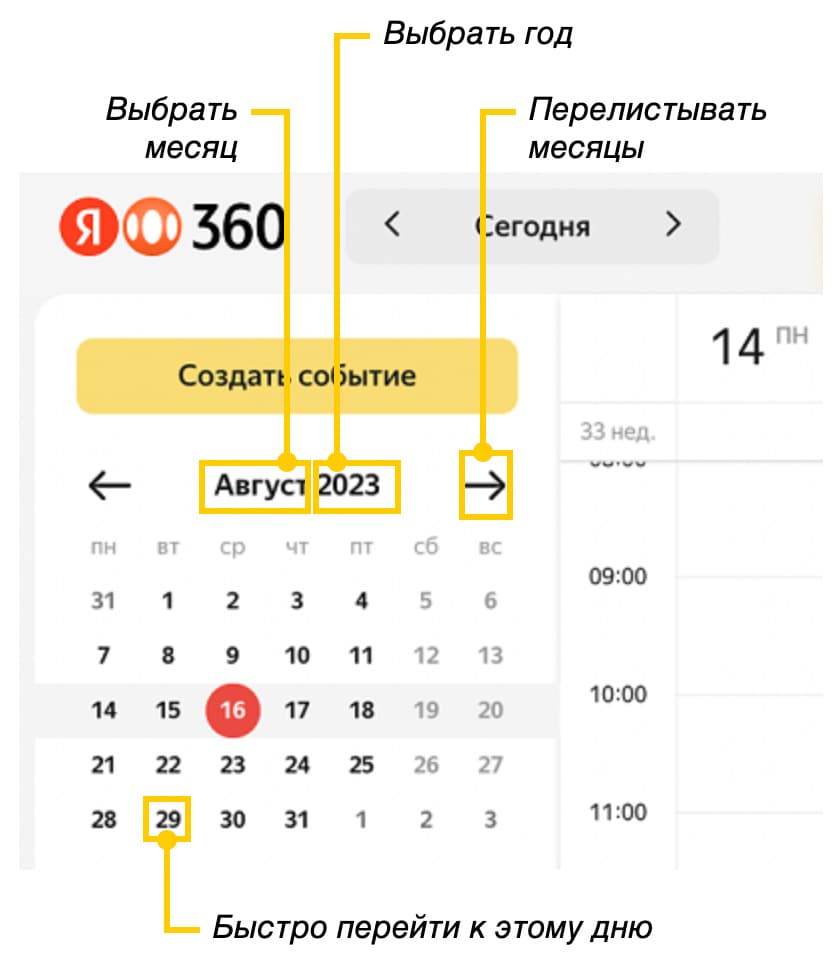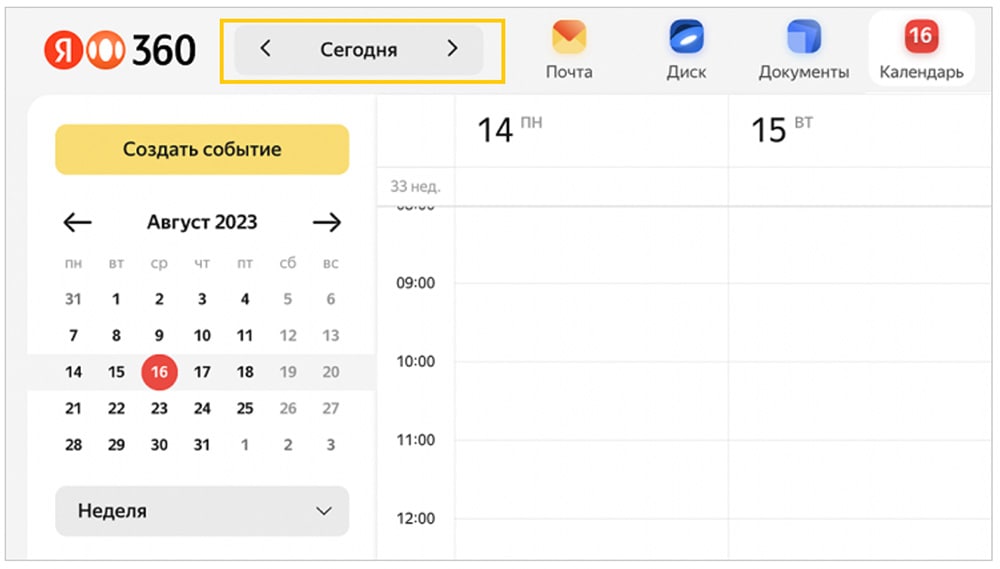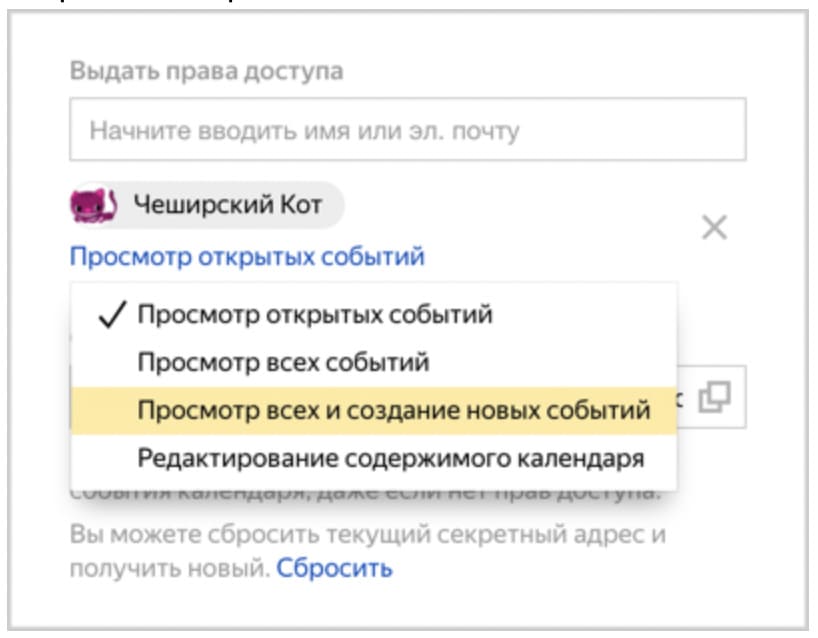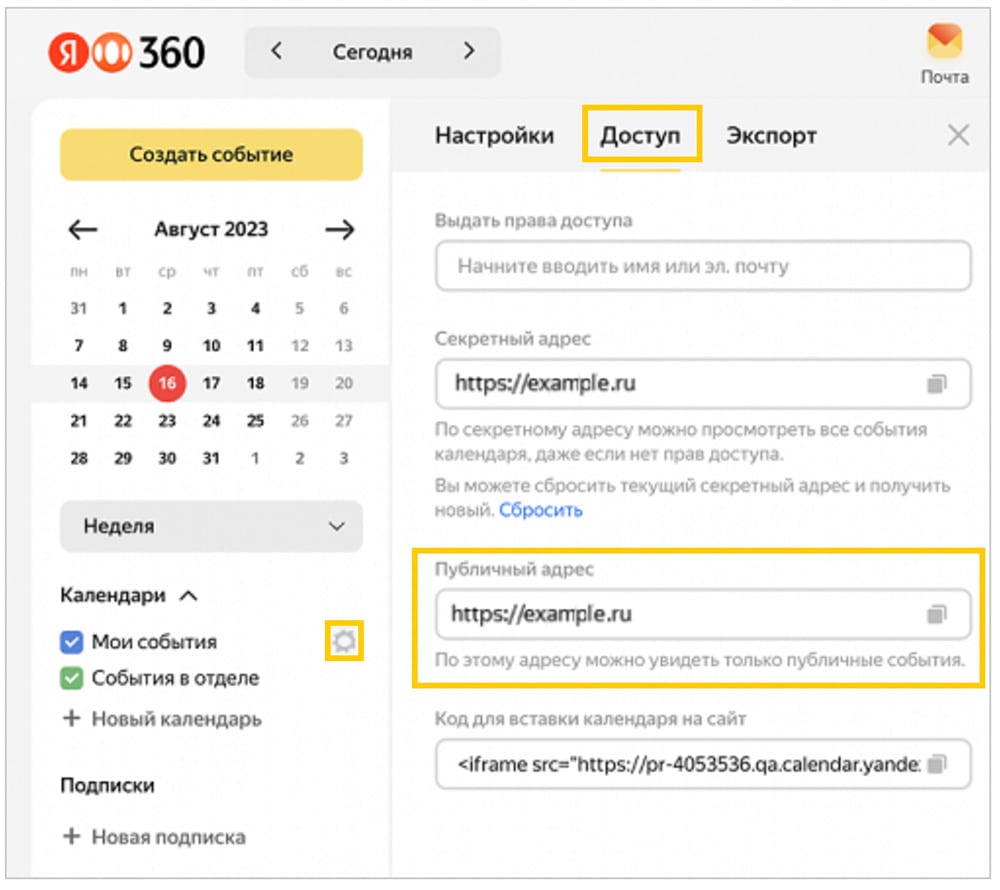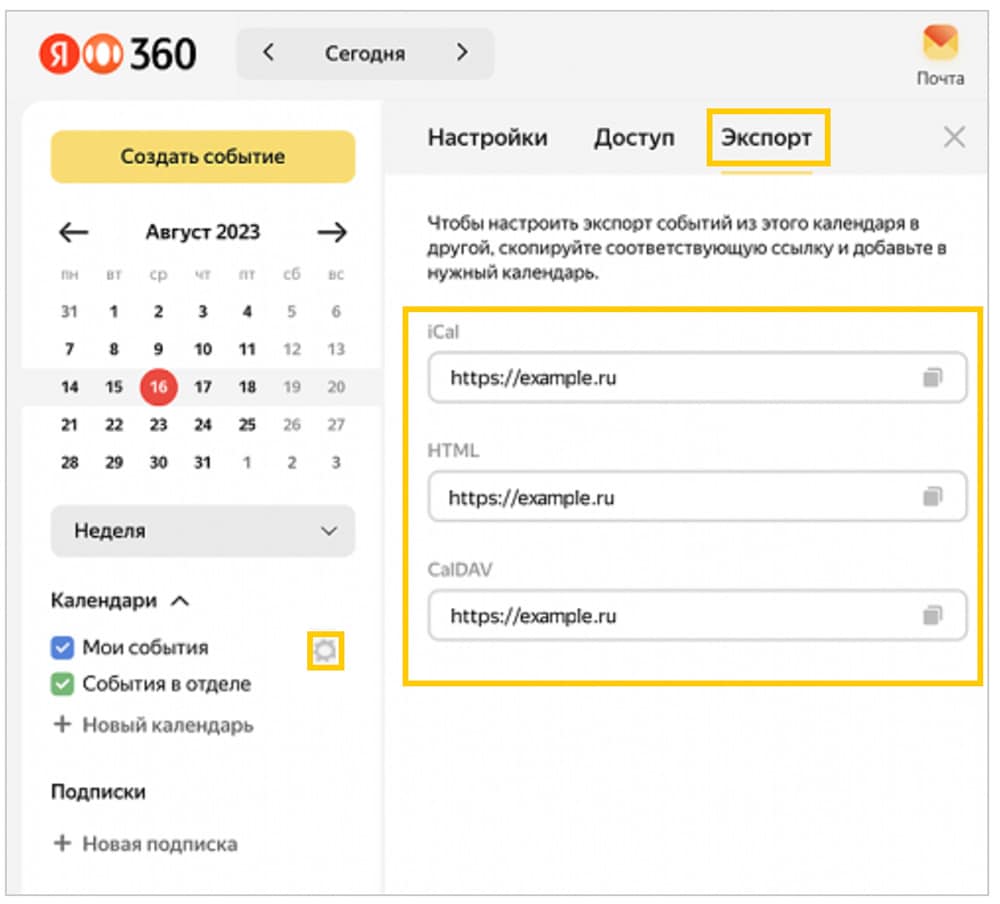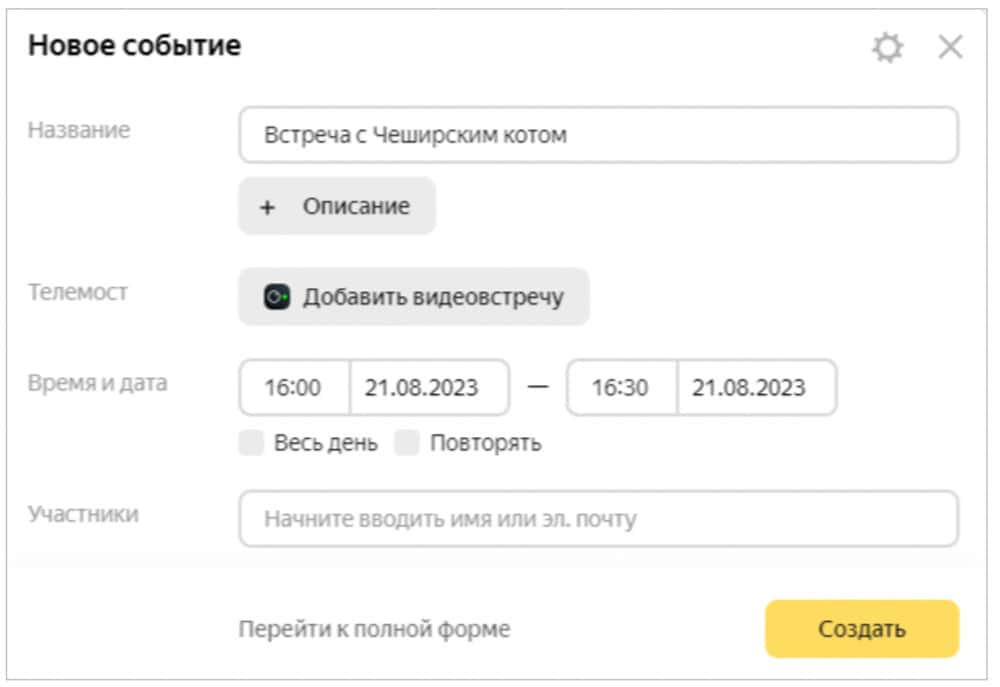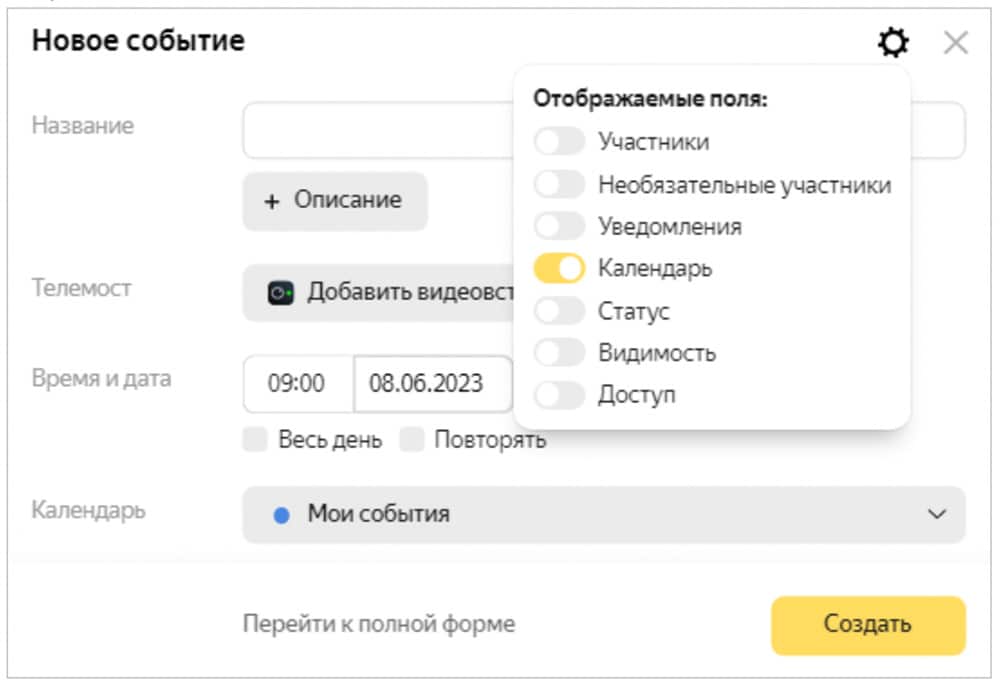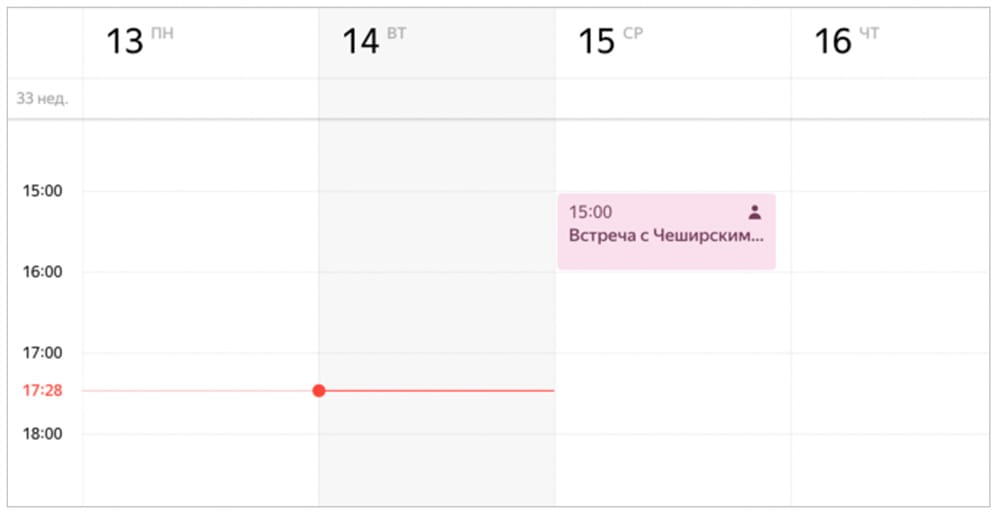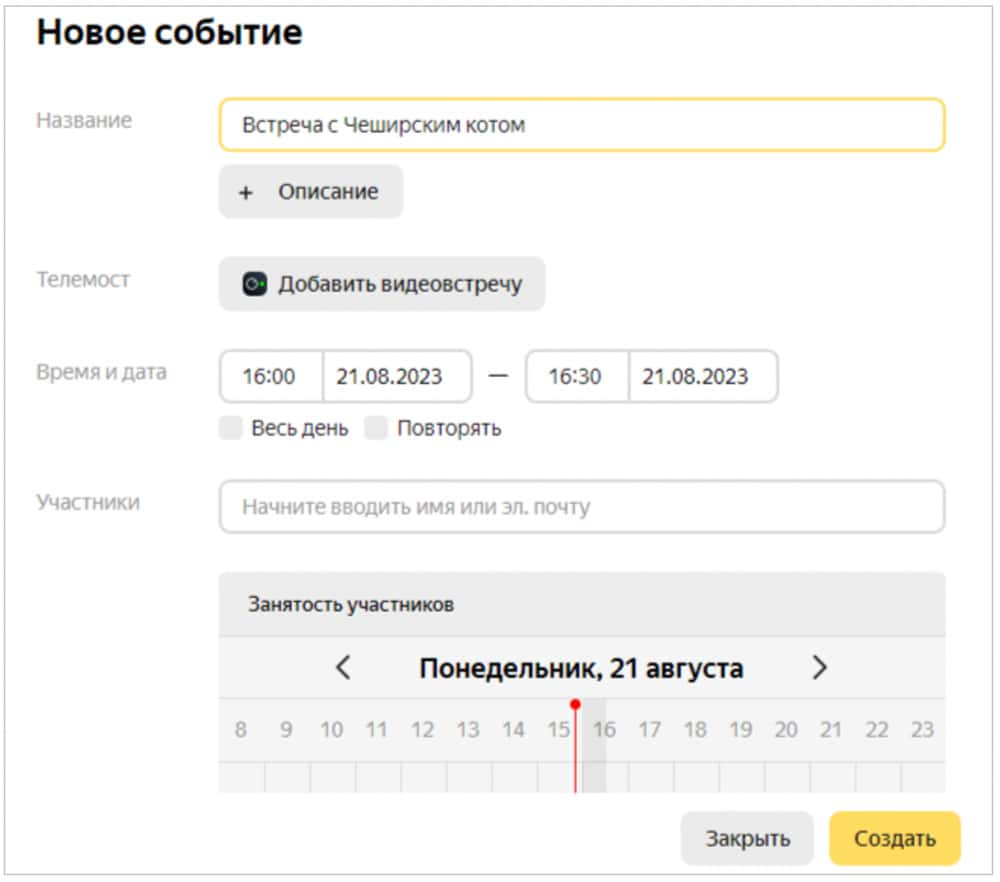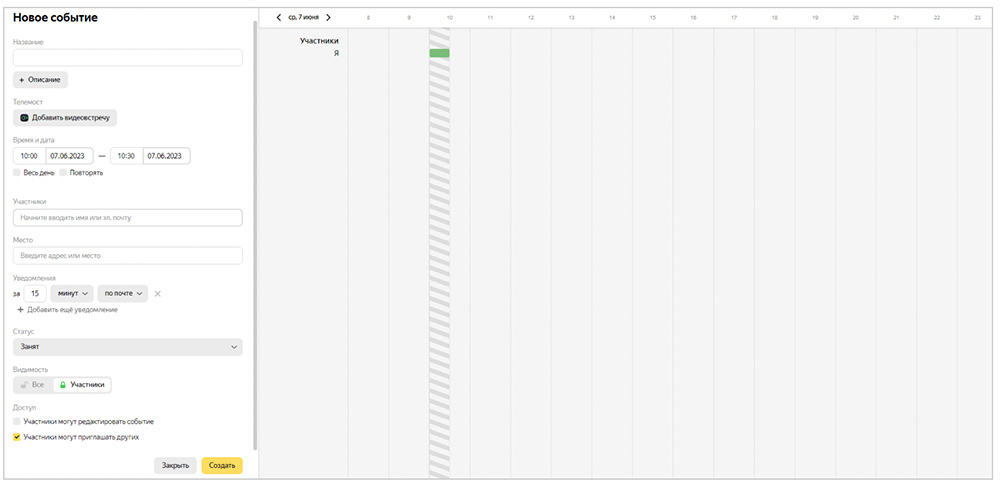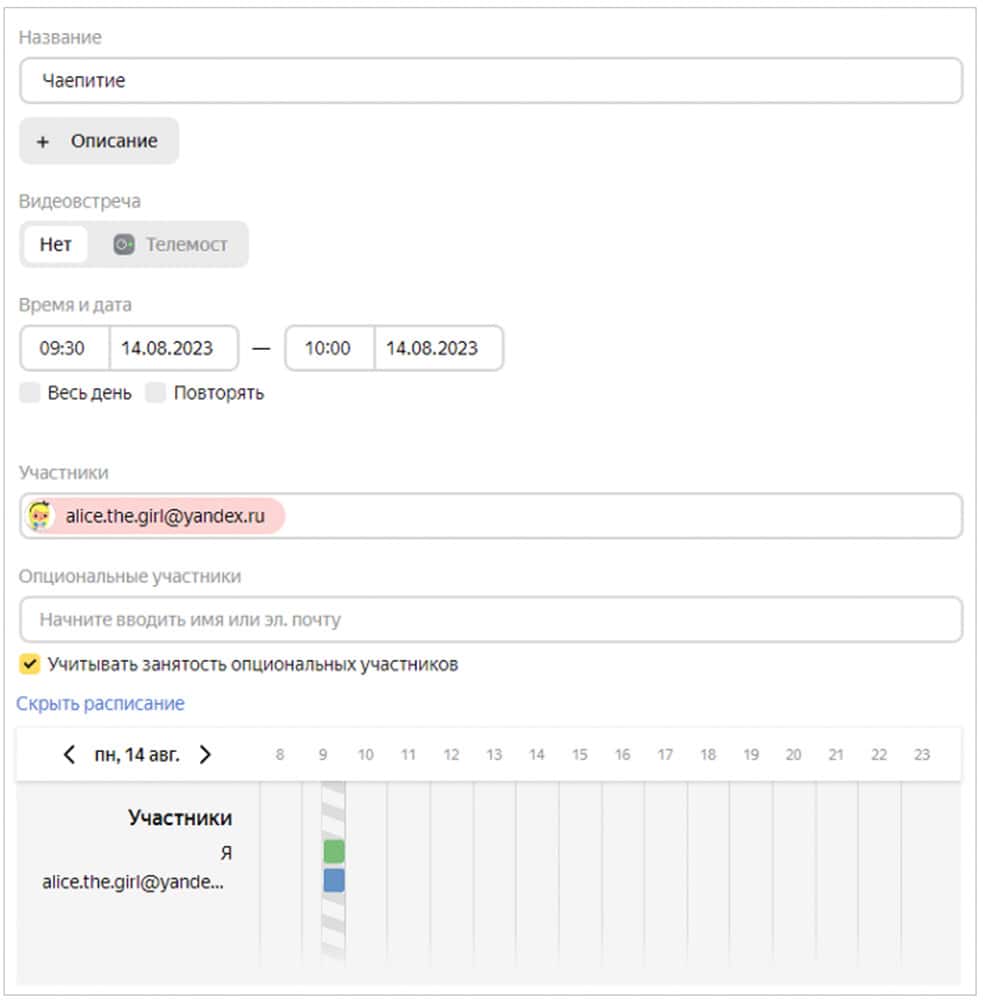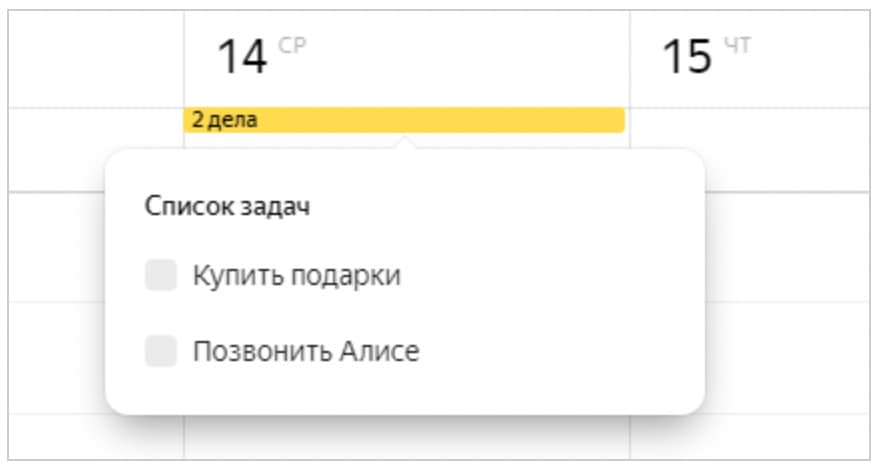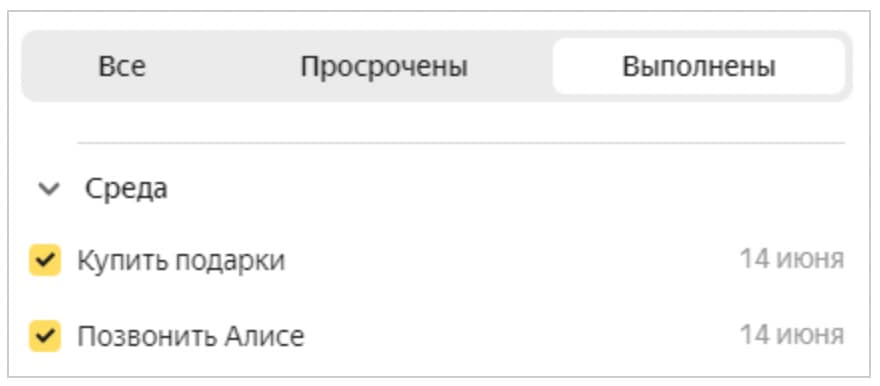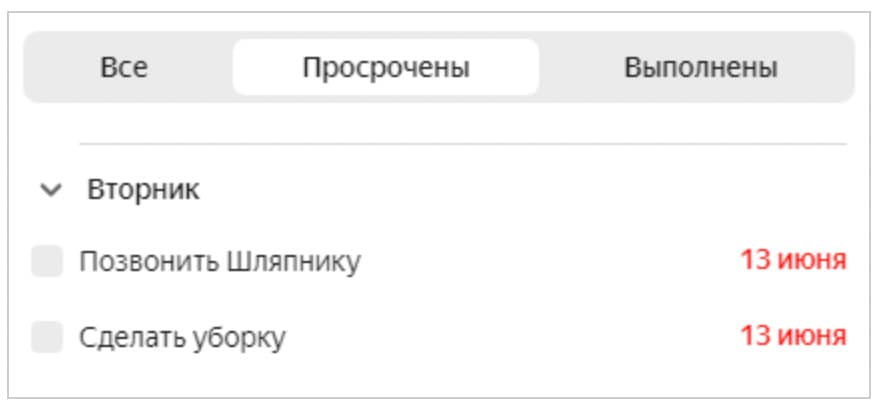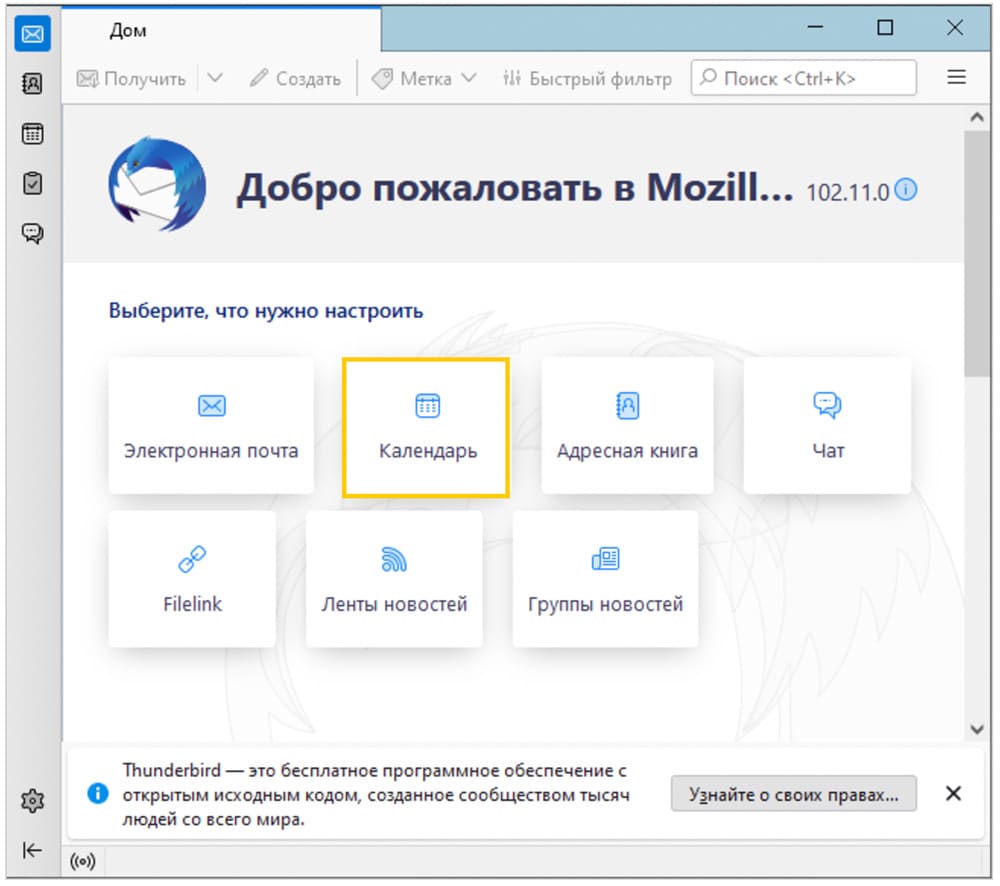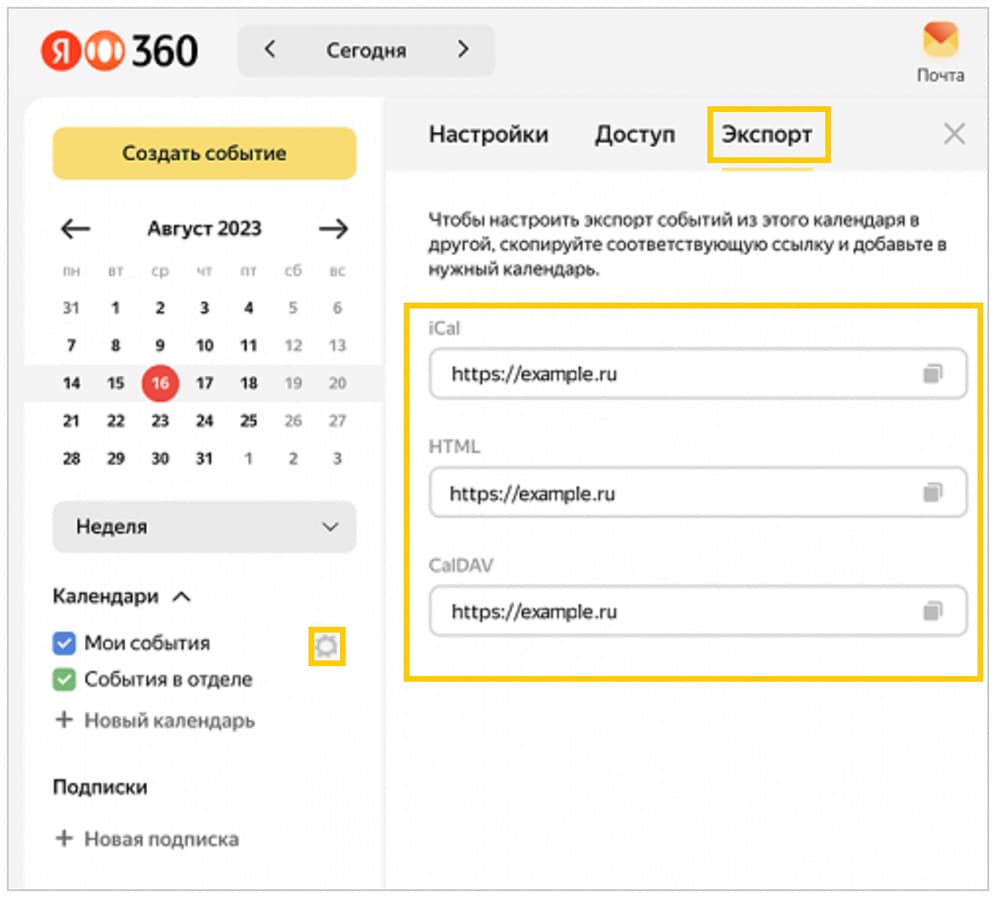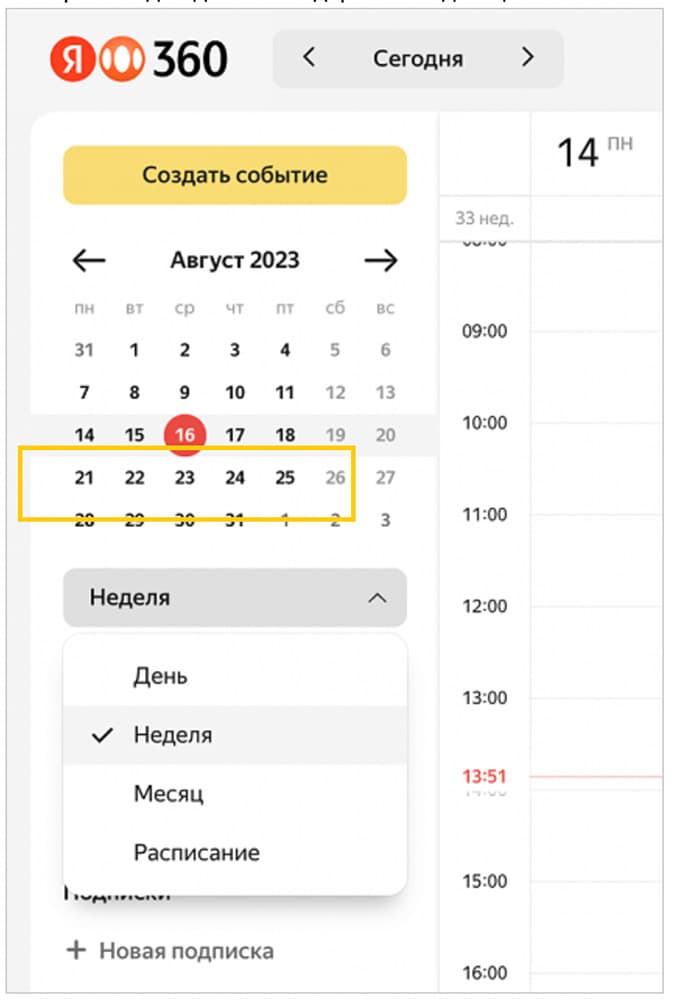Яндекс Календарь — это сервис для планирования дел разной степени важности: от регулярных мероприятий до срочных встреч.
Вход в Календарь
Чтобы открыть Календарь, перейдите по ссылке calendar.yandex.ru. Введите ваш логин и пароль на Яндексе и нажмите кнопку Войти. Если вы используете вход по паролю и одноразовому паролю, для авторизации нужен одноразовый пароль, сгенерированный приложением Яндекс Ключ.
Добавить календарь
Вы можете создать новый календарь, добавить календарь через файл или ссылку и подписаться на изменения в чужом календаре.
Создать новый календарь
1. Нажмите ссылку Новый календарь на панели слева.
2. Задайте начальные настройки календаря:
- название;
- цвет;
- время уведомления о событиях;
- способ получения уведомлений — по почте, в SMS или через мобильное приложение.
3. Если вы хотите, чтобы события в этом календаре не мешали другим пользователям приглашать вас на встречи, отключите опцию События влияют на занятость.
4. Нажмите кнопку Создать.
Вы можете создать сколько угодно календарей специально для ваших целей. Например, календарь дней рождения друзей, рабочих встреч или спортивных тренировок. Просматривайте ваши события как вместе, так и раздельно, включая или отключая тот или иной календарь.
Импортировать события из другого календаря
Вы можете перенести события из другого календаря в свой Яндекс Календарь. Источником календаря может быть внешняя ссылка (URL) или файл в формате *.ics (iCal). События импортируются единоразово, календари не синхронизируются между собой после импорта.
1. Импорт событий по ссылке:
- Нажмите ссылку Новый календарь на панели слева.
- Перейдите на вкладку Импорт.
- Выберите По ссылке.
- Введите адрес календаря в формате iCalendar.
- Если ссылка имеет другой формат или требует авторизации, импортировать события не получится. Вы увидите сообщение «Не удалось получить данные».
- Выберите календарь, в который вы хотите импортировать события. Вы можете выбрать уже существующий или создать новый.
- Нажмите Импортировать.
Загрузка может длиться несколько часов, в зависимости от объема.
2. Импортировать события из файла:
- Нажмите ссылку Новый календарь на панели слева.
- Перейдите на вкладку Импорт.
- Выберите Из файла.
- Выберите на компьютере файл в формате *.ics (iCal).
Если файл имеет другой формат, импортировать события не получится. Вы увидите сообщение «Не удалось получить данные».
- Выберите календарь, в который вы хотите импортировать события.
- Нажмите Импортировать.
Загрузка может длиться несколько часов, в зависимости от объема.
Удалить импортированный календарь
Вы импортировали события календаря в уже существующий календарь или создавали новый?
В уже существующий
В этом случае удалить все события импортированного календаря одним действием не получится. Вы можете удалять события только по одному. Для этого нажмите на событие в сетке календаря, затем нажмите значок .
В новый
- Наведите курсор на название календаря на панели слева и нажмите значок
.
- Нажмите кнопку Удалить.
Примечание. При удалении импортированного календаря события будут автоматически перенесены в другой ваш календарь. Если вы не хотите сохранять события, отключите опцию Перенести события в другой календарь.
- Подтвердите удаление.
Подписаться на календарь
Вы можете подписаться на изменения в календаре на другом ресурсе. В Яндекс Календаре вы будете видеть все события из другого календаря, но не сможете их изменить или создать новые.
Периодичность синхронизации календарей при подписке составляет от нескольких часов до одного-двух дней.
1. Нажмите Новая подписка на панели слева.
2. Введите адрес календаря в формате iCalendar
3. Задайте начальные настройки календаря:
- название;
- цвет;
- время уведомления о событиях;
- способ получения уведомлений — по почте, в SMS или через мобильное приложение.
4. Нажмите Создать.
Изменения будут автоматически отображаться в Яндекс Календаре, если:
- есть интернет-соединение;
- доступен ресурс, где размещается календарь;
- нет запрещающих правил на ресурсе.
Отписаться от календаря
- Наведите курсор на название календаря на панели слева и нажмите значок .
- Нажмите кнопку Отписаться.
- Подтвердите отписку.
Настроить календарь
Настройки для всех календарей
Чтобы открыть общие настройки для всех календарей сервиса Яндекс Календарь, нажмите значок в правом верхнем углу. После изменения настроек не забудьте их сохранить.
Настройка внешнего вида календаря
На вкладке Настройки укажите, с какого дня начинается ваша рабочая неделя и со скольки часов начинается ваш день. Настройте часовой пояс.
Если вы хотите, чтобы в календаре были показаны только ваши рабочие дни, отключите опцию Показывать выходные.
Вы также можете включить альтернативную форму для создания событий — она позволяет удобнее подбирать время встречи и переговорки, исходя из занятости участников встречи.
По умолчанию на экране отображается календарь на текущую неделю. Чтобы показывать события за день, за месяц или в режиме Расписание, выберите вид в выпадающем списке на панели слева:
Настройка уведомлений в календаре
Перейдите на вкладку Уведомления. Укажите, на какой адрес и номер телефона вы хотите получать уведомления о событиях. Если вы не хотите получать уведомления в нерабочее время или в отпуске, укажите период времени и даты, когда Календарь не будет вас беспокоить.
Если вам неудобно каждый раз принимать приглашения на встречи вручную, вы можете настроить их автоматическое подтверждение.
Настройки конкретного календаря
Чтобы открыть настройки конкретного календаря, наведите курсор на его название на панели слева и нажмите значок .
Вы можете изменить название, цвет календаря, а также время и способ напоминания о событиях.
Также можно настроить видимость всех новых событий. Если вы поделитесь календарем с другими пользователями, информация о событиях в нем будет доступна всем, с кем вы поделились. Но вы можете сделать события закрытыми, чтобы информация о них была доступна только их участникам. Для этого включите опцию Участники.
Если у вас есть несколько календарей и вы хотели бы по умолчанию добавлять все новые события только в один из них, включите в его настройках опцию Основной календарь.
Чтобы другие пользователи при отправке вам приглашения видели, когда ваше время уже занято встречами из конкретного календаря, выберите Влияние событий на занятость.
Просматривать календарь
Сменить вид календаря
По умолчанию на экране отображается календарь на текущую неделю. Чтобы показывать события за день, за месяц или в режиме Расписание, выберите вид в выпадающем списке на панели слева:
В режиме Расписание вы можете просмотреть запланированные события в виде списка:
Перейти к любой дате
Перейти к любой дате можно с помощью панели слева:
Вернуться к текущей дате
Если вы пролистали календарь далеко вперед или назад, вы можете быстро вернуться к текущей дате. Для этого нажмите кнопку Сегодня над сеткой календаря.
Перелистывать дни, недели и месяцы в сетке календаря
В режиме День вы можете листать дни с помощью переключателей на верхней панели. В режиме Неделя эти переключатели листают недели, а в режиме Месяц — месяцы. Также в режиме Месяц прокручивайте месяцы колесиком мыши. В режиме Расписание листайте страницу календаря вниз колесиком мыши или с помощью полосы прокрутки справа.
Поделиться календарем
Вы можете поделиться календарем с вашими друзьями или коллегами, чтобы они были в курсе ваших планов.
Совместный доступ к календарю
Вы можете открыть доступ к календарю для контактов из адресной книги. Получив доступ, они увидят ваш календарь в своем Яндекс Календаре.
Изменения, которые вы сделаете в этом календаре (например, создадите или измените событие), будут видны всем участникам.
Полный доступ к календарю позволит участникам изменять ваши события или создавать новые. Таким образом вы сможете пользоваться одним календарем вместе.
Настроить совместный доступ к календарю
1. Наведите курсор на название календаря на панели слева и нажмите значок .
2. На вкладке Доступв поле Выдать права доступа начните вводить имя или адрес приглашаемого — Календарь предложит подсказки с подходящими контактами.
3. Выберите права доступа:
- Просмотр открытых событий— разрешение просматривать только открытые события — те, в которых не включена опция видимости Участники или Организация.
- Просмотр всех событий— разрешение просматривать все события (и открытые, и закрытые).
- Просмотр всех и создание новых событий— разрешение просматривать все события (и открытые, и закрытые) и создавать новые.
- Редактирование содержимого календаря— разрешение просматривать, создавать и редактировать все события.
Приглашенным участникам не передаются настройки уведомлений календаря, которым вы делитесь.
4. Сохраните настройки.
Получить совместный доступ
Пользователь, которому вы выдали доступ к календарю, получит письмо с приглашением на почту, указанную в настройках его уведомлений. Чтобы получить доступ, он должен перейти по ссылке Принять в этом письме.
Как поделиться адресом календаря?
Чтобы поделиться календарем с вашими друзьями или коллегами:
- Наведите курсор на название календаря на панели слева и нажмите значок
.
- Перейдите на вкладку Доступ.
Скопируйте данные из поля Публичный адрес.
Если для некоторых событий в вашем календаре включена опция видимости Участники, такие события будут видны только их участникам. Если вы хотите поделиться всеми событиями, скопируйте данные из поля Секретный адрес.
Когда календарь закрыт, события в нем, которые создал владелец календаря, не будут видны другим пользователям. Если владелец календаря не создавал событие, а был на него приглашен, то другие пользователи увидят полную информацию о событии, даже если календарь закрыт.
Экспорт событий в другой календарь
Вы можете перенести события из Яндекс Календаря в календарь на другом сайте либо поделиться событиями из своего календаря с другими, отправив им файл или ссылку.
Для экспорта используются форматы iCal, HTML и протокол CalDAV. Cсылки в форматах iCal и HTML доступны для экспорта только владельцу календаря, для остальных пользователей доступна только ссылка для CalDAV.
- Наведите курсор на название календаря на панели слева и нажмите значок
.
- Перейдите на вкладку Экспорт.
- Выберите нужный формат экспорта.
- Скопируйте ссылку из соответствующего поля и импортируйте в другой календарь.
Если вы выбрали формат iCal, вы можете открыть ссылку в новой вкладке и сохранить календарь в файл в формате *.ics.
Как создать событие в календаре?
Создать новое событие через краткую форму
Краткая форма имеет компактный вид и содержит только основные параметры нового события.
1. В сетке календаря нажмите на поле с нужной датой и временем. Краткая форма создания события откроется поверх сетки календаря.
2. Настройте отображение полей: в правом верхнем углу формы нажмите значок и включите нужные опции.
3. Введите название и описание.
4. Если нужно, создайте видеовстречу в Яндекс Телемосте. Для этого в блоке Телемост нажмите Добавить видеовстречу. При добавлении видеовстречи ссылка на нее появится в описании события и будет постоянной — на регулярные встречи вы сможете подключаться по одной и той же ссылке.
5. Укажите время и дату. Если встреча регулярная, включите опцию Повторять. Если вы добавили видеовстречу, ссылка на нее появится в описании до начала регулярной встречи. Также ссылка на видеовстречу будет приходить всем участникам на почту.
Если вы хотите добавить участников, указать место проведения, задать время и способ уведомления или настроить видимость события и права доступа, нажмите Перейти к полной форме.
Вы можете добавить нужные поля, не переходя в полную форму, нажав значок Настройки в правом верхнем углу.
Если вы поделитесь календарем с другими пользователями, информация об этом событии будет доступна всем, с кем вы поделились. Но вы можете сделать событие закрытым, чтобы информация о нем была доступна только его участникам. Для этого включите опцию видимости Участники.
Нажмите кнопку Создать, после чего событие сразу добавится в календарь. Оно будет отмечено цветом этого календаря.
Вы также можете добавлять в календарь события из файла или по ссылке
Создать новое событие через полную форму
В полной форме отображаются сразу все параметры нового события, в том числе расписание его участников.
- В правом верхнем углу нажмите значок и выключите опцию Использовать альтернативную форму для создания событий.
- В сетке календаря нажмите на поле с нужной датой и временем. Откроется краткая форма создания событий. Нажмите внизу Перейти к полной форме. Откроется полная форма создания события. Вы также можете открыть полную форму сразу, нажав кнопку Создать событиена панели слева.
- Введите название и описание.
- Если нужно, создайте видеовстречу в Яндекс Телемосте. Для этого в блоке Телемост нажмите Добавить видеовстречу. При добавлении видеовстречи ссылка на нее появится в описании события и будет постоянной — на регулярные встречи вы сможете подключаться по одной и той же ссылке.
- Укажите время и дату. Если встреча регулярная, включите опцию Повторять. Если вы добавили видеовстречу, ссылка на нее появится в описании до начала регулярной встречи. Также ссылка на видеовстречу будет приходить всем участникам на почту.
- Добавьте участников встречи. Если приглашенный не может присоединиться к событию, так как в его календаре это время уже занято, его адрес будет выделен красным. Также занятость вы можете отслеживать в блоке Занятость участников.
- Укажите место проведения встречи.
- Задайте время и способ уведомления (по почте, смсили через CalDAV).
- Настройте видимость события. Если вы поделитесь календаремс другими пользователями, информация об этом событии будет доступна всем, с кем вы поделились. Но вы можете сделать событие закрытым, чтобы информация о нем была доступна только его участникам. Для этого в блоке Видимость включите опцию Все или Участники.
Вы можете настроить видимость сразу для всех новых событий календаря в его настройках.
- Определите права доступа к событию в блоке Доступ. Вы можете разрешить участникам редактировать ваше событие и приглашать на него других пользователей.
- Нажмите кнопку Создать, после чего событие сразу добавится в календарь. Оно будет отмечено цветом этого календаря.
Вы также можете добавлять в календарь события из файла или по ссылке
Создать новое событие через альтернативную форму
Альтернативная форма — это полная форма с расписанием справа. В альтернативной форме удобнее подбирать время встречи и переговорки, исходя из занятости участников встречи и переговорок.
- В правом верхнем углу нажмите значок
и включите опцию Использовать альтернативную форму для создания событий.
- В сетке календаря нажмите на поле с нужной датой и временем. Откроется краткая форма создания событий. Нажмите внизу Перейти к полной форме. Откроется альтернативная форма создания события. Вы также можете открыть альтернативную форму сразу, нажав кнопку Создать событиена панели слева.
- Введите название и описание.
- Если нужно, создайте видеовстречу в Яндекс Телемосте. Для этого в блоке Телемост нажмите Добавить видеовстречу. При добавлении видеовстречи ссылка на нее появится в описании события и будет постоянной — на регулярные встречи вы сможете подключаться по одной и той же ссылке.
- Укажите время и дату. Если встреча регулярная, включите опцию Повторять. Если вы добавили видеовстречу, ссылка на нее появится в описании до начала регулярной встречи. Также ссылка на видеовстречу будет приходить всем участникам на почту.
- Добавьте участников встречи. Если приглашенный не может присоединиться к событию, так как в его календаре это время уже занято, его адрес будет выделен красным. Также занятость вы можете отслеживать в блоке Занятость участников.
- Укажите место проведения встречи.
- Задайте время и способ уведомления (по почте, смсили через CalDAV).
- Настройте видимость события. Если вы поделитесь календаремс другими пользователями, информация об этом событии будет доступна всем, с кем вы поделились. Но вы можете сделать событие закрытым, чтобы информация о нем была доступна только его участникам. Для этого в блоке Видимость включите опцию Все или Участники.
Вы можете настроить видимость сразу для всех новых событий календаря в его настройках.
- Определите права доступа к событию в блоке Доступ. Вы можете разрешить участникам редактировать ваше событие и приглашать на него других пользователей.
Нажмите кнопку Создать, после чего событие сразу добавится в календарь. Оно будет отмечено цветом этого календаря.
Вы также можете добавлять в календарь события из файла или по ссылке
Добавить участников
1. Нажмите на событие в сетке календаря, затем нажмите значок .
2. В поле Участники начните вводить имя или адрес того, кого вы хотите пригласить, — Календарь предложит вам подсказку. Таким же образом заполните поле Опциональные участники — укажите тех людей, чье присутствие на встрече факультативно.
Вы можете отправить приглашение пользователю любого почтового сервиса — ему будет предложено добавить это событие в свой календарь.
Если приглашенный не может присоединиться к событию, так как в его календаре это время уже занято, его адрес будет выделен красным. В блоке Занятость участников вы можете отслеживать свободное время приглашенных:
- Если участник указан как обязательный, в блоке отобразится его занятость.
Если участник указан как опциональный, по умолчанию его занятость не отображается. Чтобы увидеть, когда такой участник свободен, включите опцию Учитывать занятость опциональных участников.
3. Определите права доступа к событию в блоке Доступ. Вы можете разрешить участникам редактировать ваше событие и приглашать на него других пользователей.
Если вы поделитесь календарем с другими пользователями, информация об этом событии будет доступна всем, с кем вы поделились. Но вы можете сделать событие закрытым, чтобы информация о нем была доступна только его участникам. Для этого в блоке Видимость включите опцию Участники.
4. Нажмите кнопку Сохранить.
Принять или отклонить приглашение на событие
Если вас пригласили на событие, на вашу почту придет письмо. Чтобы принять или отклонить приглашение, в письме нажмите соответствующую ссылку: Пойду; Возможно, пойду; Не пойду. Когда вы примете приглашение, событие добавится в ваш календарь.
Если вы хотите, чтобы все события, на которые вас пригласили, сразу добавлялись в ваш календарь в статусе Пойду:
- Нажмите значок
в правом верхнем углу.
- Откройте вкладку Уведомления.
- Включите опцию Принимать приглашения автоматически.
- Нажмите Сохранить.
Изменить событие
Нажмите на событие в сетке календаря, затем нажмите значок . Если вы редактируете регулярную встречу, выберите, изменить только это событие или все события серии. Теперь вы можете добавить или удалить участников встречи, изменить время и место. После редактирования нажмите кнопку Сохранить.
Как правильно отредактировать регулярную встречу, если одна из них не состоится?
Убедитесь, что вы хотите отменить встречу для всех, а не отказаться от участия во встрече лично.
- Нажмите на событие в сетке календаря, затем нажмите значок .
- Выберите Только это событие.
Встреча будет отменена для всех участников.
Как правильно отредактировать регулярную встречу, если вы не можете пойти на одну из них, а другие участники могут?
Отказаться от участия во встрече можно только в том случае, если организатор — не вы. Если встречу создавали вы, то вы можете только отменить ее для всех участников.
- Нажмите на событие в сетке календаря.
- В левом нижнем углу выберите из списка значение Не пойду.
- Напишите комментарий для организатора.
- Нажмите Не пойду в этот раз.
Одна из регулярных встреч будет удалена из вашего календаря.
Список дел
Список дел помогает планировать дела на каждый день. Чтобы открыть панель с делами, нажмите значок в правом верхнем углу экрана.
Создать или отредактировать список дел
На панели с делами нажмите + Новый список, введите название и нажмите клавишу Enter.
Чтобы изменить название списка, нажмите на него и введите нужное значение. Чтобы удалить список, сначала нажмите на него, а затем — на значок .
Создать дело
- Разверните нужный список.
- Нажмите Добавить задачу…
- Введите название и, если нужно, срок выполнения.
- Нажмите клавишу Enter.
Запланированные дела видны в сетке календаря сверху:
Если вы выполнили дело, отметьте его в списке, нажав значок слева от названия. Дело будет перемещено на вкладку Выполнены.
Если вы по ошибке отметили задачу как выполненную, снимите отметку рядом с ее названием.
Задачи, срок выполнения которых уже прошел, выделены красным и отображаются на вкладке Просрочены.
Отредактировать дело
- Изменить название или срок выполнения
Нажмите на дело и внесите нужные изменения.
- Переместить дело вверх или вниз в списке
Нажмите значок слева от названия дела и, удерживая его, перетащите запись на нужную позицию в списке.
- Удалить дело из списка
Наведите на дело и нажмите .
Уведомления о делах
Каждый день в 08:00 Календарь будет напоминать вам о запланированных делах. Вы можете изменить это время, а также включить уведомления о просроченных делах:
- Нажмите значок
в правом верхнем углу экрана.
- В блоке Уведомления включите опции Присылать письмо с запланированными делами в <желаемое время> и Присылать письмо с просроченными делами в <желаемое время>. Включать опции можно как по отдельности, так и вместе.
Установите желаемое время напоминаний.
Календарь на компьютере
Синхронизация позволит вам просматривать и редактировать свои встречи на Яндекс Календаре с компьютера через программы-календари. Изменения, внесенные в других приложениях, будут переданы в Яндекс Календарь при соединении с интернетом.
Календари синхронизируются по протоколу CalDAV.
Настройка синхронизации календарей
Синхронизация календарей в Windows.
Шаг 1. Создайте пароль приложения
- Откройте страницу Пароли приложений вашего аккаунта Яндекс ID и нажмите Создать новый пароль.
- Выберите тип приложения Календарь.
- Придумайте название пароля, например укажите название приложения, для которого вы создаете пароль. С этим названием пароль будет отображаться в списке.
- Нажмите кнопку Создать. Пароль приложения отобразится во всплывающем окне.
Созданный пароль можно увидеть только один раз. Если вы ввели его неправильно и закрыли окно, удалите текущий пароль и создайте новый.
Шаг 2. Настройте программу для синхронизации
Можно добавить только один аккаунт. Календари с других аккаунтов добавить не получится.
1. Скачайте и установите Mozilla Thunderbird.
2. На вкладке Дом нажмите Календарь.
3. Выберите В сетии нажмите Следующее.
4. В поле Имя пользователяукажите ваш_логин@ваш_домен. В поле Адрес вставьте адрес из настроек календаря:
- Откройте веб-интерфейс Яндекс Календаря.
- На панели слева найдите календарь, который хотите использовать на компьютере, наведите курсор на его название и нажмите значок .
- Перейдите на вкладку Экспорт.
- Скопируйте адрес из поля CalDAV.
- Отключите опцию Работать автономно. Нажмите Найти календари.
5. Во всплывающем окне Требуется аутентификация укажите пароль приложения, созданный на предыдущем шаге.
6. Нажмите ОК.
7. В окне Создание нового календаря нажмите Подписаться.
8. Чтобы открыть вкладку с календарем, нажмите кнопку в левом верхнем углу.
Синхронизация календарей на macOS.
Шаг 1. Создайте пароль приложения
- Откройте страницу Пароли приложений вашего аккаунта Яндекс ID и нажмите Создать новый пароль.
- Выберите тип приложения Календарь.
- Придумайте название пароля, например укажите название приложения, для которого вы создаете пароль. С этим названием пароль будет отображаться в списке.
- Нажмите кнопку Создать. Пароль приложения отобразится во всплывающем окне.
Созданный пароль можно увидеть только один раз. Если вы ввели его неправильно и закрыли окно, удалите текущий пароль и создайте новый.
Шаг 2. Настройте синхронизацию с устройством
- Откройте системное приложение Календарь и нажмите меню Календарь → Добавить учетную запись.
- Выберите Другая учетная запись CalDAV…и нажмите Продолжить.
- Укажите ваш адрес (в виде ваш_логин@ваш_домен) и пароль приложения, созданный на предыдущем шаге. Нажмите кнопку Войти.
- Убедитесь, что учетная запись появилась в списке календарей.
Календарь на мобильном устройстве
На мобильных устройствах вы можете работать с Календарем, используя мобильный сайт, приложение Почты или приложение-календарь.
Выберите нужную платформу из списка:
Яндекс календарь на Android
Мобильный сайт
Чтобы попасть в мобильную версию Календаря, наберите в адресной строке мобильного браузера calendar.yandex.ru.
Приложение почты:
- Установите приложение Яндекс Почта.
- Авторизуйтесь в приложении.
Нажмите значок под списком писем или воспользуйтесь быстрым стартом через значок приложения на домашнем экране, чтобы перейти в Календарь.
Приложение-календарь
Шаг 1. Создайте пароль приложения
- Откройте страницу Пароли приложений вашего аккаунта Яндекс ID и нажмите Создать новый пароль.
- Выберите тип приложения Календарь и придумайте название пароля. Например, укажите название приложения, для которого вы создаете пароль. С этим названием пароль будет отображаться в списке.
- Нажмите кнопку Создать. Пароль приложения отобразится во всплывающем окне.
Созданный пароль можно увидеть только один раз. Если вы ввели его неправильно и закрыли окно, удалите текущий пароль и создайте новый.
Шаг 2. Настройте приложение для синхронизации
- Скачайте и установите приложение, которое может работать с протоколом CalDAV, например One Calendar (это приложение бесплатное).
Дальнейшие пункты инструкции подходят для приложения One Calendar. В других приложениях некоторые шаги могут отличаться.
- Откройте приложение и на экране Account type выберите пункт CalDAV.
- Укажите следующие параметры:
- User name: ваш_логин@ваш_домен
- Password: пароль приложения, созданный на предыдущем шаге.
- Server: https://caldav.yandex.ru
- Нажмите кнопку Connect.
- На экране Configure accountотметьте календари, которые хотите синхронизировать, и нажмите кнопку Done.
- На экране Account added выберите пункт Done — события из отмеченных календарей появятся в приложении One Calendar.
Яндекс календарь на IOS
Мобильный сайт
Чтобы попасть в мобильную версию Календаря, наберите в адресной строке мобильного браузера calendar.yandex.ru.
Приложение почты
- Установите приложение Яндекс Почта.
- Авторизуйтесь в приложении.
- Нажмите значок
над списком писем.
Приложение-календарь
Шаг 1. Создайте пароль приложения
- Откройте страницу Пароли приложенийвашего аккаунта Яндекс ID и нажмите Создать новый пароль.
- Выберите тип приложения Календарьи придумайте название пароля. Например, укажите название приложения, для которого вы создаете пароль. С этим названием пароль будет отображаться в списке.
- Нажмите кнопку Создать. Пароль приложения отобразится во всплывающем окне.
Созданный пароль можно увидеть только один раз. Если вы ввели его неправильно и закрыли окно, удалите текущий пароль и создайте новый.
Шаг 2. Настройте синхронизацию с устройством
Инструкция подходит для устройств с iOS версии 14. В других версиях некоторые шаги могут отличаться.
- Откройте меню Настройки → Календарь → Учетные записи.
- Нажмите кнопку Новая учетная запись.
- В списке выберите пункт Другое.
- Выберите пункт Учетная запись CalDAV.
Не перепутайте CalDAV и CardDAV, — последний нужен для поиска контактов.
- Укажите следующие параметры:
- Сервер: yandex.ru
- Пользователь: ваш_логин@ваш_домен
- Пароль: пароль приложения, созданный на предыдущем шаге
- Нажмите Далее.
Если синхронизация не заработает, проверьте расширенные настройки:
- SSL: Да
- Порт: 443
Account URL: https://caldav.yandex.ru/principals/users/ваш_логин@ваш_домен/
Экспорт событий в другой календарь
Вы можете перенести события из Яндекс Календаря в календарь на другом сайте либо поделиться событиями из своего календаря с другими, отправив им файл или ссылку.
Для экспорта используются форматы iCal, HTML и протокол CalDAV. Cсылки в форматах iCal и HTML доступны для экспорта только владельцу календаря, для остальных пользователей доступна только ссылка для CalDAV.
- Наведите курсор на название календаря на панели слева и нажмите значок .
- Перейдите на вкладку Экспорт.
- Выберите нужный формат экспорта.
- Скопируйте ссылку из соответствующего поля и импортируйте в другой календарь.
Если вы выбрали формат iCal, вы можете открыть ссылку в новой вкладке и сохранить календарь в файл в формате *.ics.
Календарь на вашем сайте
Чтобы вставить календарь на сайт:
- Наведите курсор на название календаря на панели слева и нажмите значок
.
- Перейдите на вкладку Доступ.
- Скопируйте данные из поля Код для вставки календаря на сайт и разместите их на сайте или в своем блоге.
Событие из Календаря может не отображаться на сайте, если оно создавалось закрытым: в блоке Видимость была включена опция Участники.
Чтобы сделать событие видимым:
- Выберите его в сетке и нажмите значок
.
- В блоке Видимость включите опцию Все.
Все новые события календаря можно сделать видимыми в его настройках.
Настроить вид календаря на вашем сайте
На вашем сайте может отображаться календарь на день, неделю или месяц. Чтобы вставить календарь в нужном виде:
1. Выберите вид Яндекс Календаря в выпадающем списке на панели слева:
После этого код для вставки автоматически изменится.
2. Наведите курсор на название календаря на панели слева и нажмите значок .
3. Перейдите на вкладку Доступ.
4. Скопируйте данные из поля Код для вставки календаря на сайт и разместите их на сайте или в своем блоге. Календарь отобразится в том виде, который вы выбрали.
Вставить несколько календарей в один виджет
Вы можете вставить несколько календарей из Яндекс Календаря в один виджет на сайте:
- Скопируйте код для вставки каждого из календарей.
- Найдите в коде каждого календаря значение параметра layer_ids.
В этом примере значение параметра layer_ids равно 12345:
<iframe src=»https://calendar.yandex.ru/week?embed&layer_ids=12345&tz_id=Asia/Yekaterinburg» width=»800″ height=»450″ frameborder=»0″ style=»border: 1px solid #eee»></iframe>
- Укажите в коде для вставки эти значения через запятую.
В этом примере указаны значения параметра layer_ids, равные 12345 и 67890:
<iframe src=»https://calendar.yandex.ru/week?embed&layer_ids=12345,67890&tz_id=Asia/Yekaterinburg» width=»800″ height=»450″ frameborder=»0″ style=»border: 1px solid #eee»></iframe>Для обоих календарей будет выбран один и тот же вид. Выбрать разный вид для каждого из календарей нельзя.