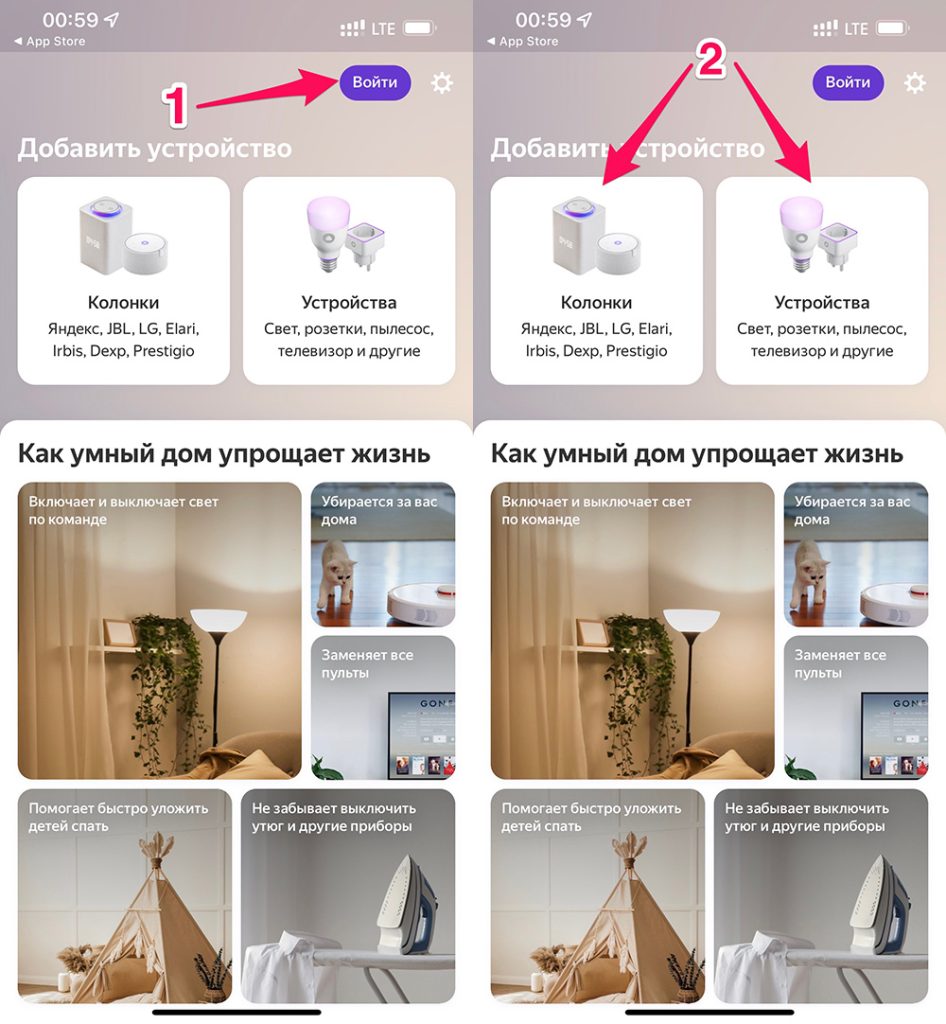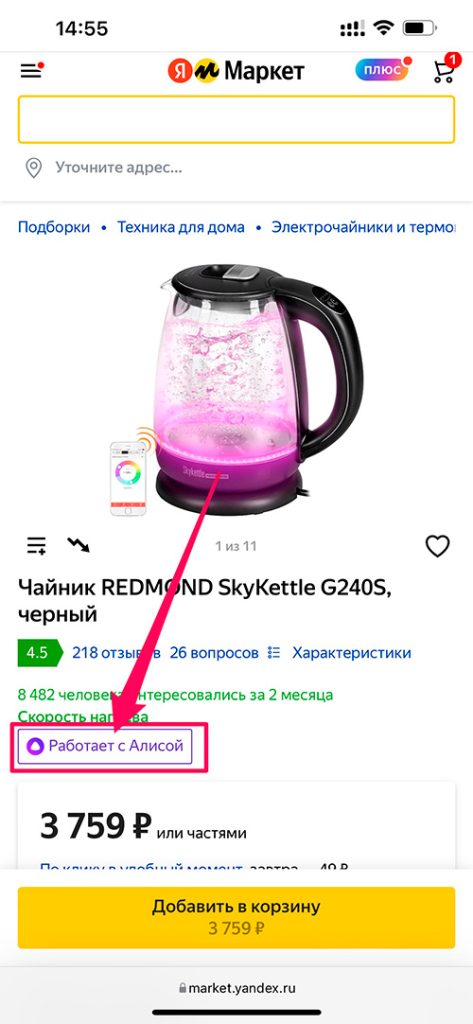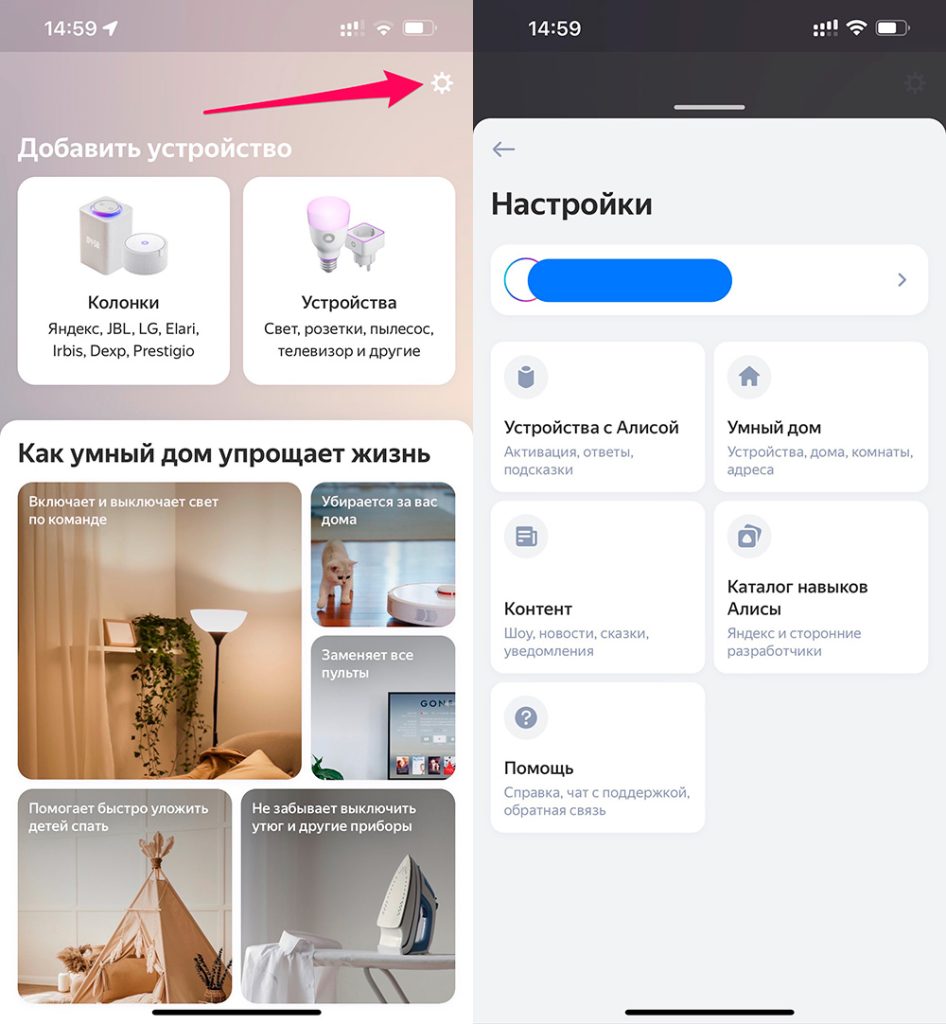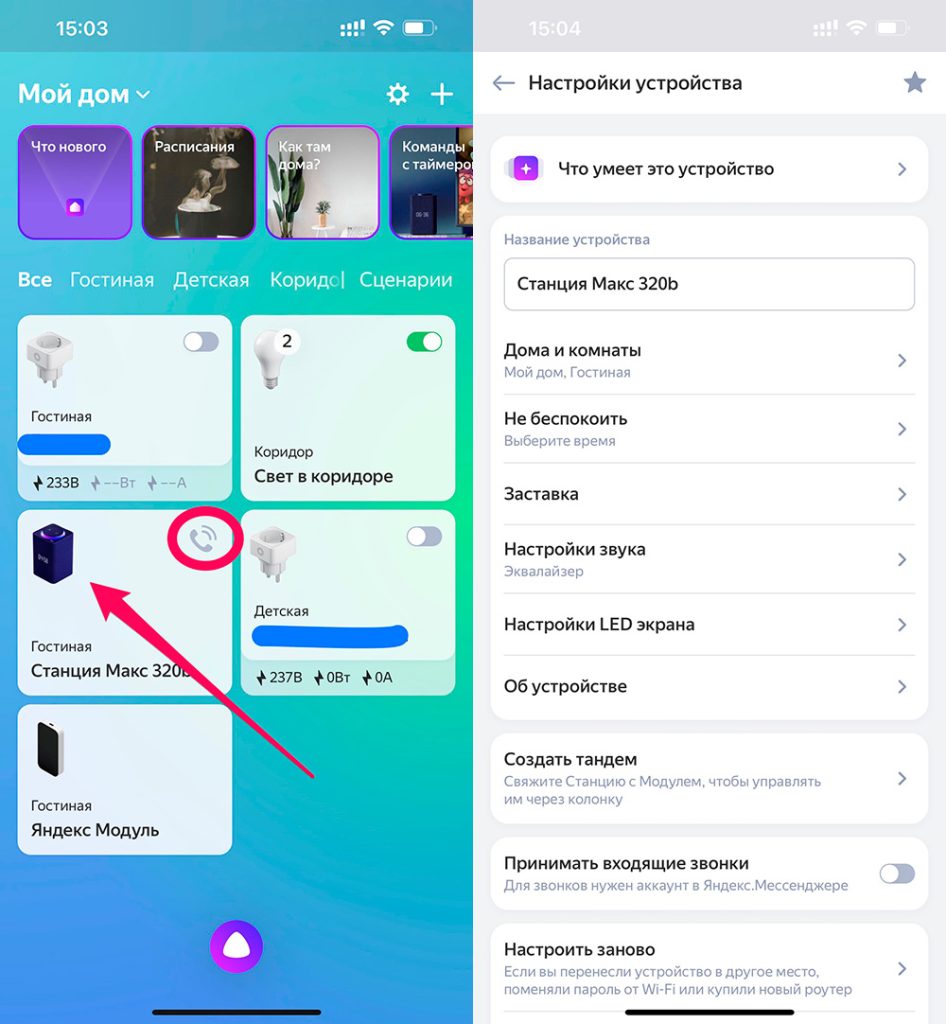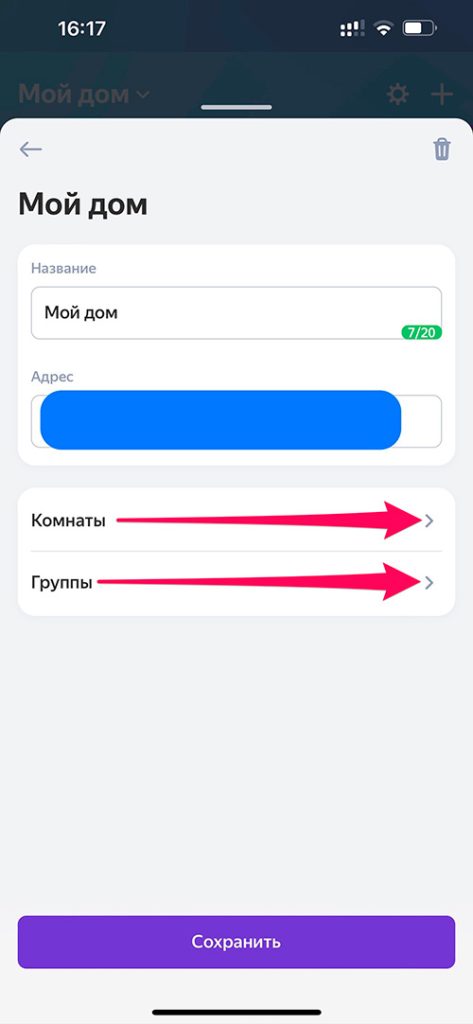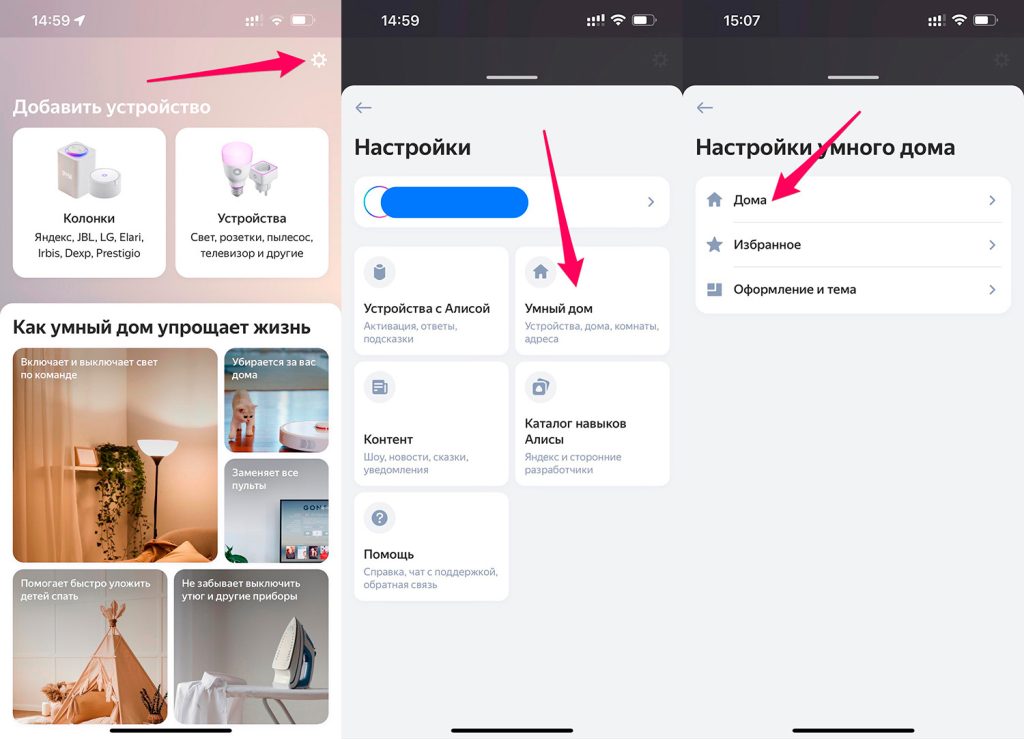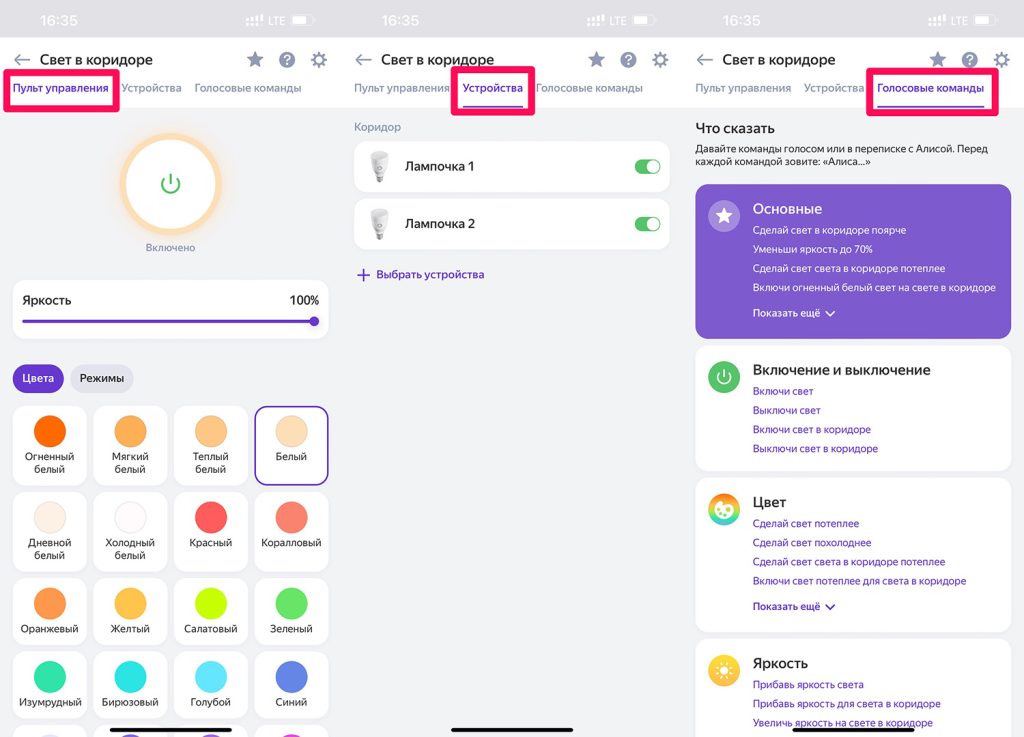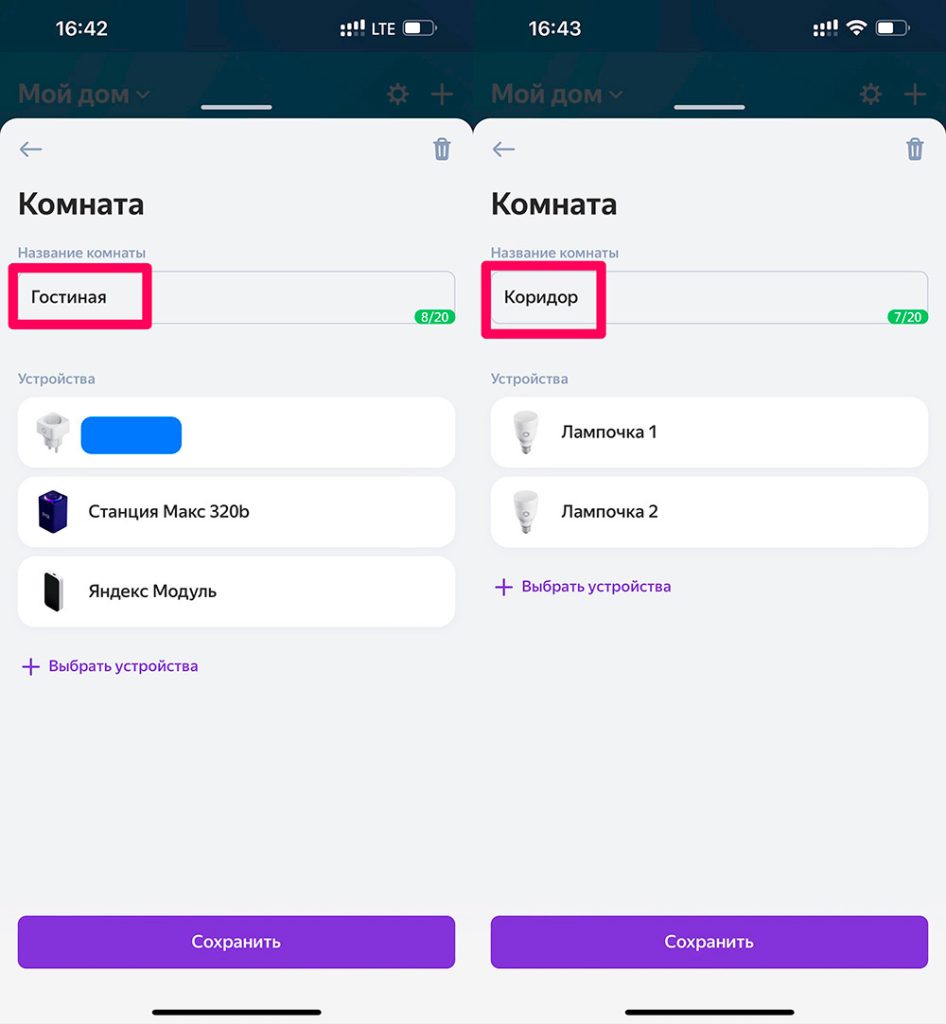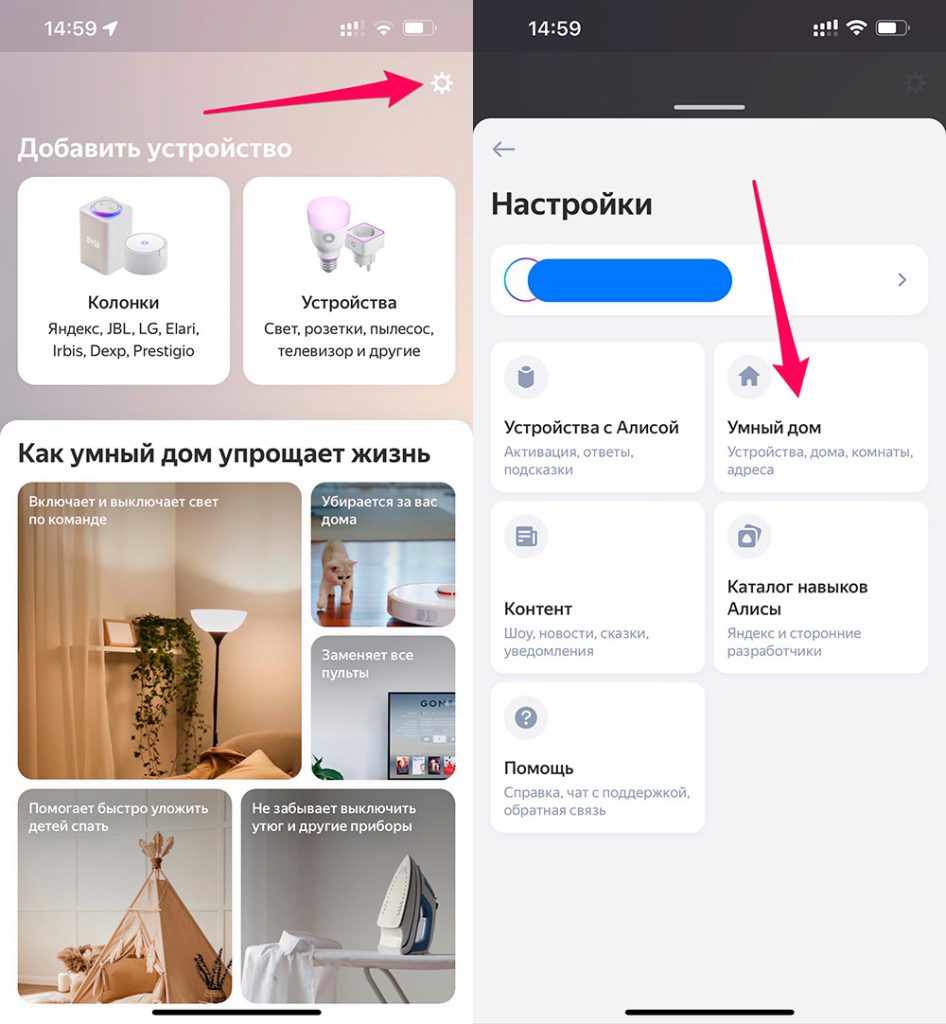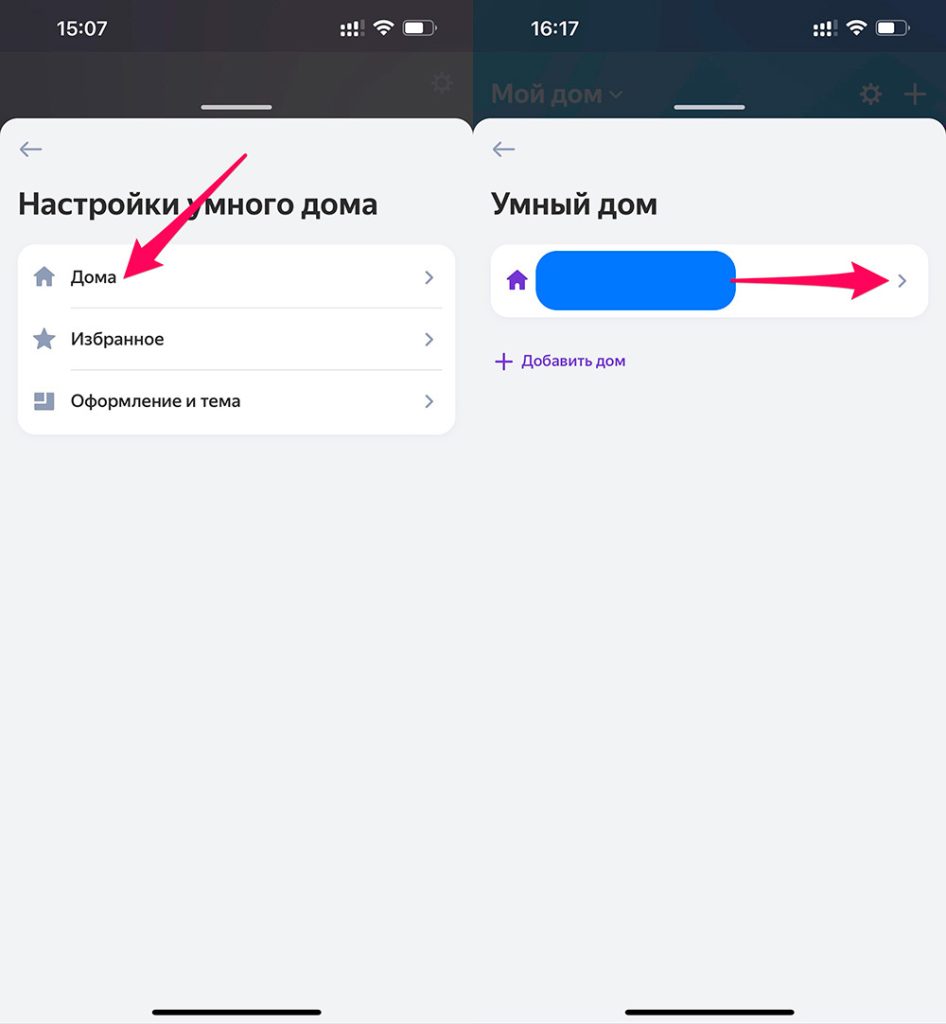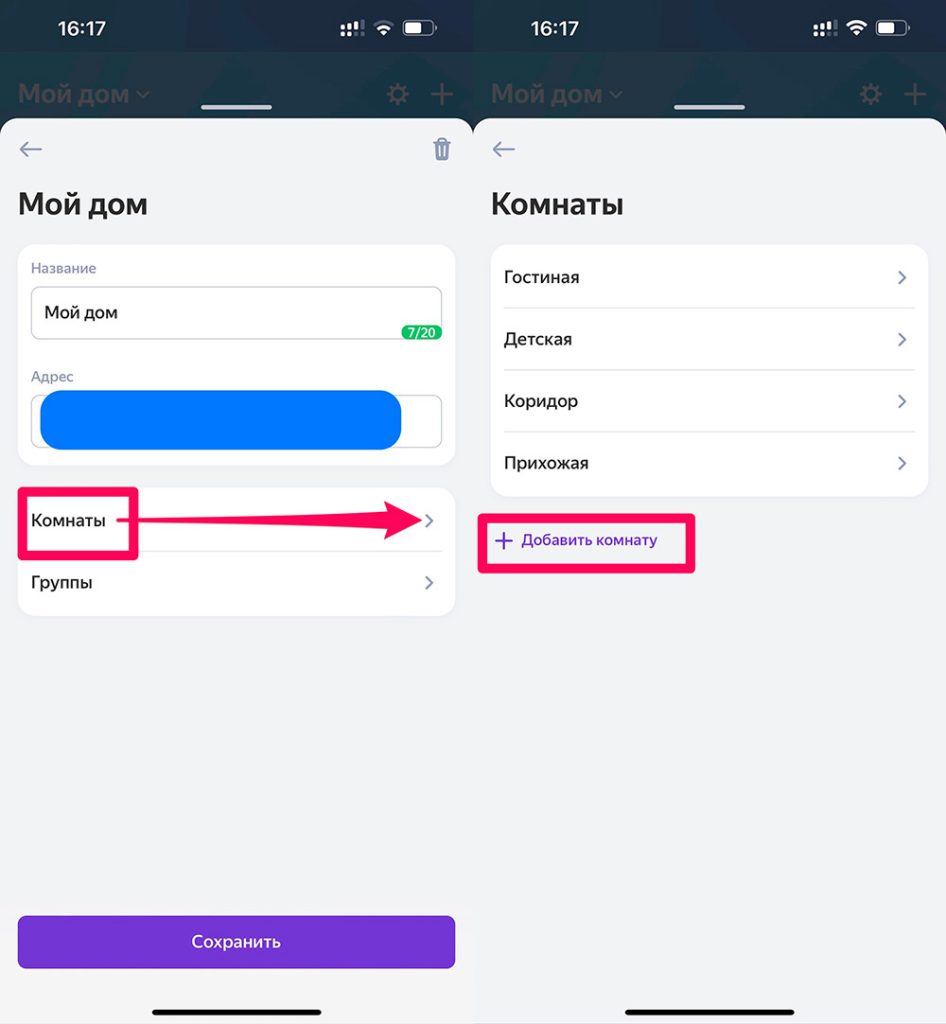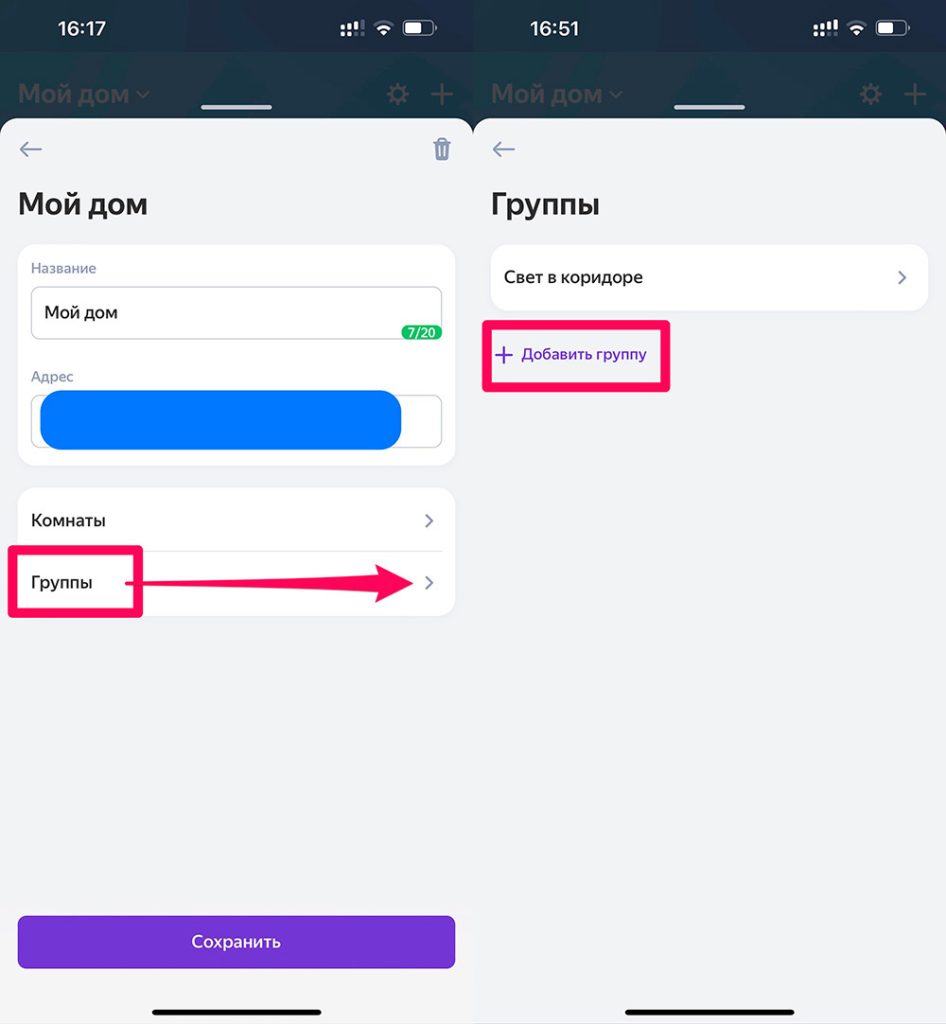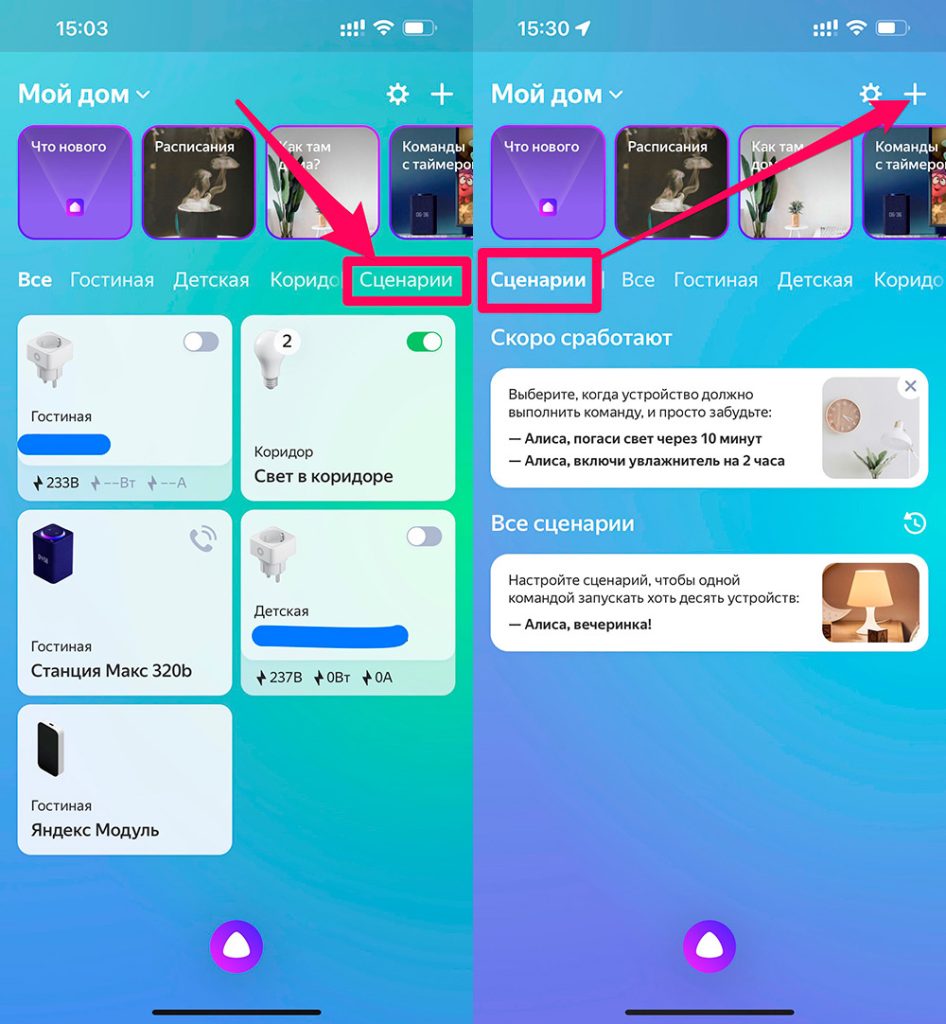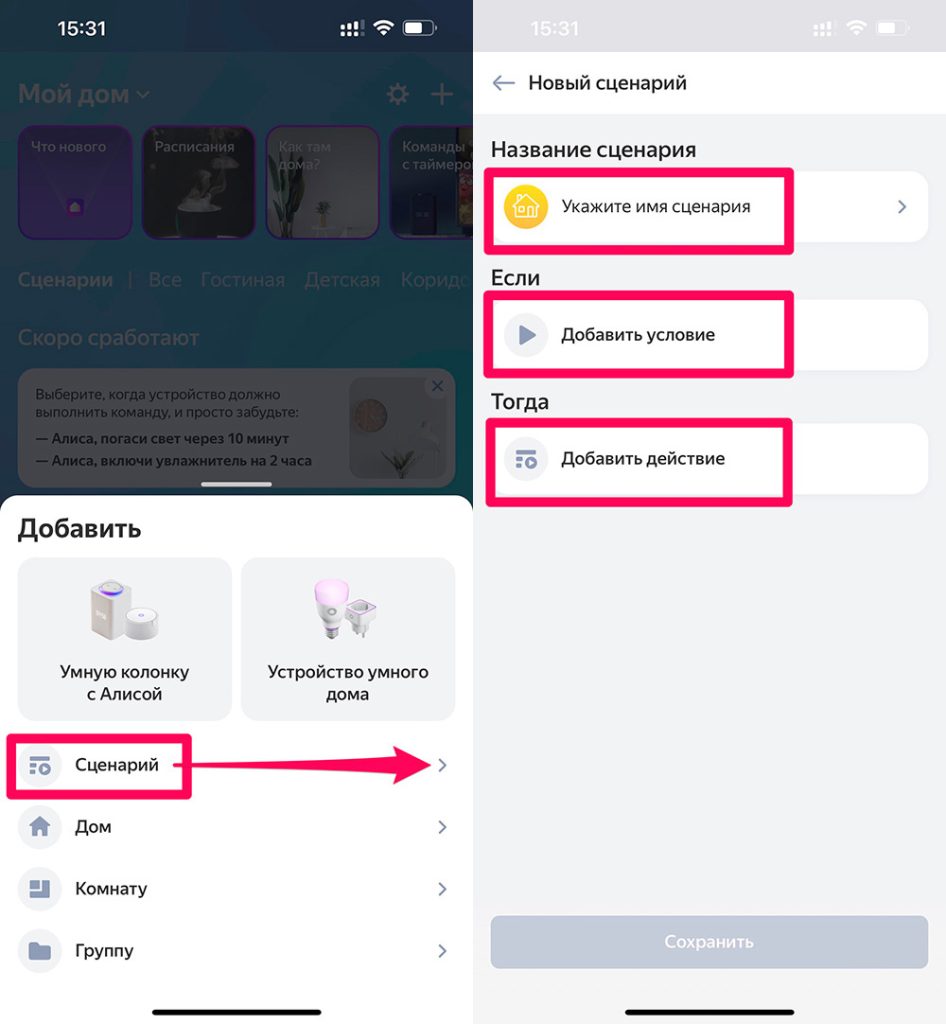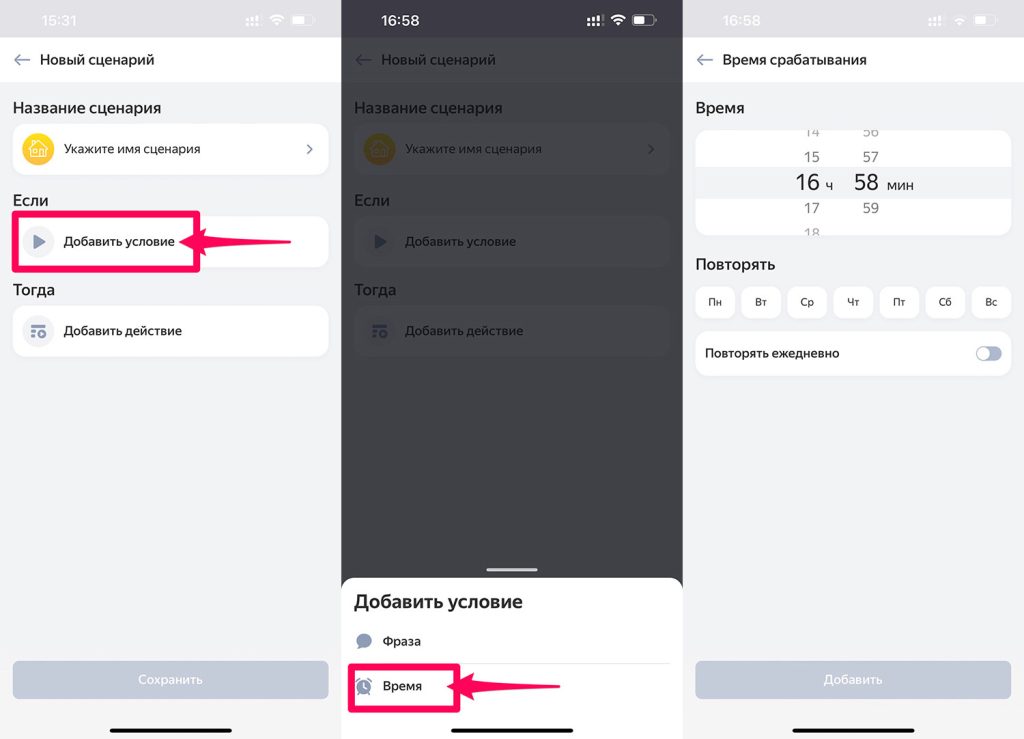Уникальный голосовой помощник Алиса от Яндекс с легкостью находит и включает не только музыку, фильмы, радиостанции или переводит текст с иностранного языка, но, и теперь, с такой же легкостью, может управлять твоим домом!
Раньше, настройка и управление всеми устройствами в Умном доме, происходило через приложение Яндекс. Но, пользоваться этим приложением, в качестве полноценного приложения по управлению умными устройствами, было крайне неудобно.
Теперь все изменилось! И вместо одного большого приложения с кучей разных надстроек у Яндекса появилось приложение “Умный дом” с Алисой, которое способно удаленно управлять всеми устройствами с помощью голосового помощника Алиса и настраивать разные сценарии их использования.
К Алисе можно подключить как устройства от Яндекса, так и технику сторонних производителей — вы сами решаете, из каких компонентов построить свой “Умный дом”. Необходимо лишь установить приложение “Умный дом” с Алисой на свое мобильное устройство.
CКАЧАТЬ АЛИСУ:
Примечание. Управление умным домом не поддерживается в Яндекс Браузере для iOS, умных часах и наушниках. Если с вашего устройства отдавать команды умному дому нельзя, Алиса сообщит об этом.
После скачивания приложения нужно зарегистрировать личный аккаунт или войти в уже имеющийся, чтобы связать учетную запись в подключаемом устройстве с аккаунтом Яндекса. Далее, умные устройства можно настраивать уже через аккаунт Яндекса (стрелка 1). Если Вы еще не обзавелись устройствами из “Умного дома”, то прямо на главной странице Вам предложат добавить их (стрелки 2).
В магазинах вы узнаете устройства, которыми можно управлять через приложение “Умный дом”, по отметке «Работает с Алисой».
Настройки Алисы в приложении Дом с Алисой
Справа вверху главного меню находится иконка с шестеренками — Настройки, которая включает в себя несколько вкладок с настройками для Алисы:
- Устройства с Алисой. На этой вкладке можно добавить, активировать и настроить умное устройство; найти подсказки и ответы по активации умных устройств; настроить режимы, навыки и звуки по активации и слово для отклика Алисы.
- Контент. На этой вкладке найдете шоу Алисы, новости, сказки, уведомления, настройки доступа к данным.
- Каталог навыков Алисы. Нажав на эту вкладку, Вы попадете на страницу Навыков Алисы.
- Помощь. Справка для Умных устройств Яндекса, Чат с поддержкой, Форма обратной связи, Информация о Приложении.
Управление Яндекс.Станцией через Умный дом с Алисой
Управлять Яндекс.Станцией через приложение “Умный дом” очень просто. Например, если в Вашей квартире остались дети, то прямо с главной страницы, можно позвонить на домашнюю Яндекс.Станцию, всего лишь нажав на кнопку вызова.
Нажав на иконку домашней Станции откроются следующие «Настройки устройства»:
- Дома и комнаты: можно менять местонахождение и расположение колонки.
- Настройка режима “Не беспокоить”.
- Заставка на экране.
- Настройки звука: настройка звука с помощью эквалайзера, установка жанра и типа музыки.
- Настройки LED экрана: настройка визуализации и яркости экрана, установка часов.
- Информация “Об устройстве”: производитель, модель устройства, идентификатор устройства.
- Создать тандем: можно связать Станцию с другими устройствами в доме, что бы управлять ими через колонку.
- Принимать входящие звонки: разрешение или запрет с помощью индикатора.
- Настроить заново: в этом пункте можно настроить Станцию заново, если Вы перенесли устройство в другое место, поменяли пароль от Wi-Fi или купили новый роутер. Здесь же можно написать в Поддержку, если возникли вопросы или трудности.
- Отвязать от аккаунта: если необходимо отвязать устройство.
Умный дом с Алисой
Каждый дом объединяет свои комнаты и группы устройств для более удобного управления.
Устройства прикрепляются к определенному дому, когда вы добавляете их в приложении. Расположение можно изменить позднее в настройках каждого устройства.
Например, добавьте квартиру и дачу, а затем распределите между ними устройства, и Алиса выполнит команды с точностью до дома:
- Алиса, открой ворота на даче
- Алиса, какая температура в квартире?
- Алиса, включи котел на даче
Как добавить, изменить или удалить дом?
- Запускаем приложение Умный дом.
- В правом верхнем углу нажимаем на иконку Настройки.
- Далее нажимаем вкладку “Умный дом”.
- В Настройках умного дома выбираем “Дома”.
Примечание. При удалении дома добавленные в него устройства не стираются и остаются в приложении. Но вам придется перейти в настройки каждого устройства и вручную прикрепить его к другому дому.
Для всех устройств в домах, работающих под управление Алисы (кроме Станции, о ней мы написали выше), доступны две-три вкладки, в зависимости от устройства:
- Пульт управления. Позволяет управлять устройствами в данный момент времени. Например, для лампочек доступна одна большая кнопка включения и поднастройки в виде яркости и разных сценариев света. Для пылесоса доступна такая же кнопка активации, кнопка Паузы и индикатор заряда батарее.
- Устройства. Список устройств комнаты, которыми можно управлять через приложение Умный дом.
- Голосовые команды. Здесь списком отображаются все команды, с помощью которых Вы можете удаленно управлять пылесосом. Команды разделены на подкатегории. Кроме этого, для каждого устройства команды будут свои.
Алиса одинаково хорошо понимает простые и сложные команды, активируя как одиночные действия, например, включение увлажнителя воздуха, так и целые сценарии задач, запуская сразу несколько приборов.
Как управлять комнатами в приложении Умный Дом
В умном доме Яндекса комнаты выполняют следующие функции:
- Группируют компоненты умного дома в приложении Дом с Алисой — когда устройств много, так их проще искать.
- Помогают Алисе лучше понимать запрос, если у вас есть несколько устройств с одинаковым названием. Достаточно уточнить, в какой комнате находится нужное устройство, и голосовой помощник отправит команду по адресу. А если колонка и устройство, которым вы управляете, расположены в одной комнате, название комнаты можно и не говорить: команды, которые вы отдаете через умную колонку, по умолчанию выполняются в той же комнате, где стоит колонка.
- Помогают управлять освещением и электропитанием: всеми лампочками или розетками в комнате можно управлять с помощью одной команды.
Устройства распределяются по комнатам, когда вы добавляете их в умный дом. Расположение можно изменить позднее в настройках каждого устройства.
Как добавить, изменить или удалить комнату в приложении умный дом?
- Запускаем приложение “Умный дом”.
- В правом верхнем углу нажимаем Настройки.
- Далее нажимаем вкладку “Умный дом”.
- В Настройках умного дома выбираем “Дома”.
- Далее, по названию, выбираем нужный Дом.
- Выбираем категорию “Комнаты”.
- Нажмите кнопку Добавить комнату.
Если вы хотите изменить или удалить существующую комнату, нажмите на ее название.
Примечание. При удалении комнаты добавленные в нее устройства не стираются и остаются в умном доме. Но вам придется перейти в настройки каждого устройства и вручную прикрепить его к другой комнате.
Как управлять группой устройств в приложении умный дом
Схожие устройства можно объединить в группу — и управлять ими как единым прибором. Устройства могут быть разных моделей или от разных производителей, но обязательно должны быть одного типа и иметь общие функции: для группы сработают только те команды, которые поддерживают все устройства.
Например, вы можете объединить несколько кондиционеров от разных производителей в группу «Климат», а затем запускать их в режиме охлаждения, пока добираетесь домой с работы. Но перевести группу в режим, который не поддерживает хотя бы один из кондиционеров, не получится: в приложении Дом с Алисой этот режим будет отсутствовать, а голосовую команду Алиса выполнит частично — только для моделей с этим режимом.
Устройства распределяются по группам, когда вы добавляете их в умный дом. Одно устройство может входить в несколько групп, его расположение в квартире не важно. Группы можно изменить позднее в настройках устройства.
Как добавить, изменить или удалить группу?
- Запускаем приложение “Умный дом”.
- В правом верхнем углу нажимаем Настройки.
- Далее нажимаем вкладку “Умный дом”.
- В Настройках умного дома выбираем “Дома”.
- Далее, по названию, выбираем нужный Дом.
- Нажмите кнопку “Добавить группу”. Не называйте ее словами, использующимися для команд (пауза, громкость, канал и т. д.) — Алиса может запутаться.
Если вы хотите изменить или удалить уже существующую группу, нажмите на ее название. При удалении группы добавленные в нее устройства не стираются и остаются в умном доме.
Сценарии для Алисы в умном доме
Сценарии могут объединять любые умные устройства, вне зависимости от их расположения и типа. Вы создаете сценарии сами: задаете время работы, порядок действий и указываете ключевые фразы для запуска сценария.
Например, можно создать утренний сценарий: в 7 часов по будням или после фразы «Доброе утро» Алиса включит свет в коридоре и ванной, поставит энергичную музыку на умной колонке, а затем согреет чайник.
Как создать сценарий для Алисы в приложении?
- Откройте приложение Умный дом на мобильном устройстве.
- В правом верхнем углу нажмите иконку со значком Плюс.
- Выберите Сценарий, укажите для него имя.
- Далее введите Условие и добавьте Действие.
Если вы добавили умную колонку в сценарий, запрос к ней пишите так же, как сказали бы его вслух.
Созданный сценарий можно протестировать: для этого в списке компонентов умного дома перейдите на вкладку Сценарии и нажмите значок > на нужном сценарии.
Сценарии можно редактировать. Чтобы перейти к Настройкам, в приложении Дом с Алисой перейдите на вкладку Сценарии и выберите сценарий из списка.
Как задать расписание для Сценария Умного дома?
- В настройках сценария нажмите “Добавить условие”.
- В появившемся дополнительном нижнем меню выбираем “Время”
- Установите время, выберите дни недели, в которые будет активироваться событие, или включите опцию Повторять ежедневно. Нажмите кнопку Добавить, чтобы продолжить настройку сценария.
Ближайший запуск по расписанию отображается вверху вкладки Сценарии рядом с отложенными командами. Чтобы отменить запуск, нажмите Х.
Увидеть выполненные запуски сценариев и запуски, завершившиеся с ошибкой, можно в разделе История. Используйте фильтры для выбора событий с одинаковым статусом. Чтобы узнать подробности о завершенном событии, нажмите на него.
Сценарии умного дома можно запускать по заданному расписанию, например:
- включать подсветку в аквариуме ежедневно в нужное время;
- включать систему полива три раза в неделю по утрам;
- включать обогреватель на несколько часов ночью;
- включать увлажнитель ежедневно по вечерам перед сном.
Как выключить сценарий для Алисы
Если вы, например, уезжаете в отпуск и хотите перестать использовать сценарий, перейдите на страницу сценария и выключите его в правом верхнем углу экрана. Чтобы продолжить пользоваться сценарием или изменить его — снова активируйте.
Выключенные сценарии видны в списке. Тестирование для деактивированных сценариев недоступно.