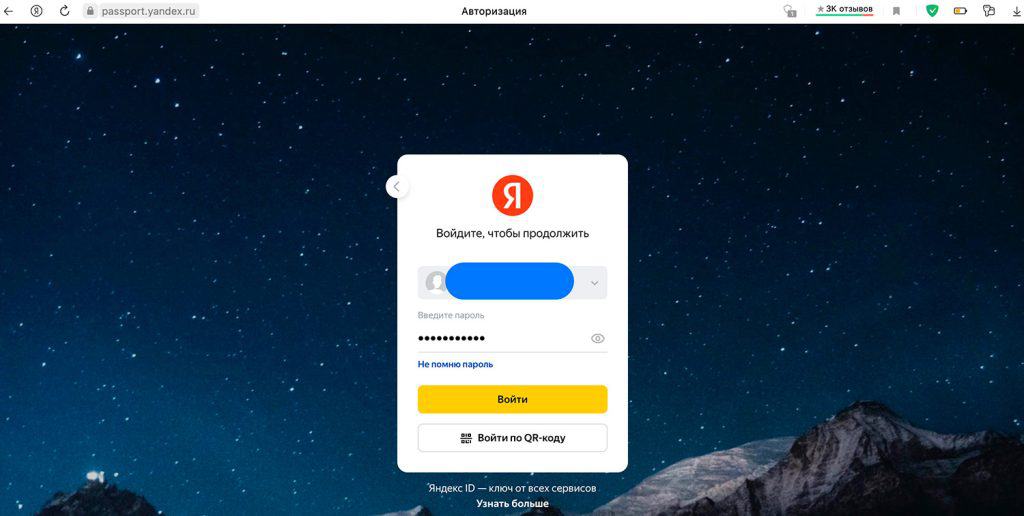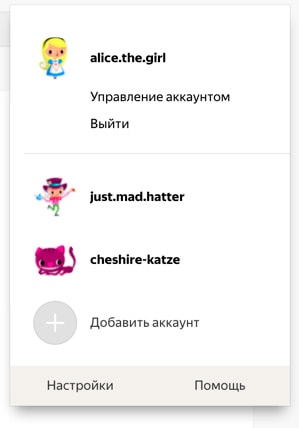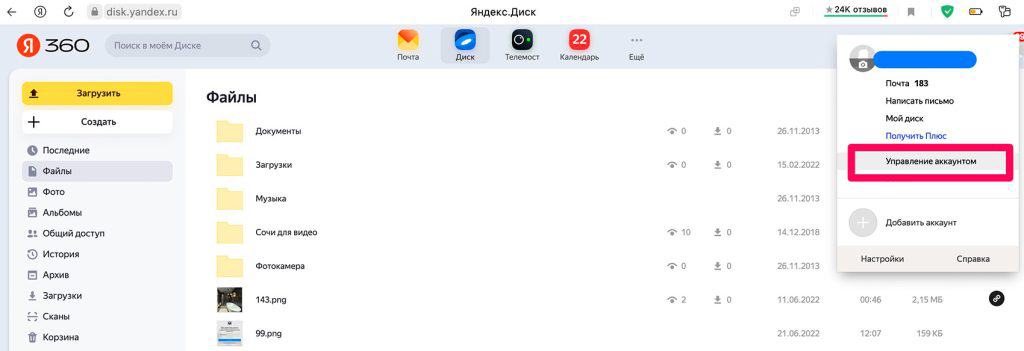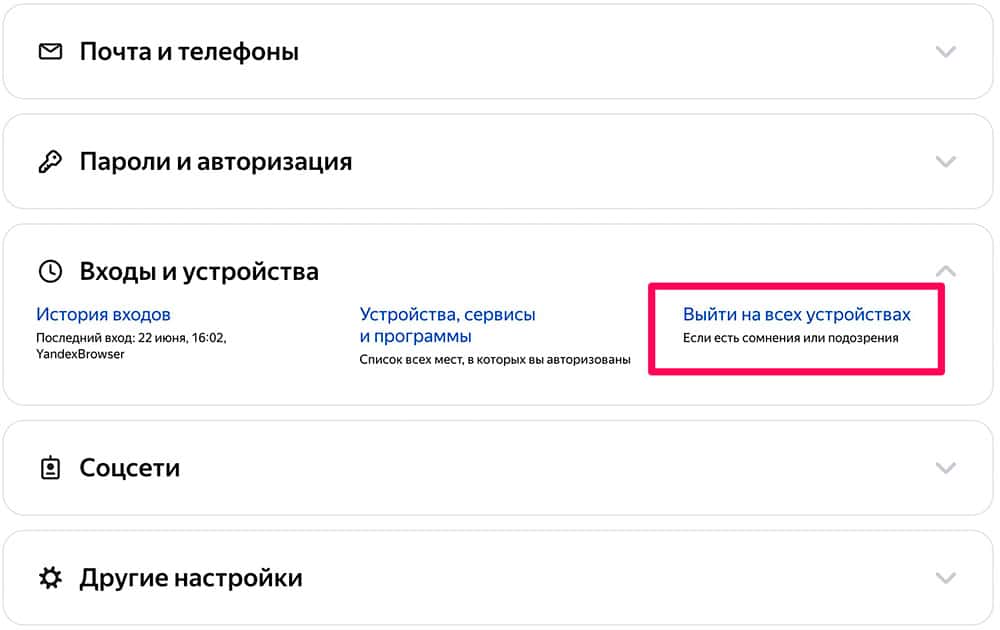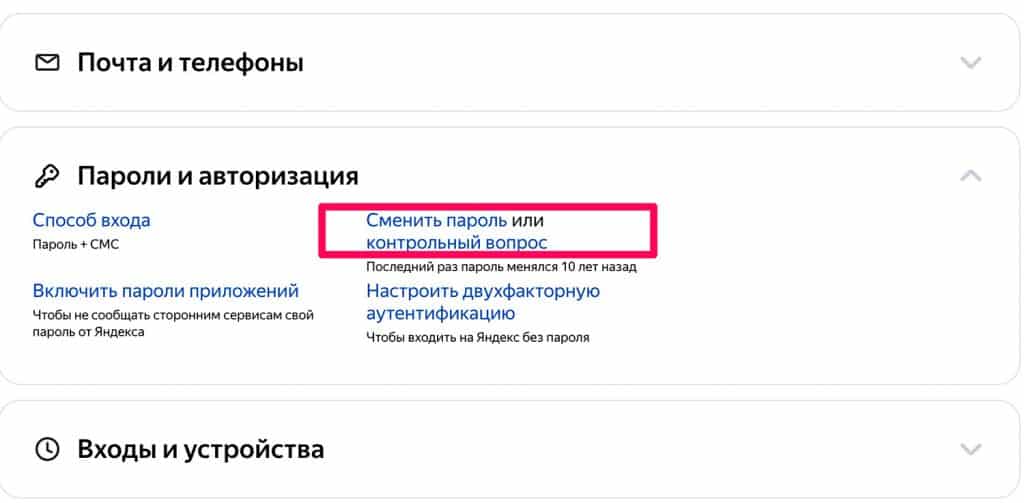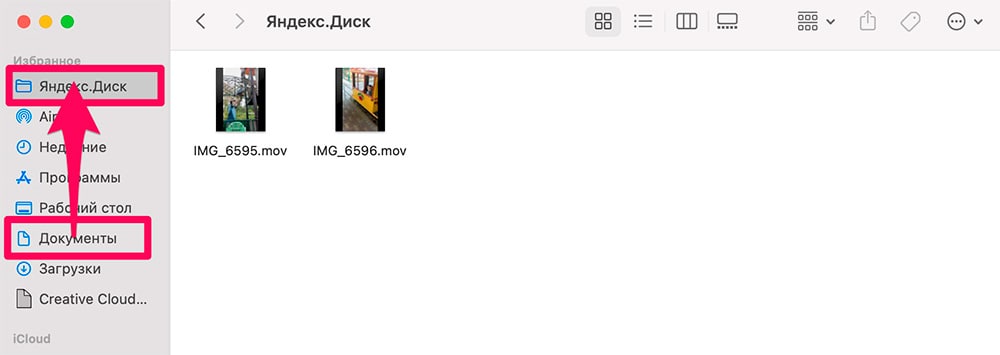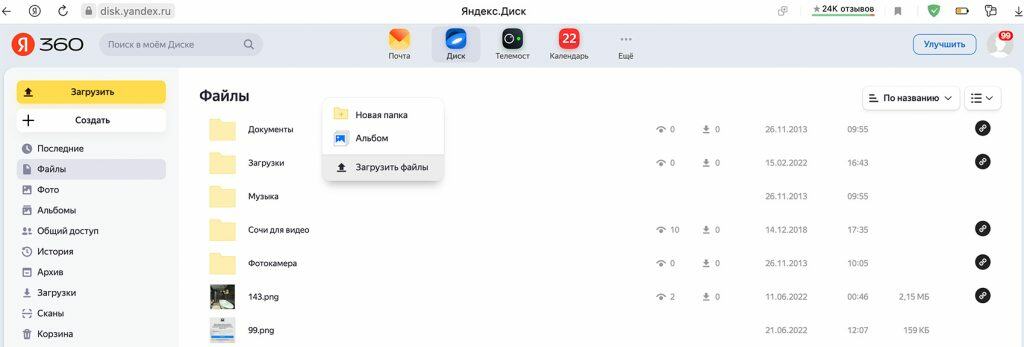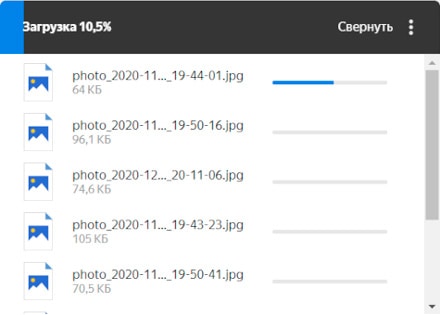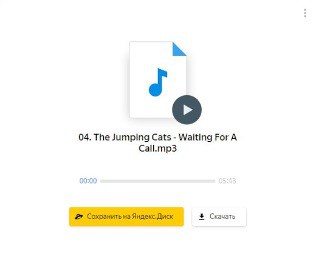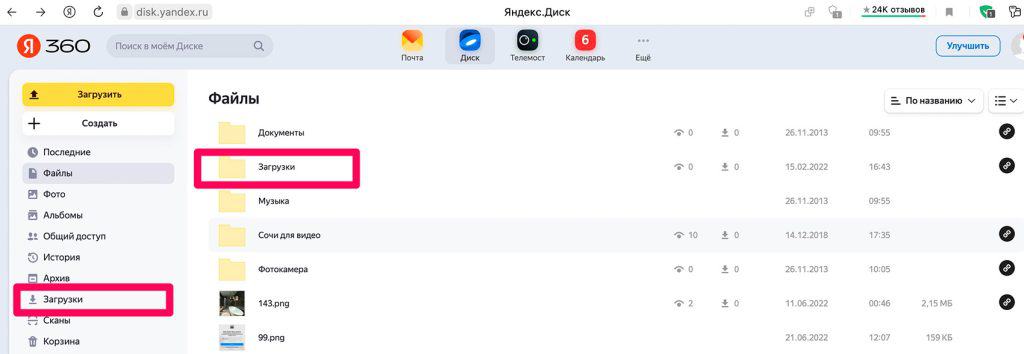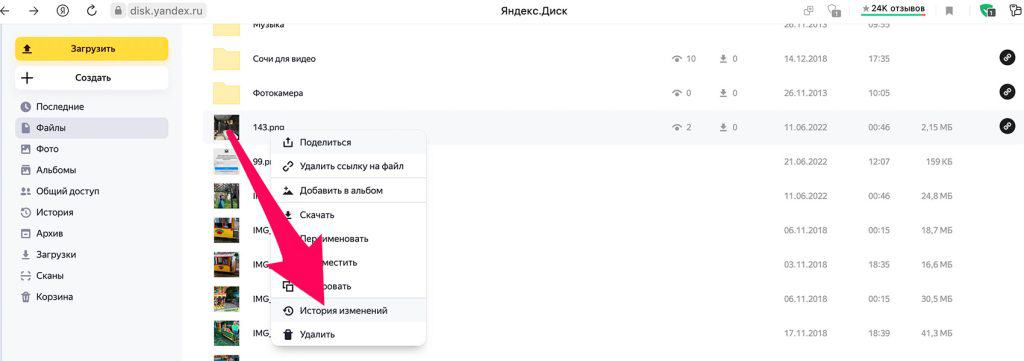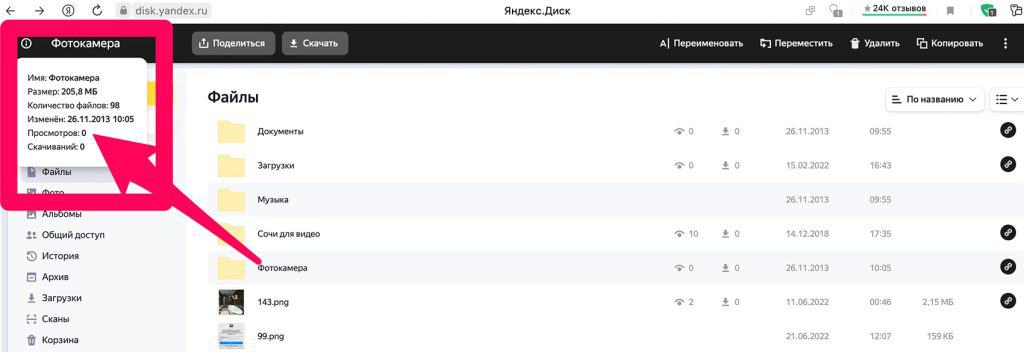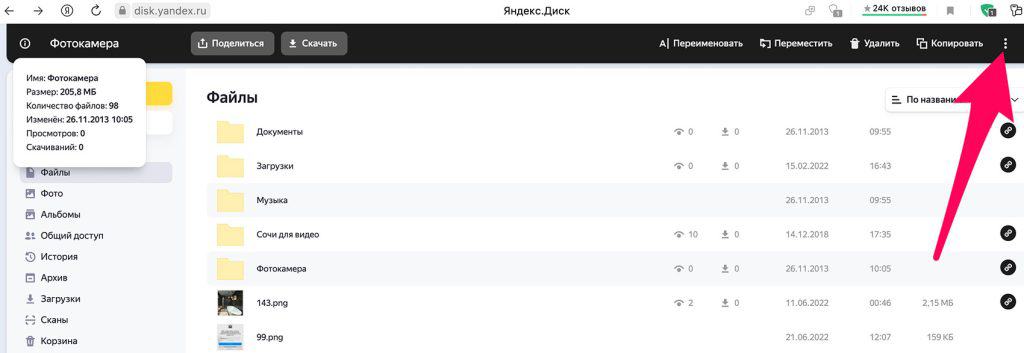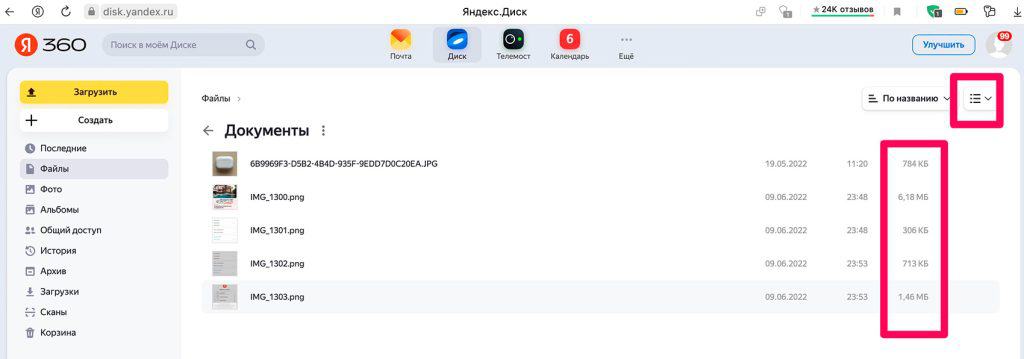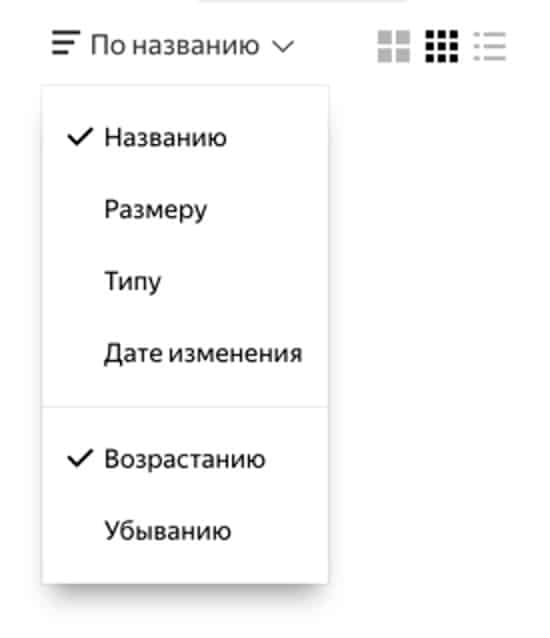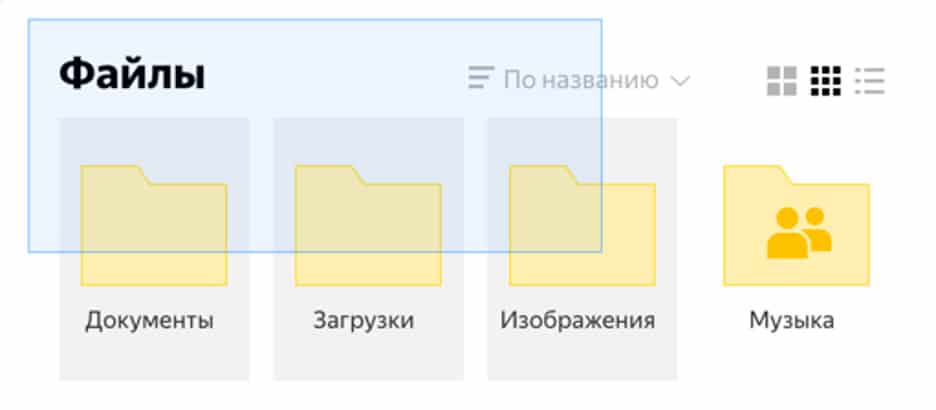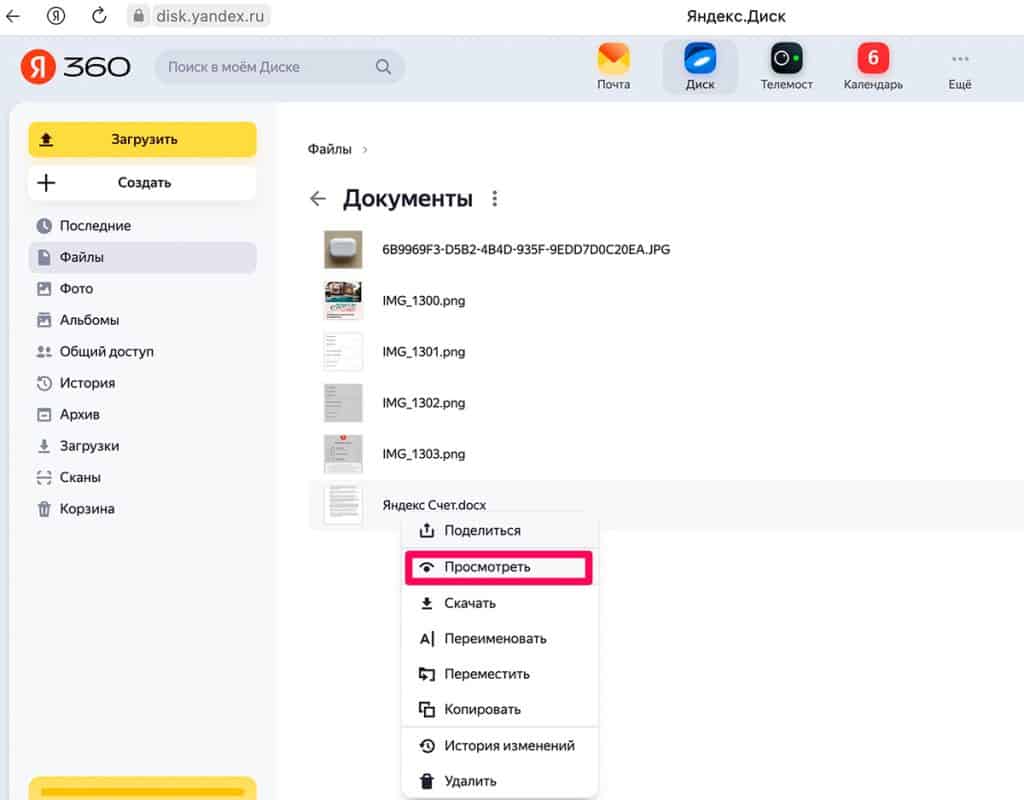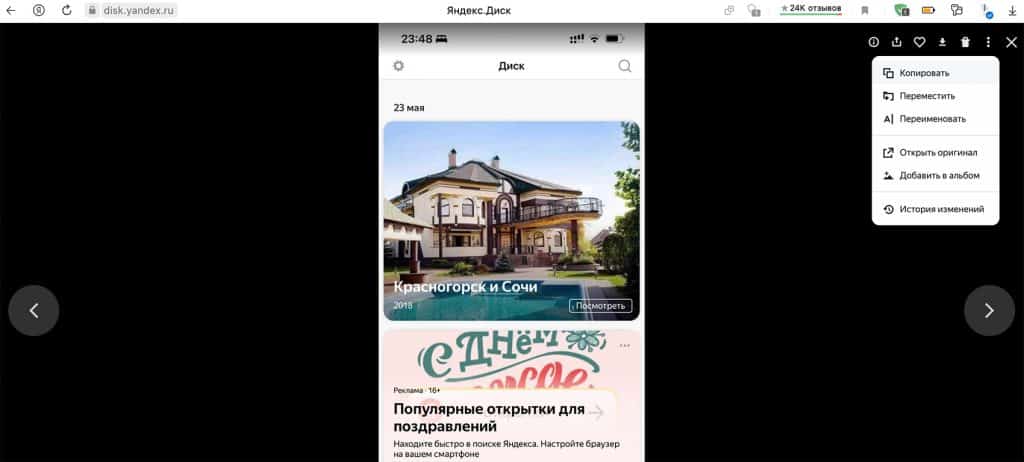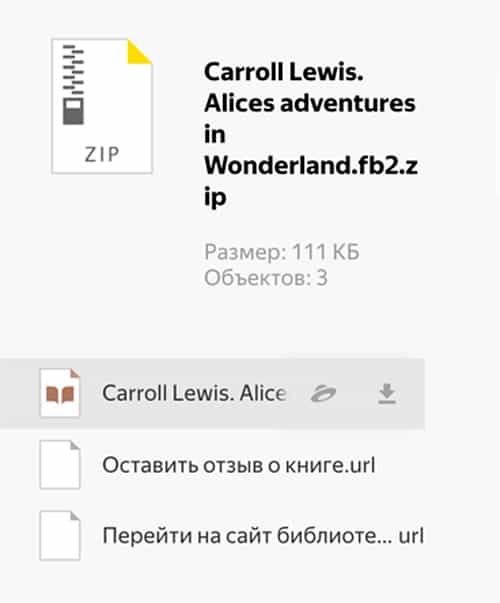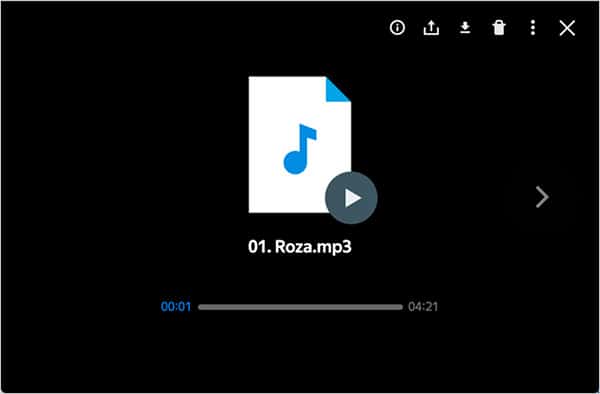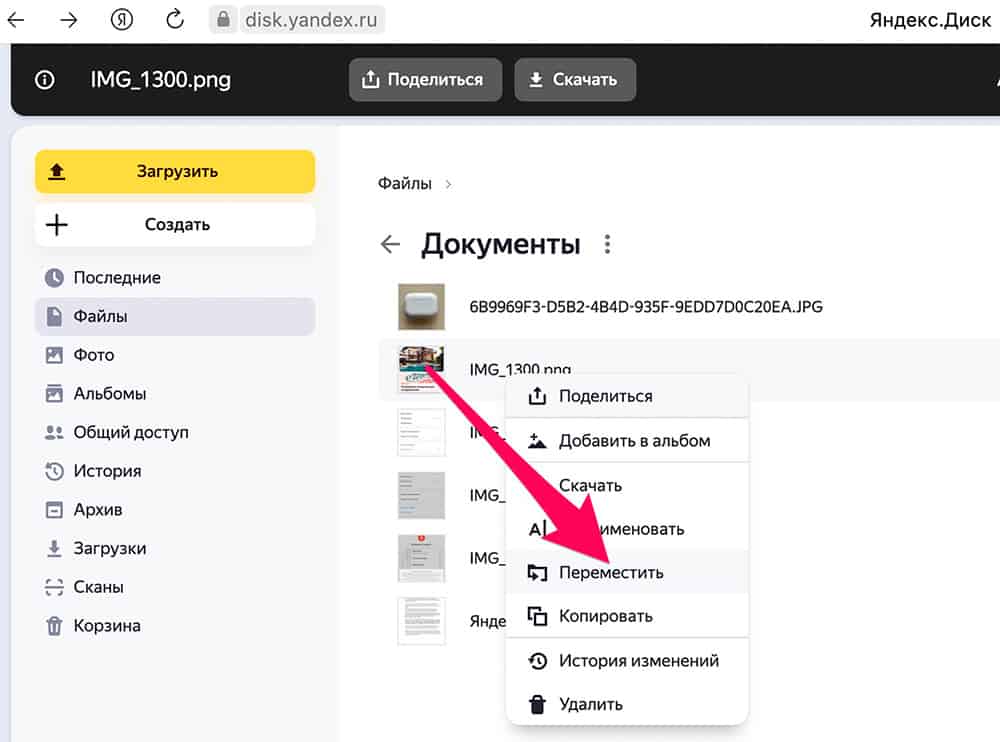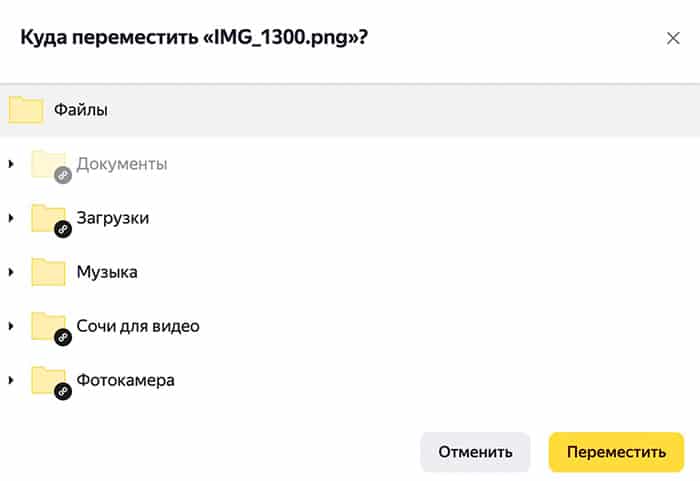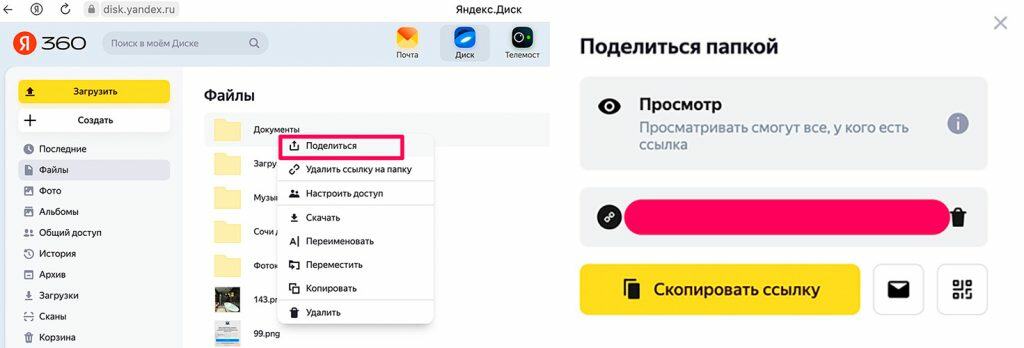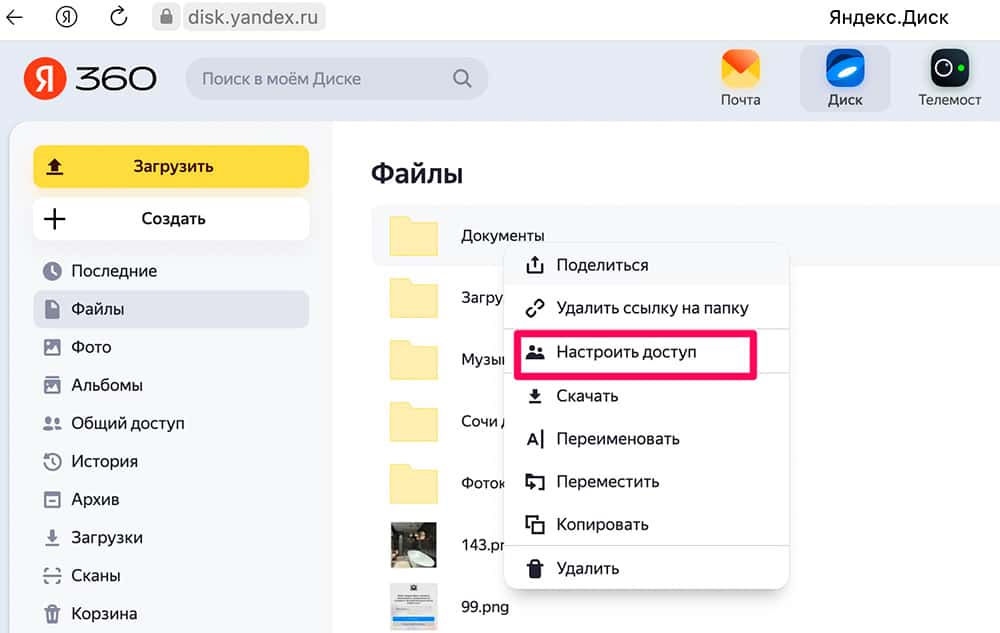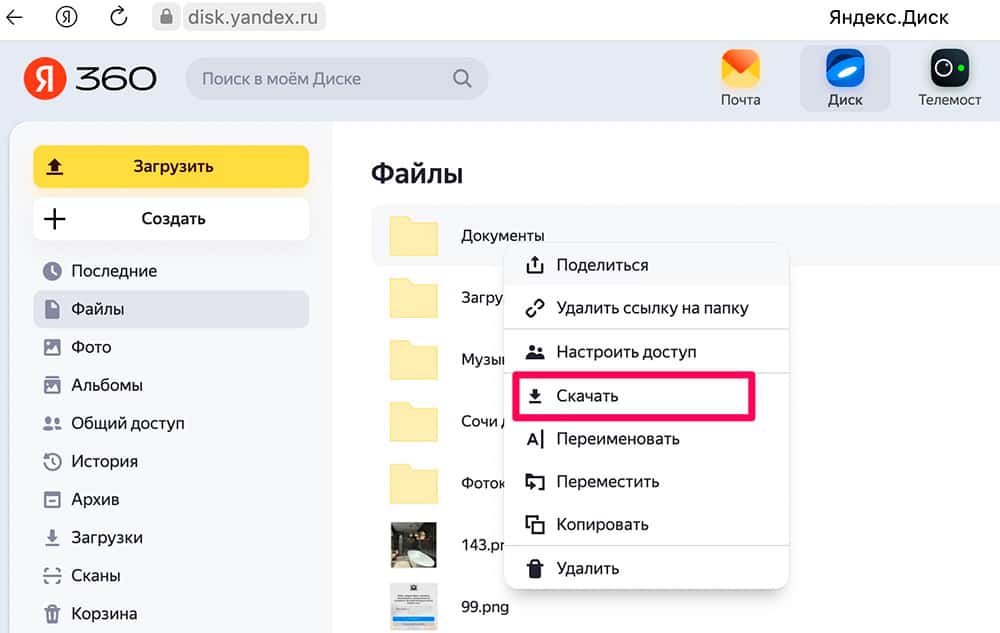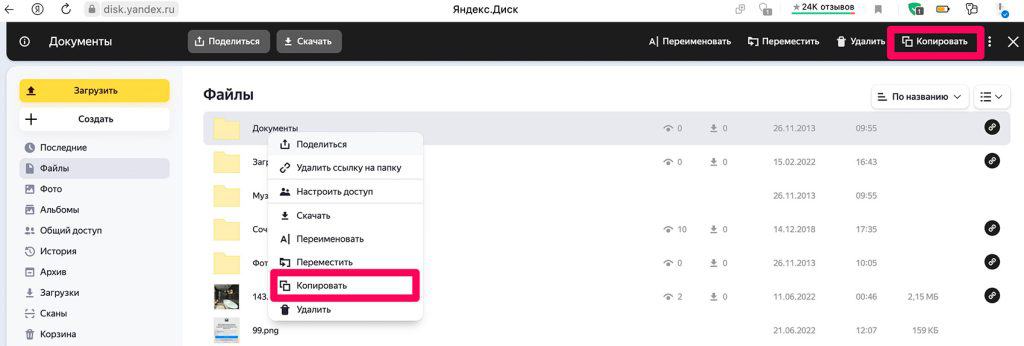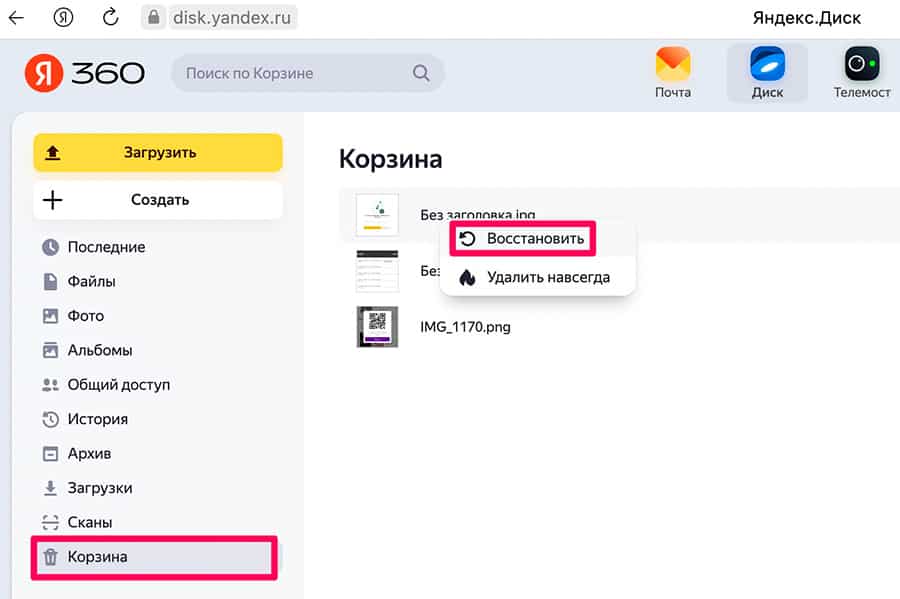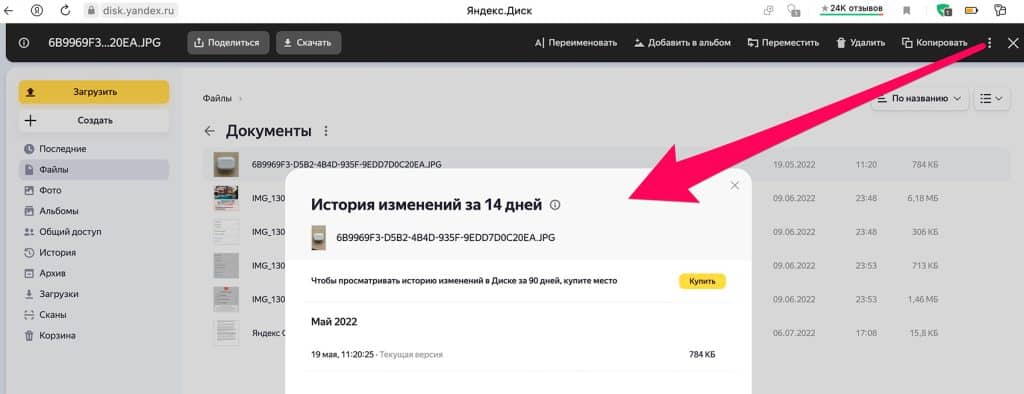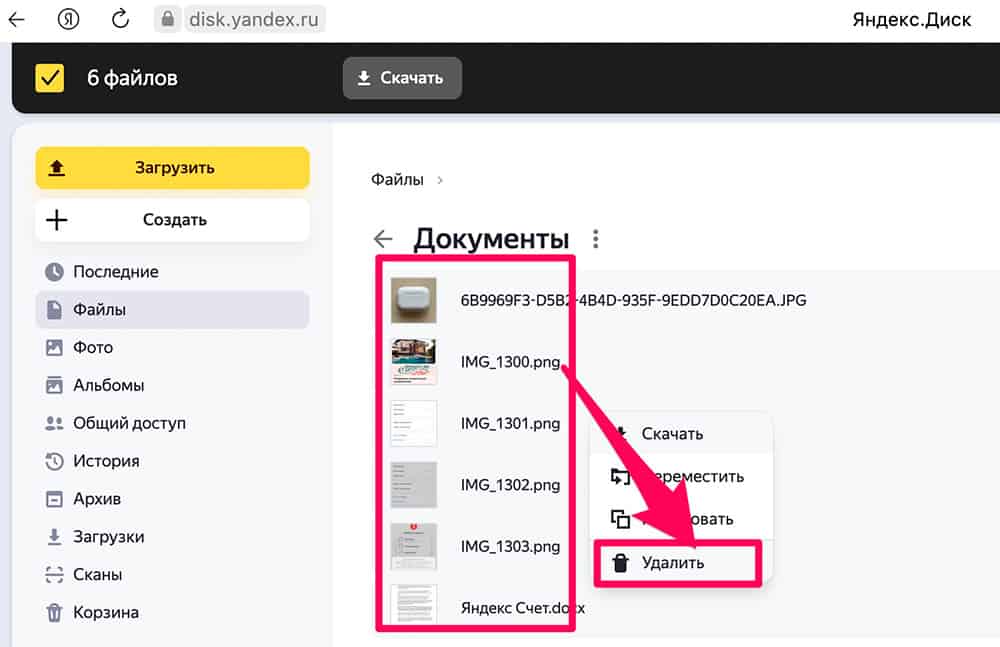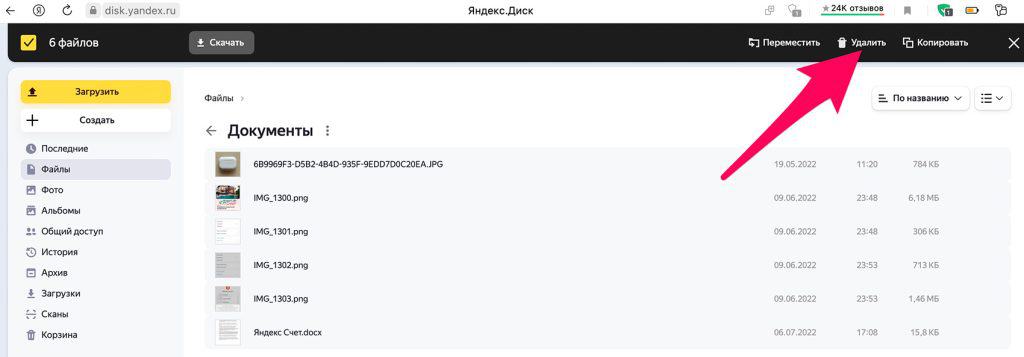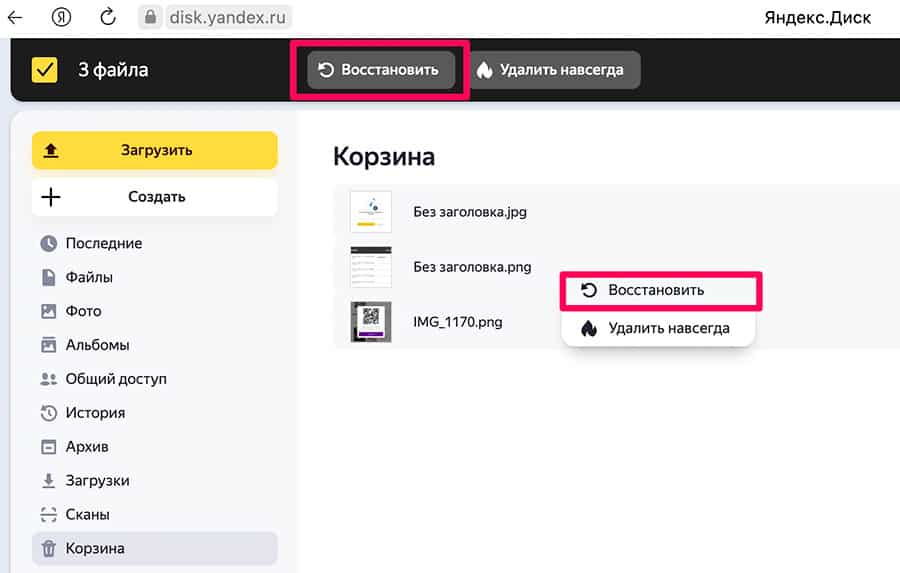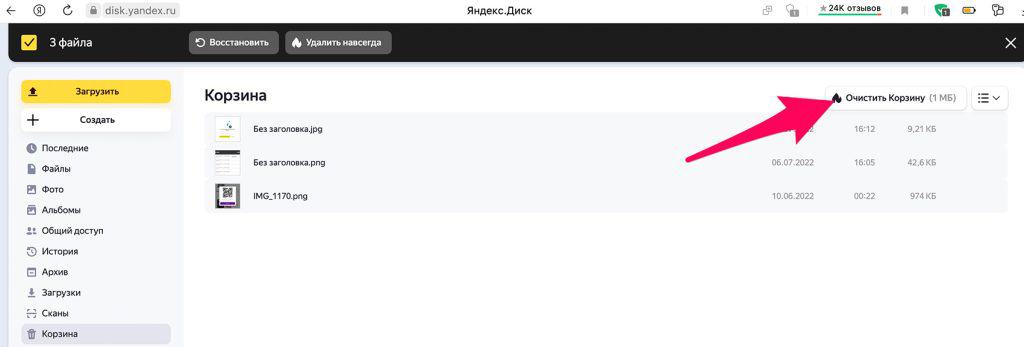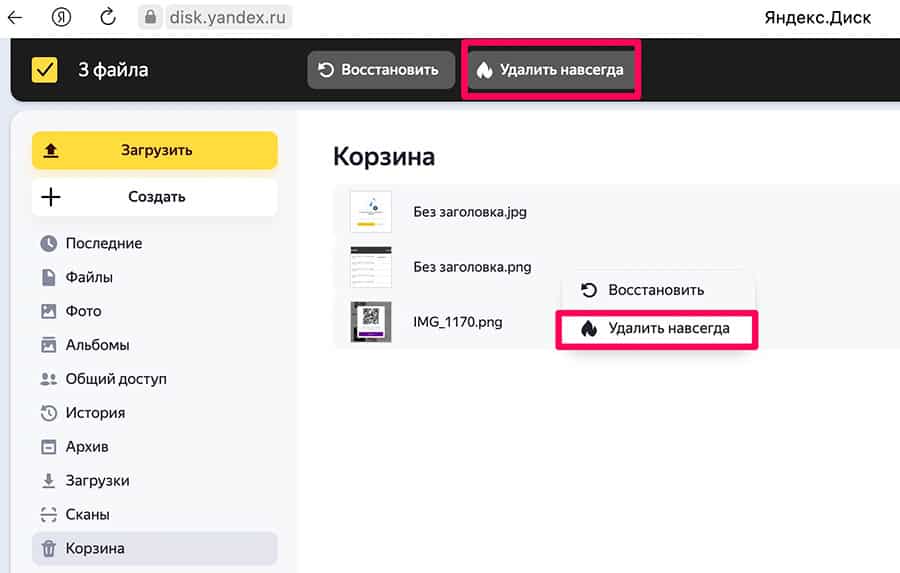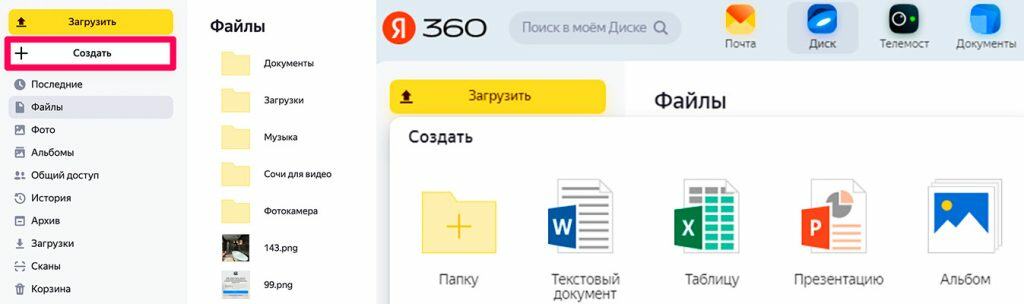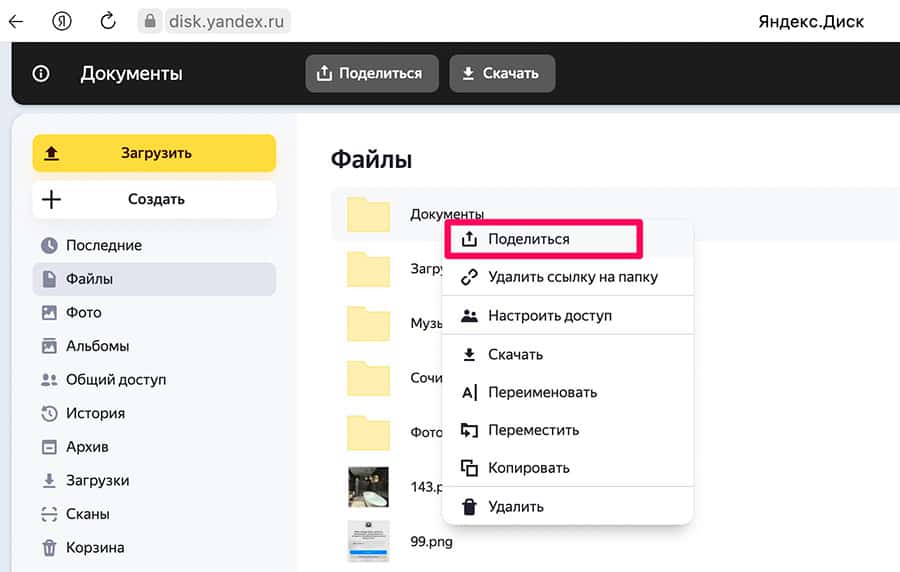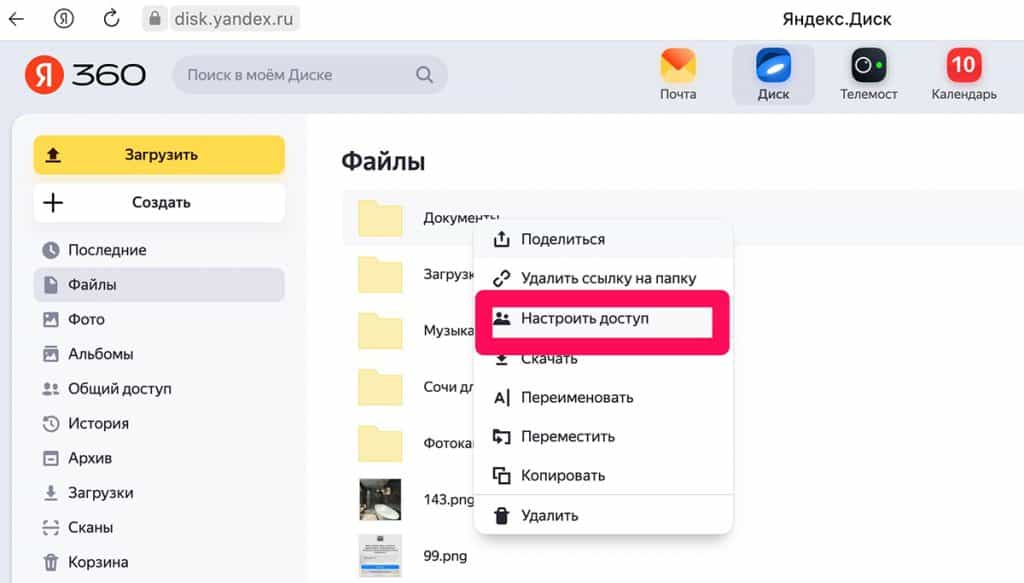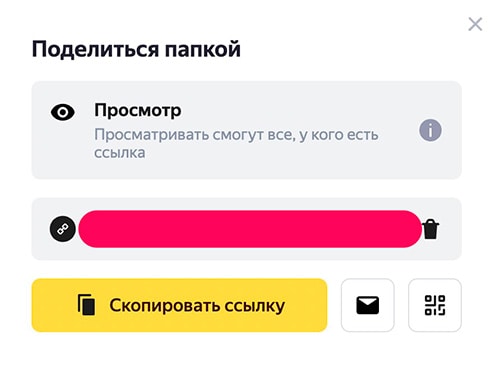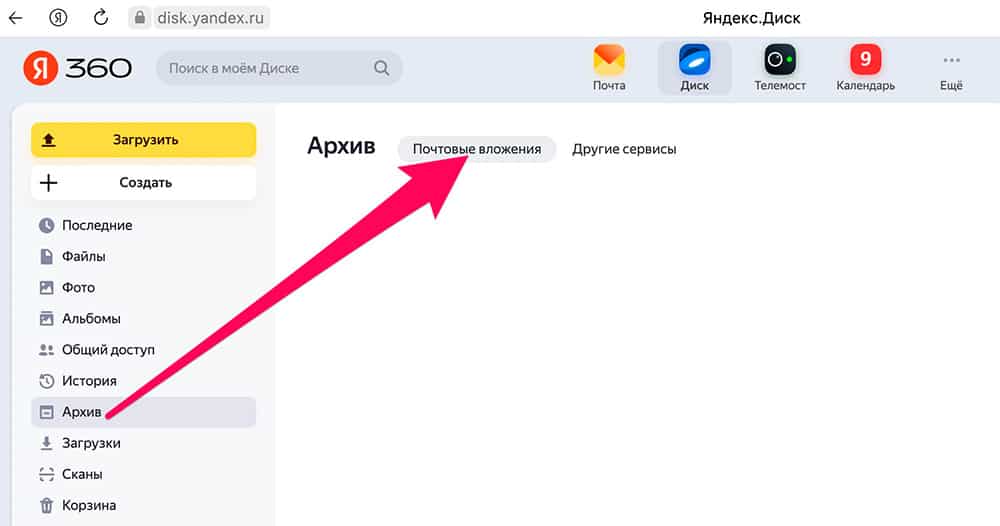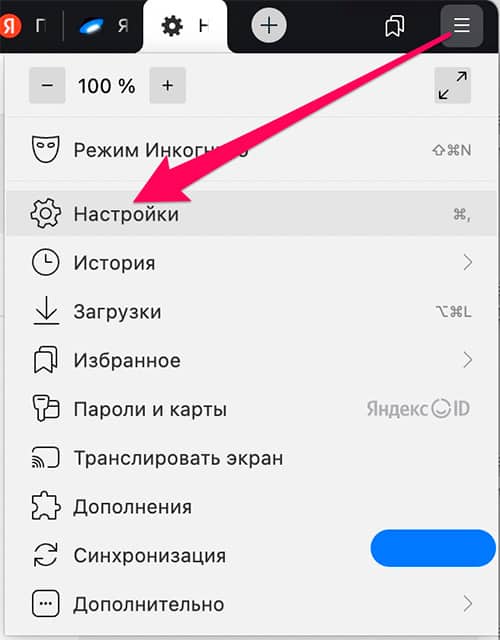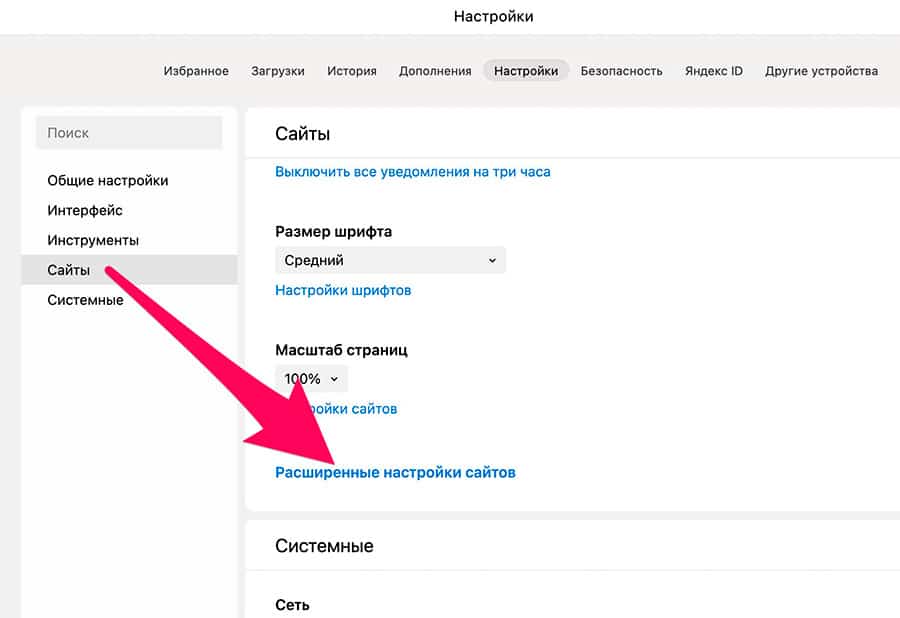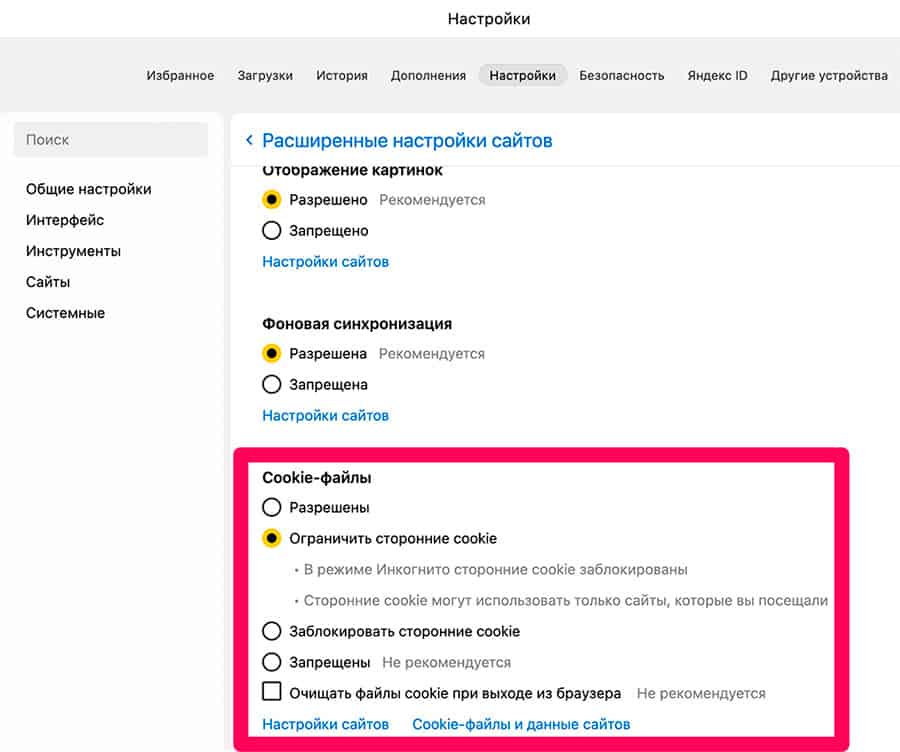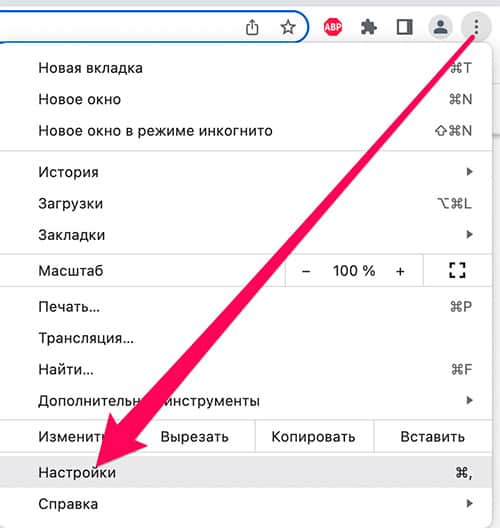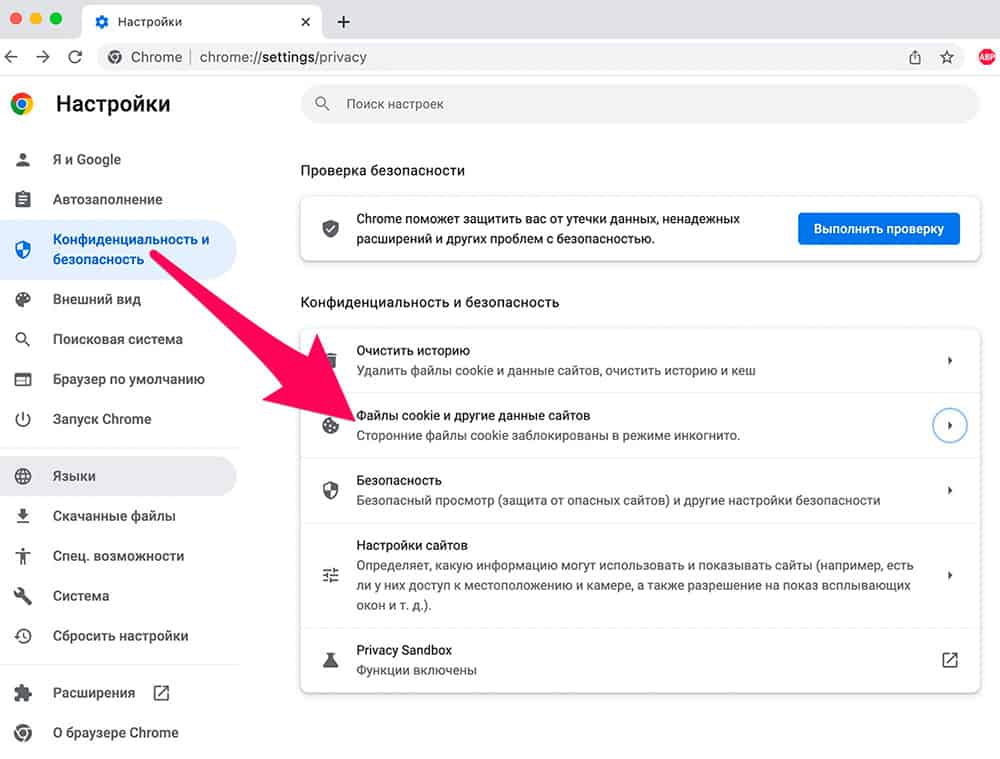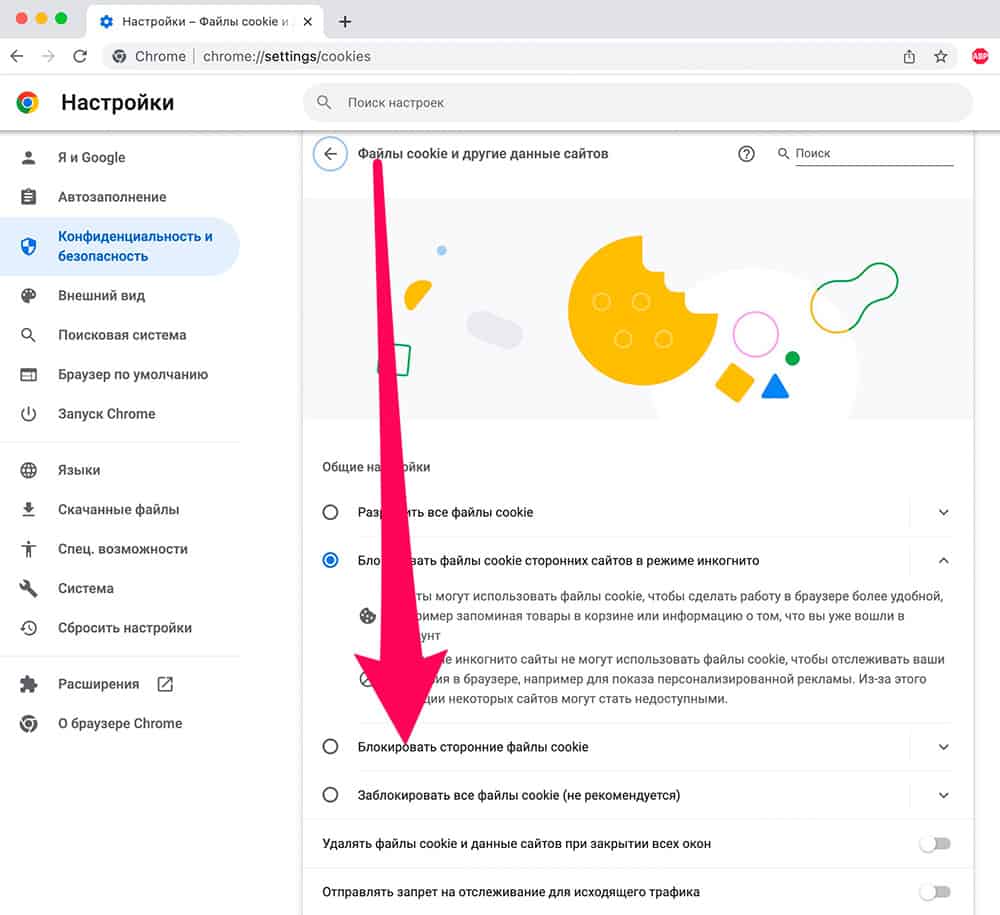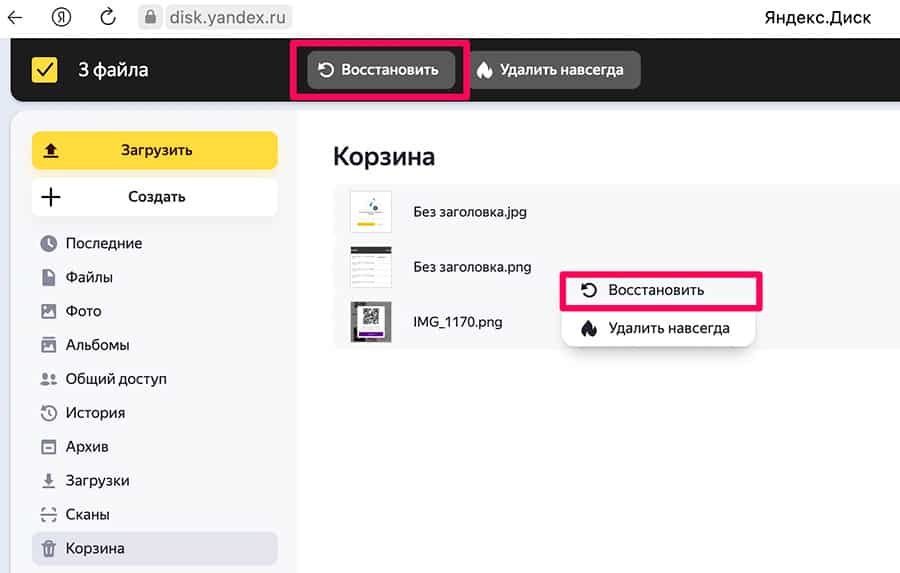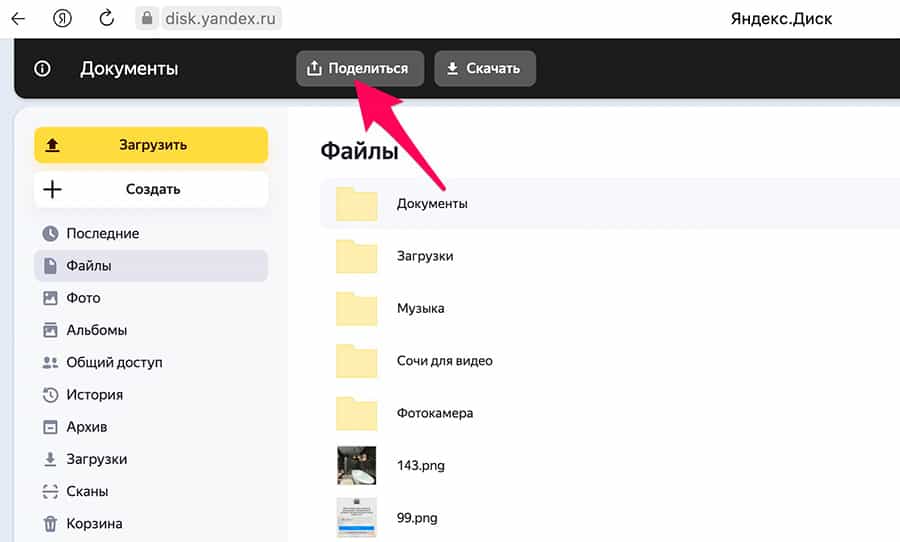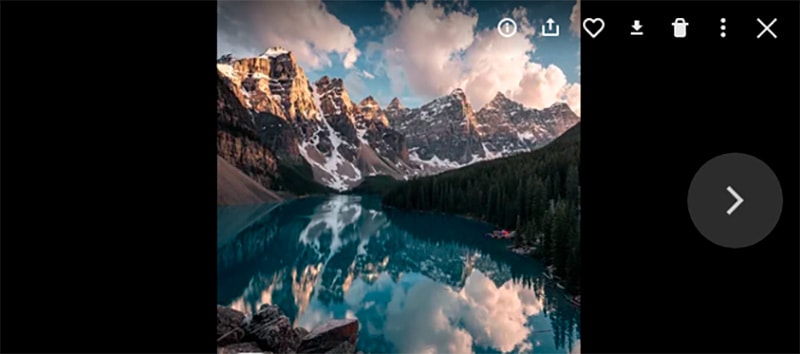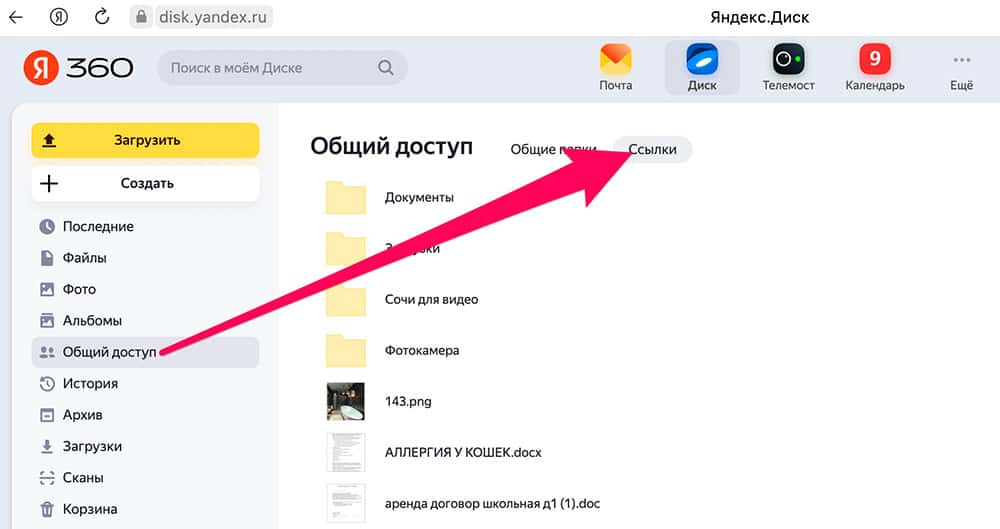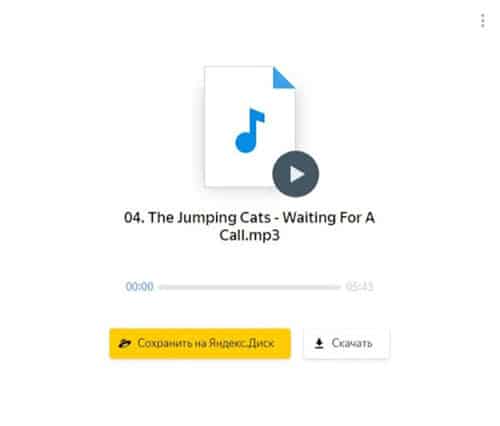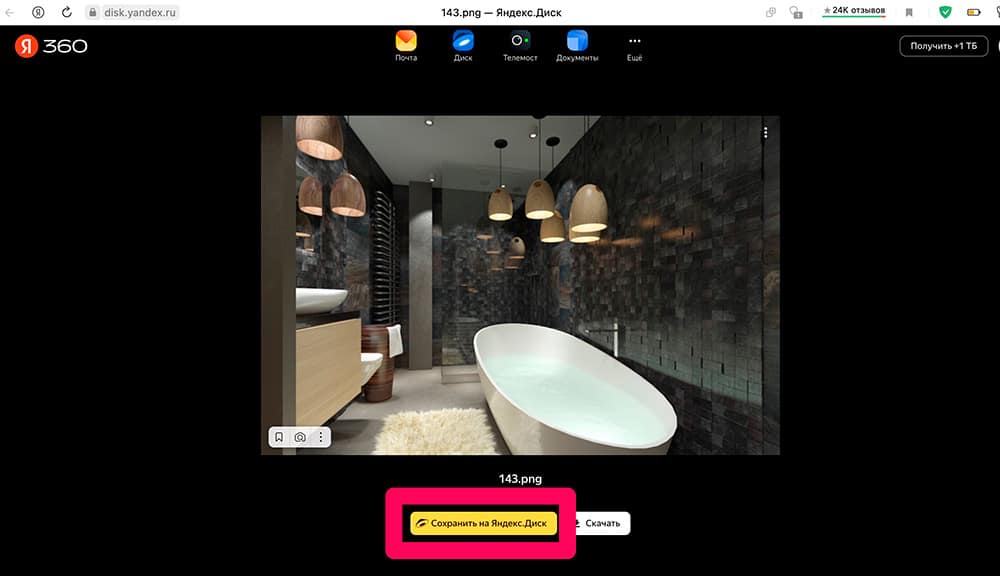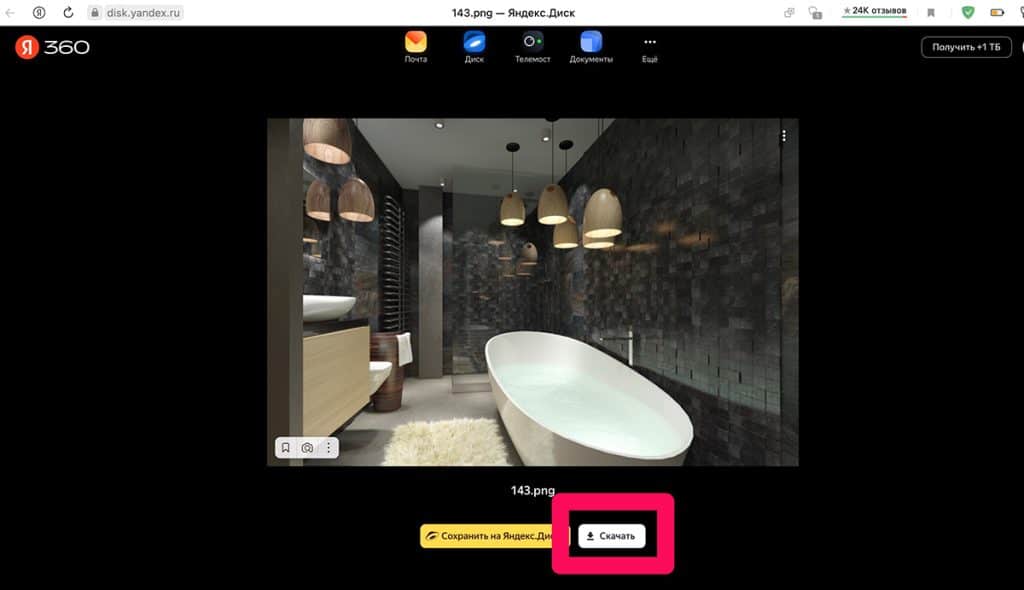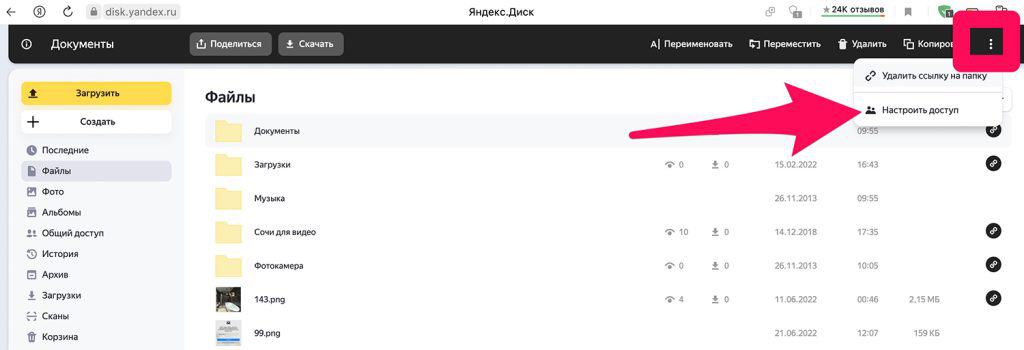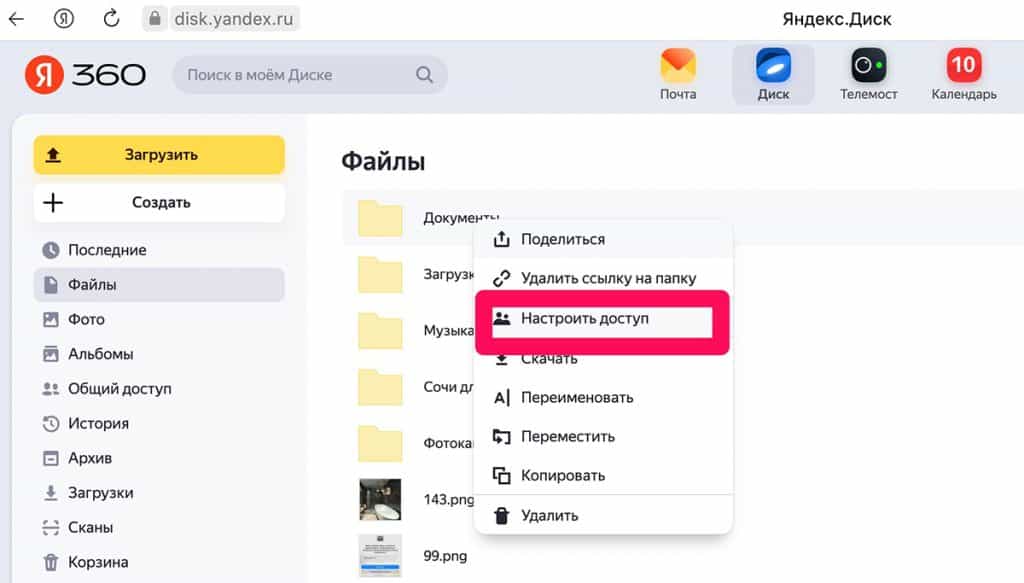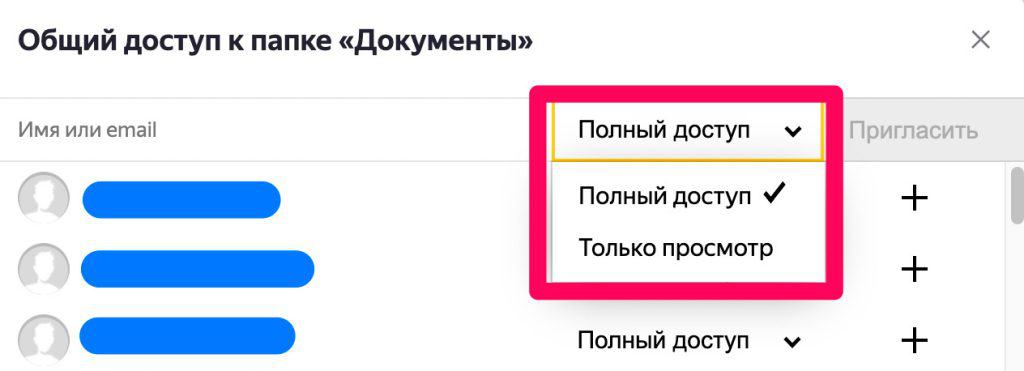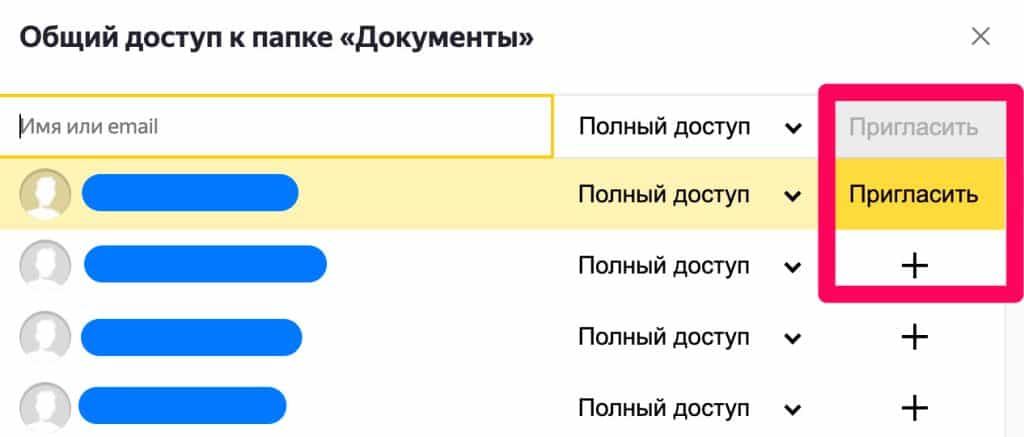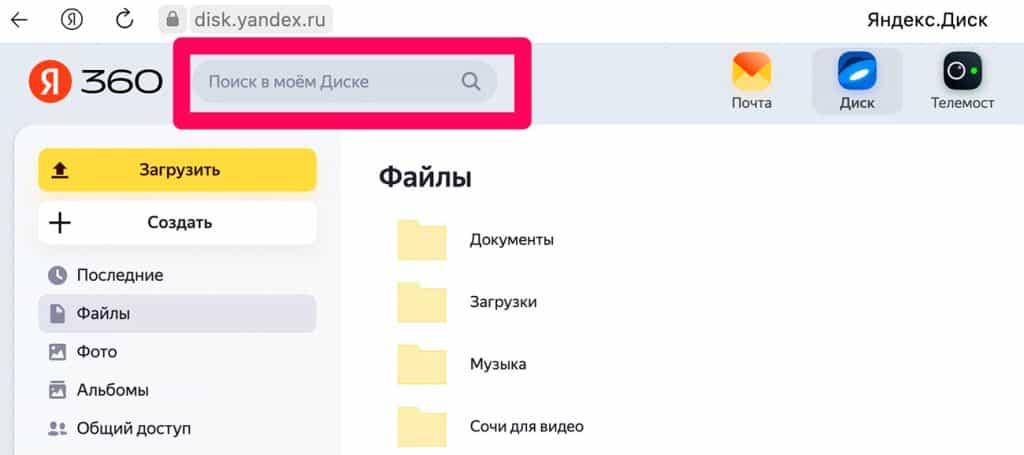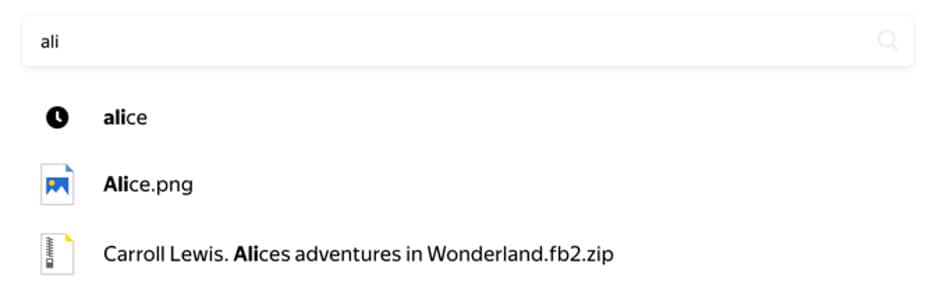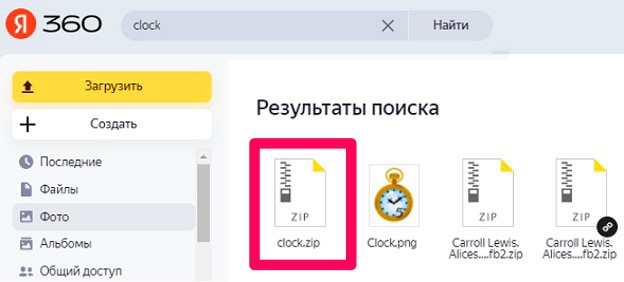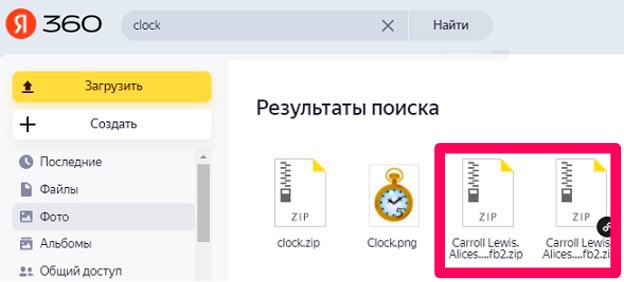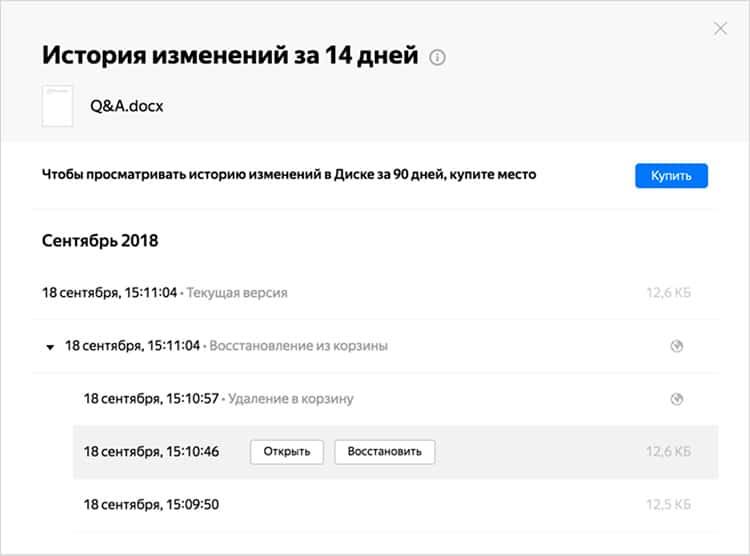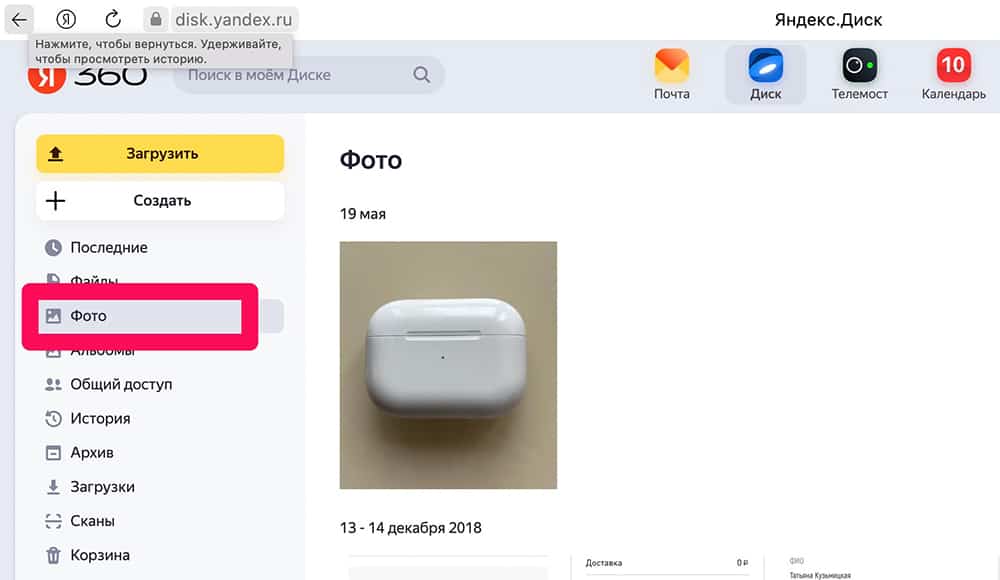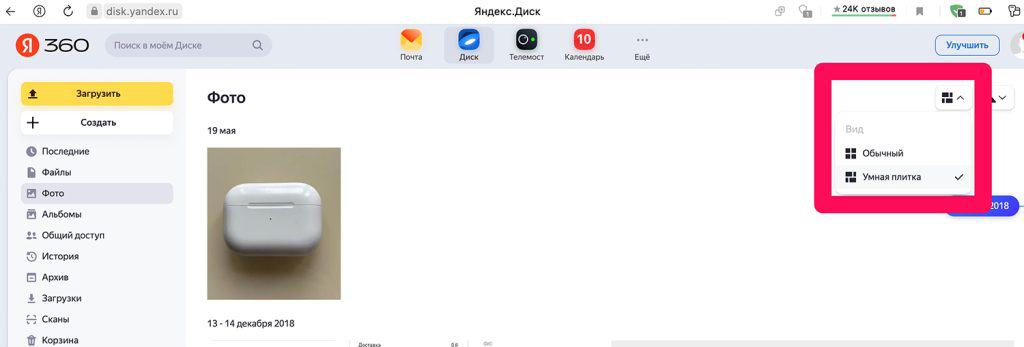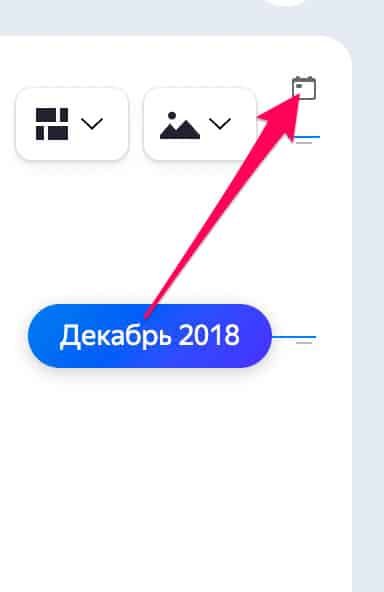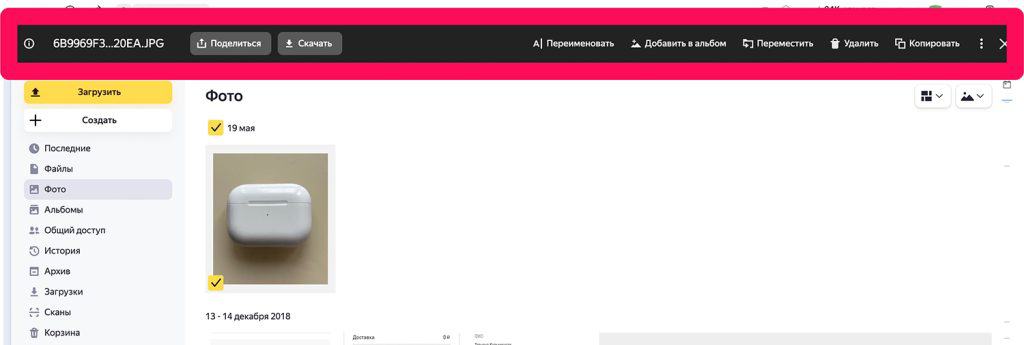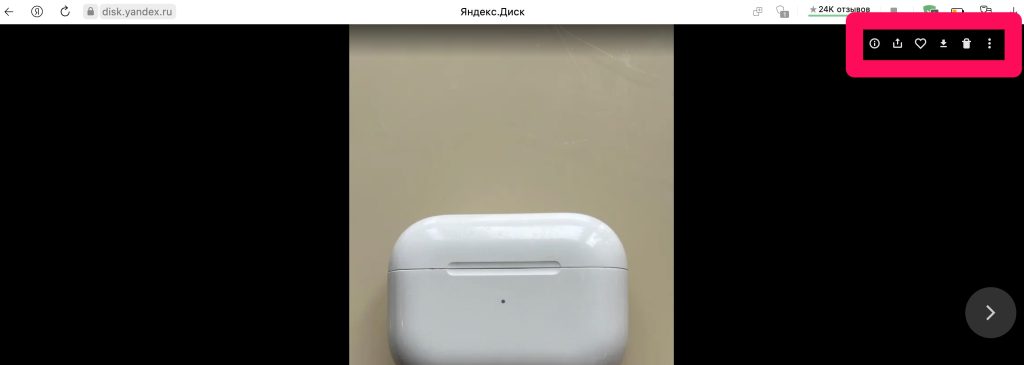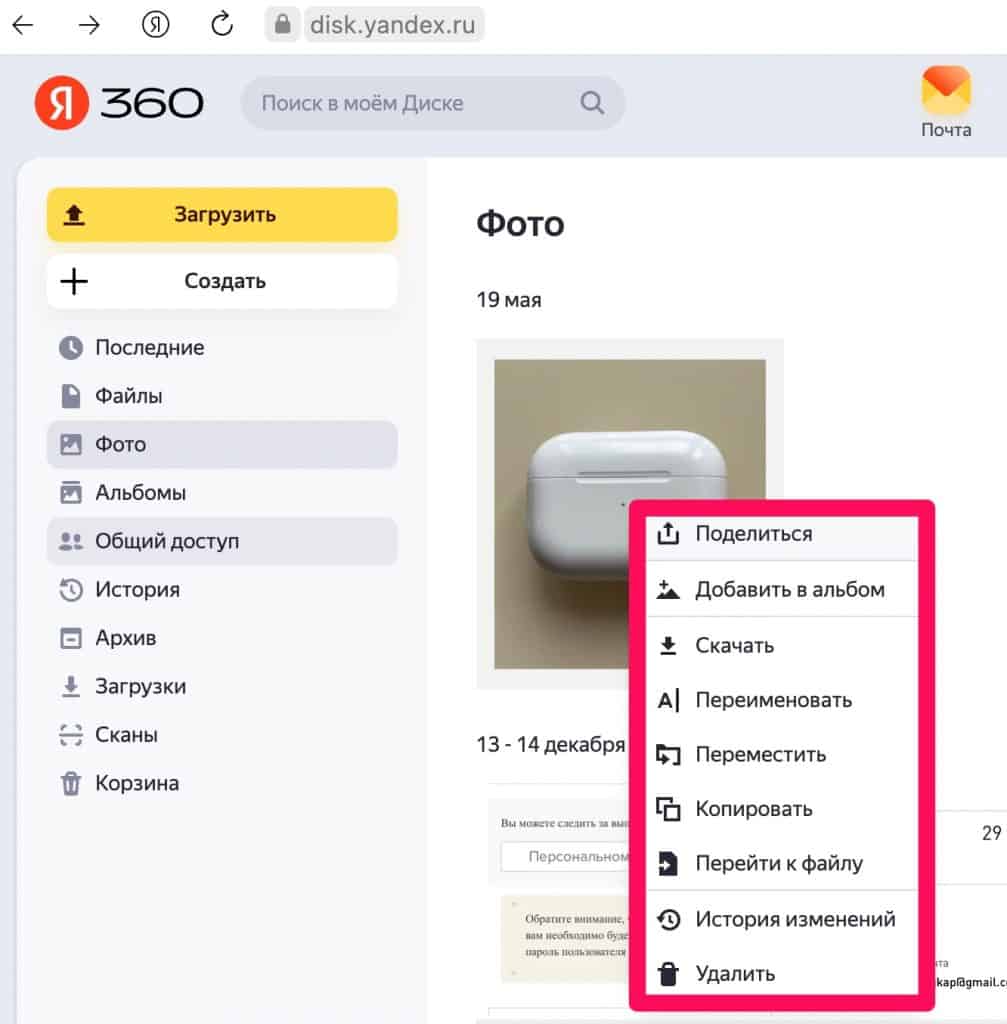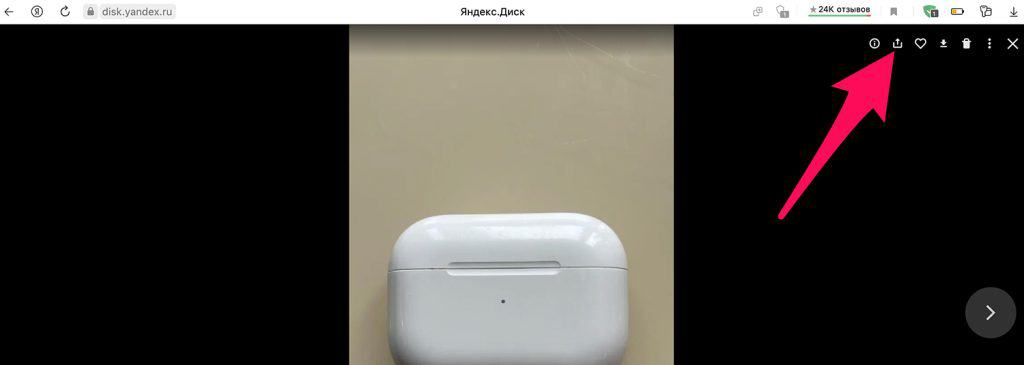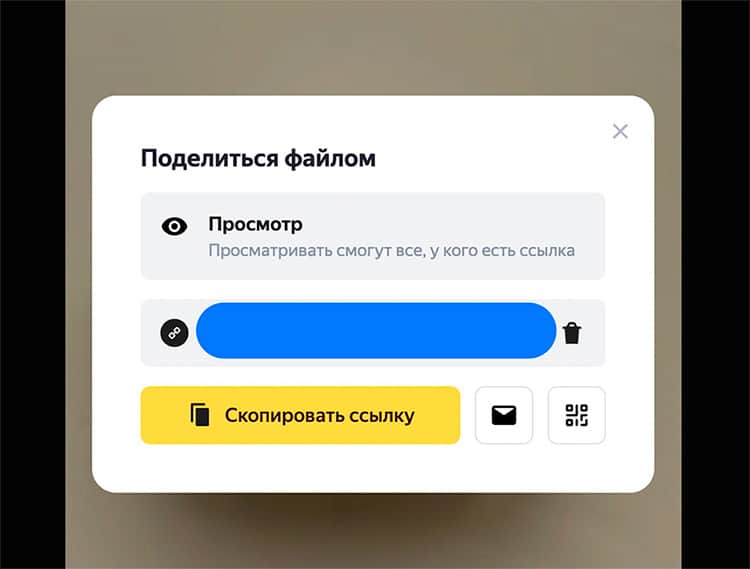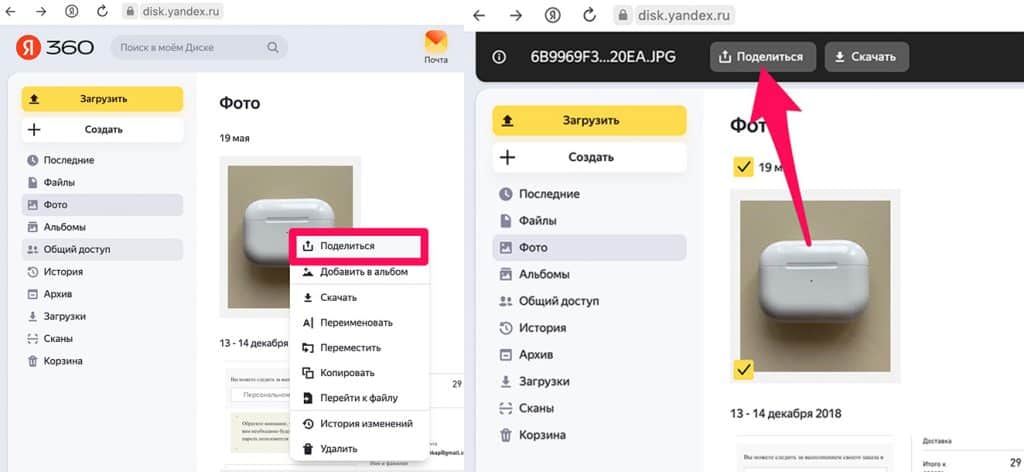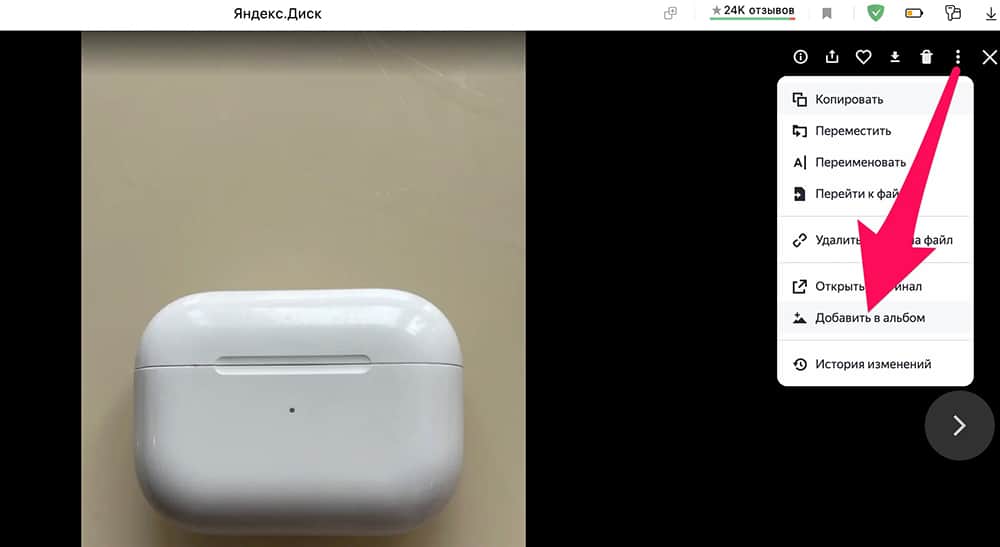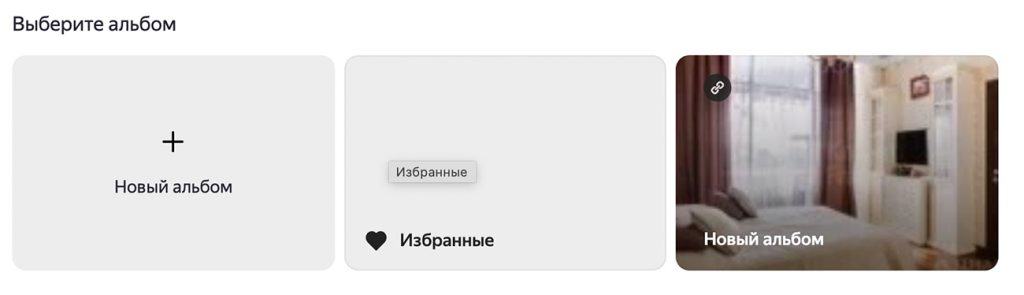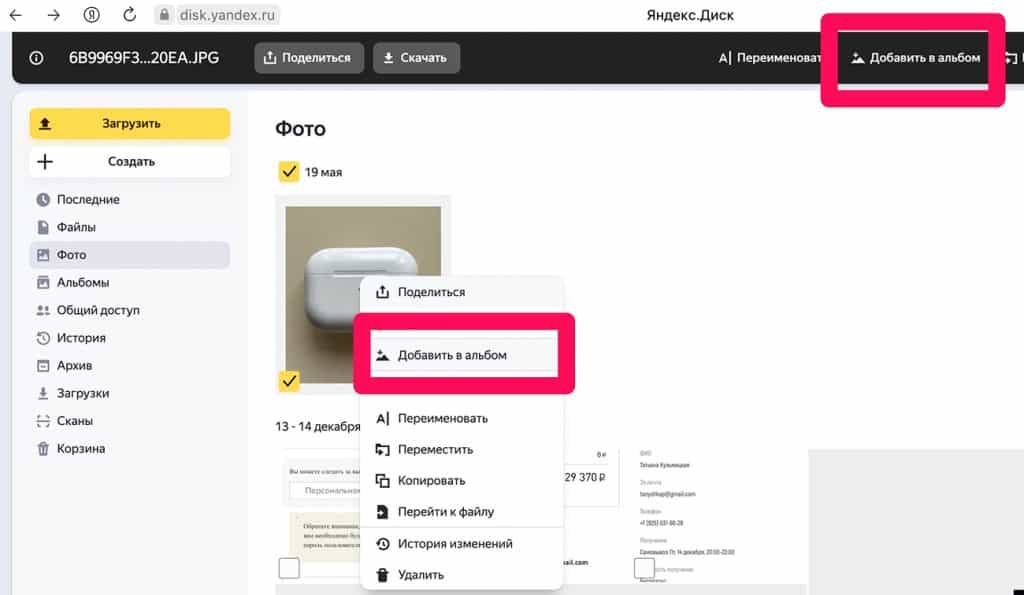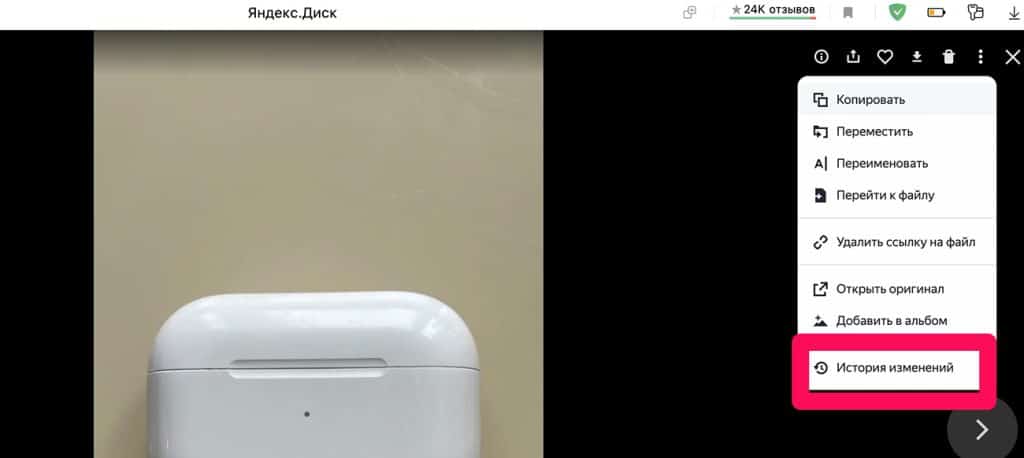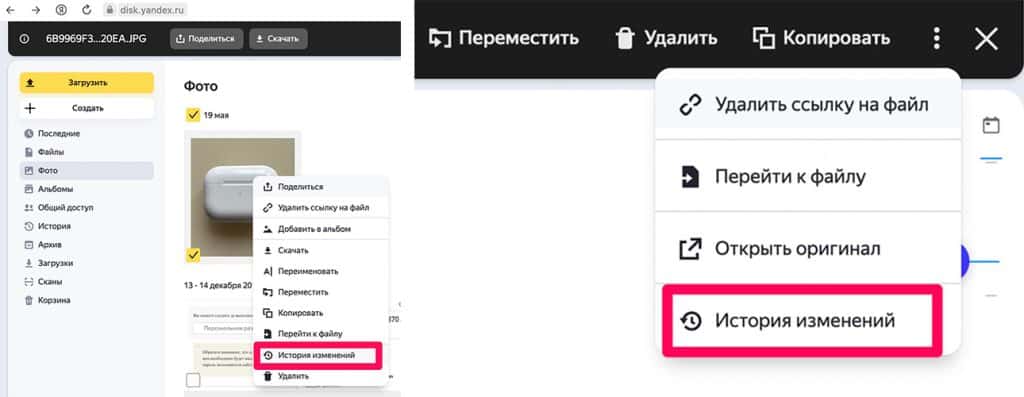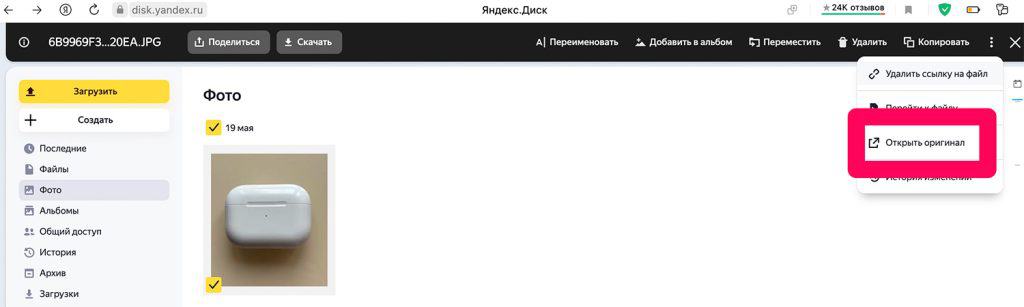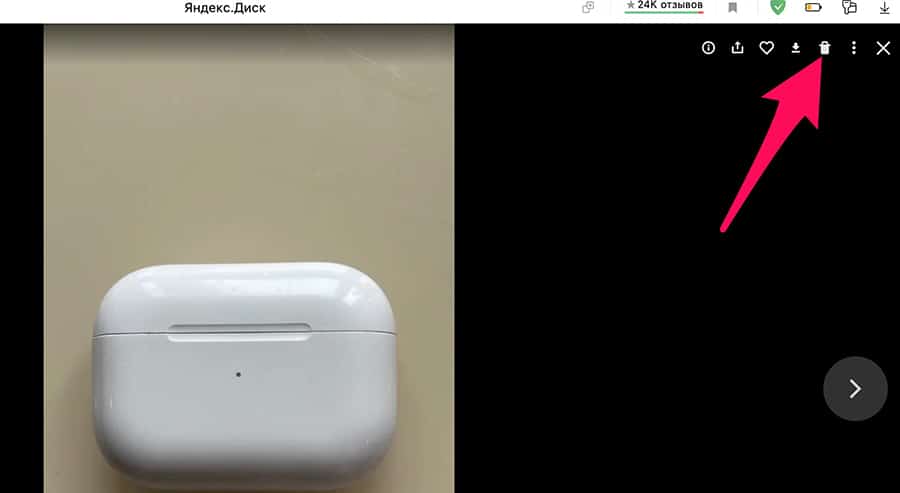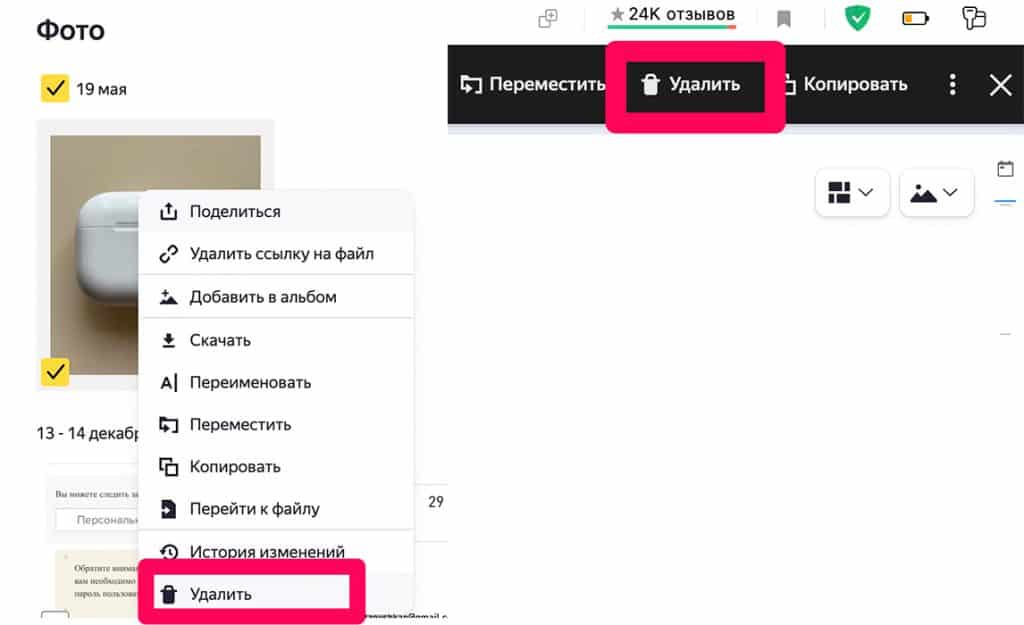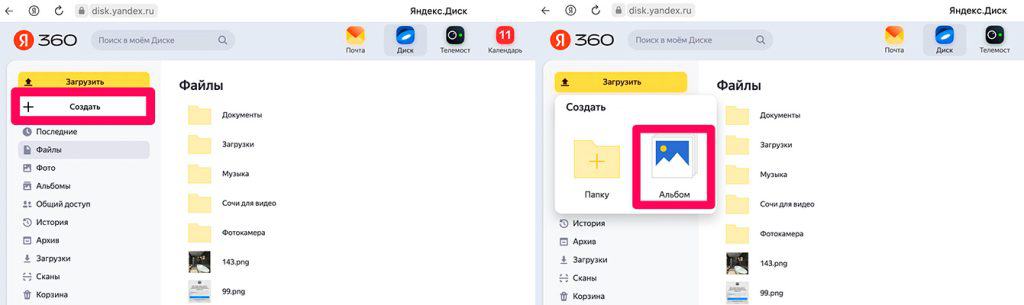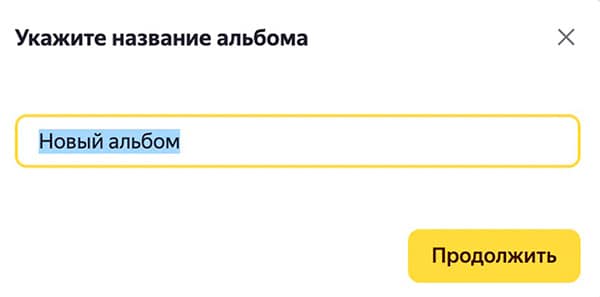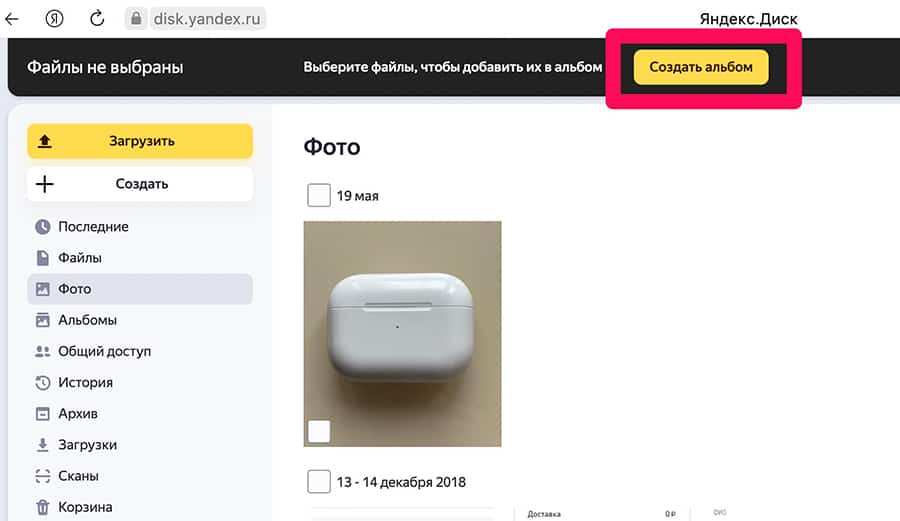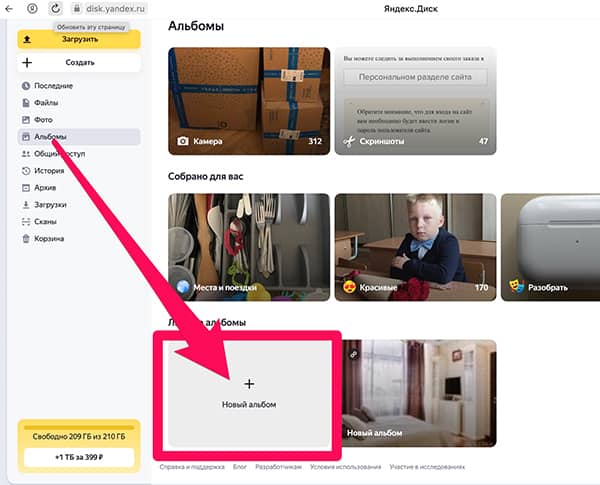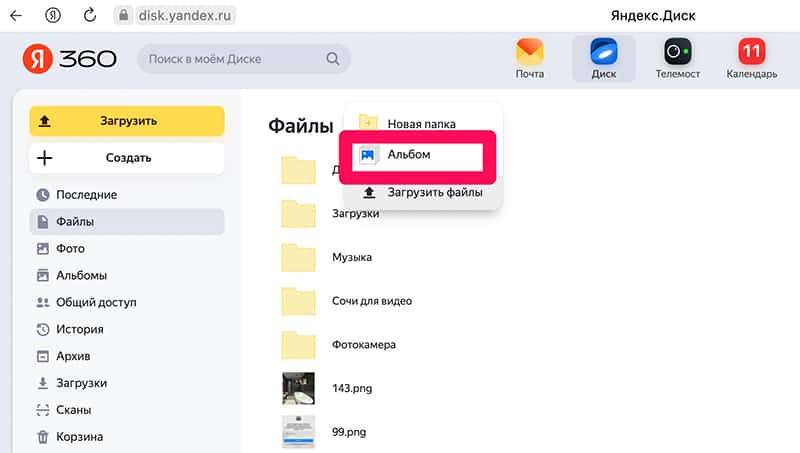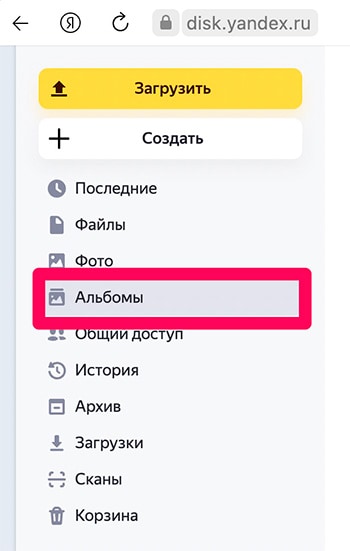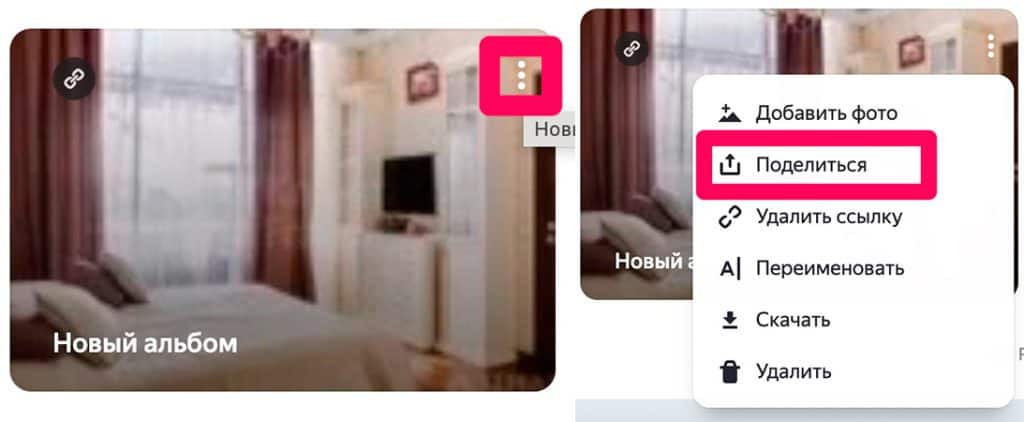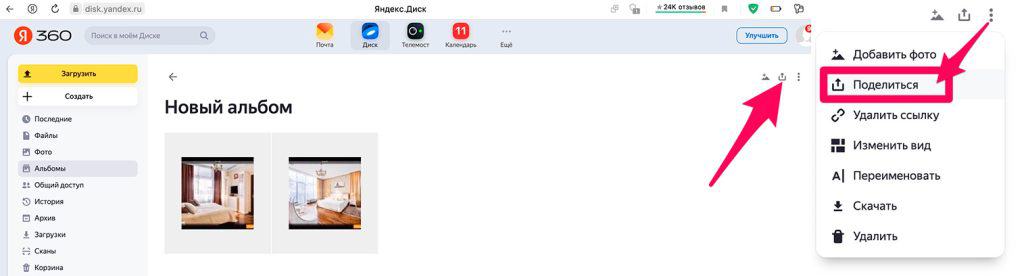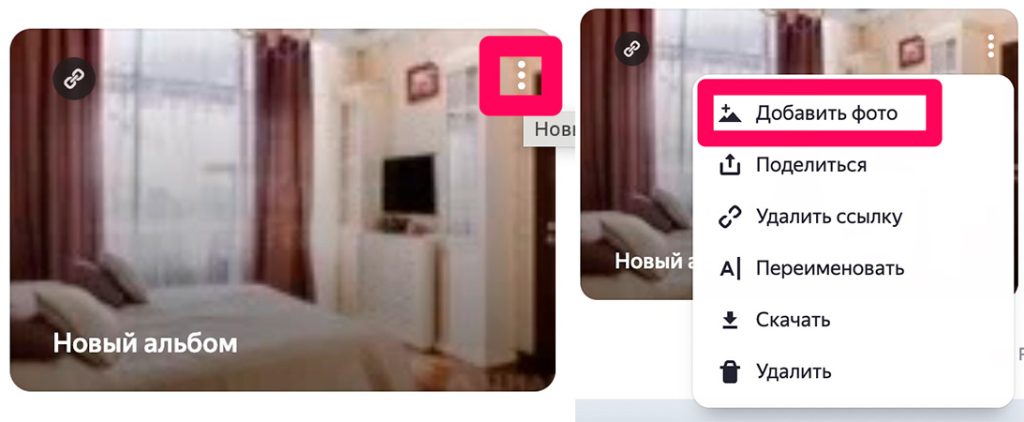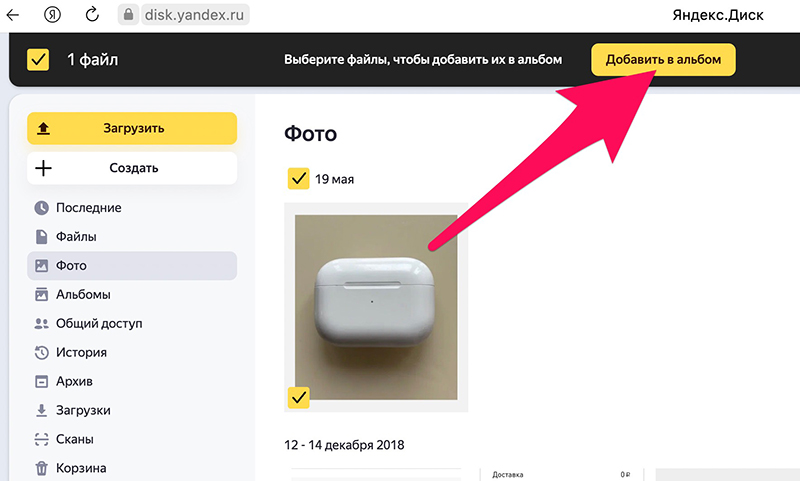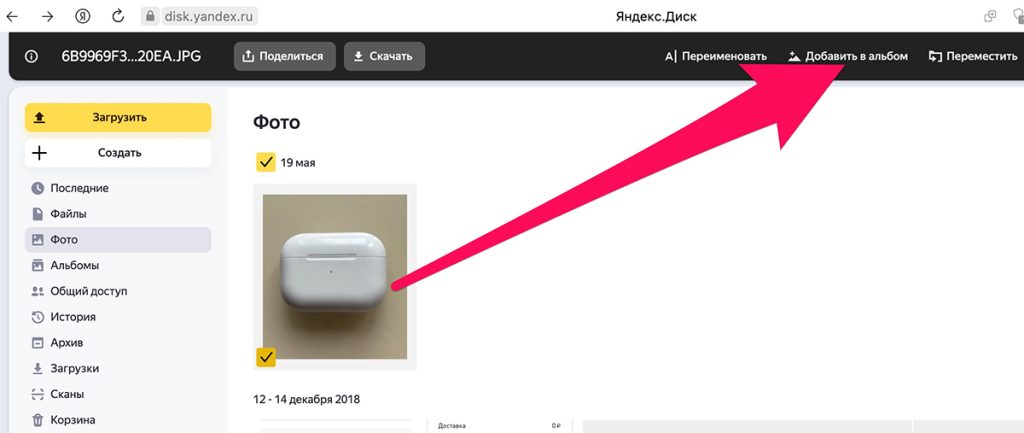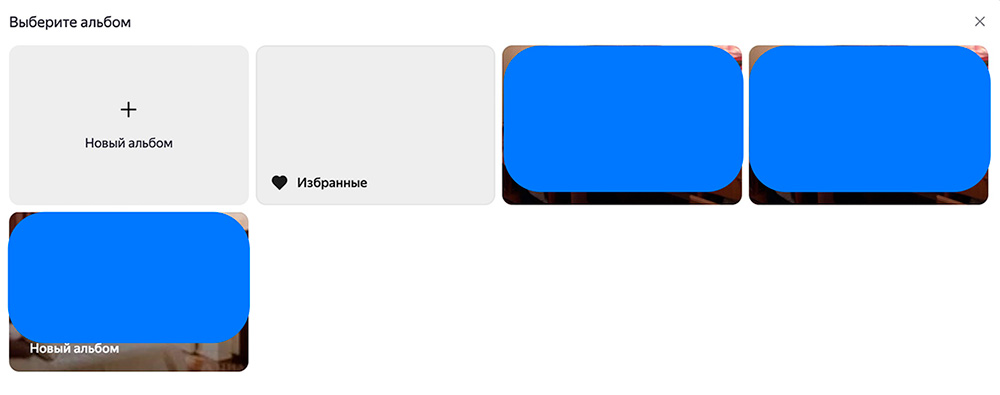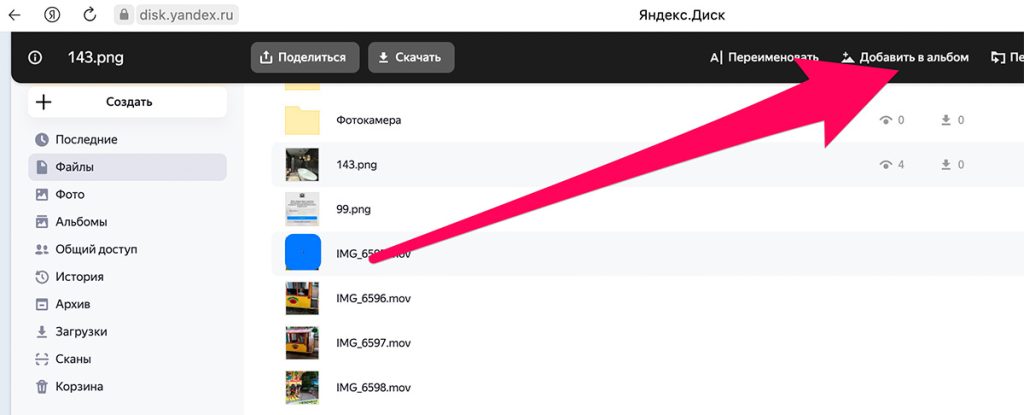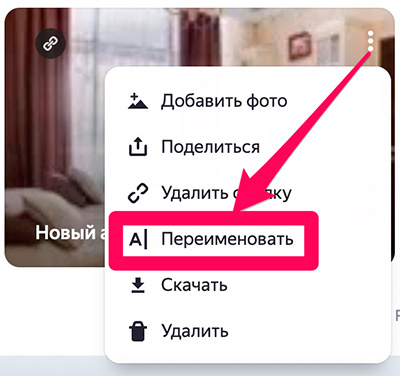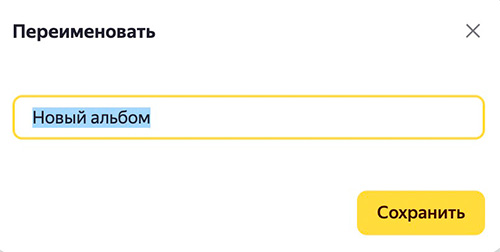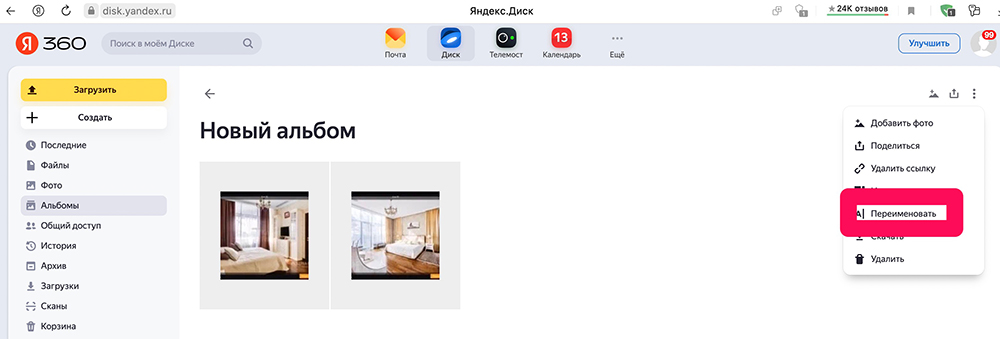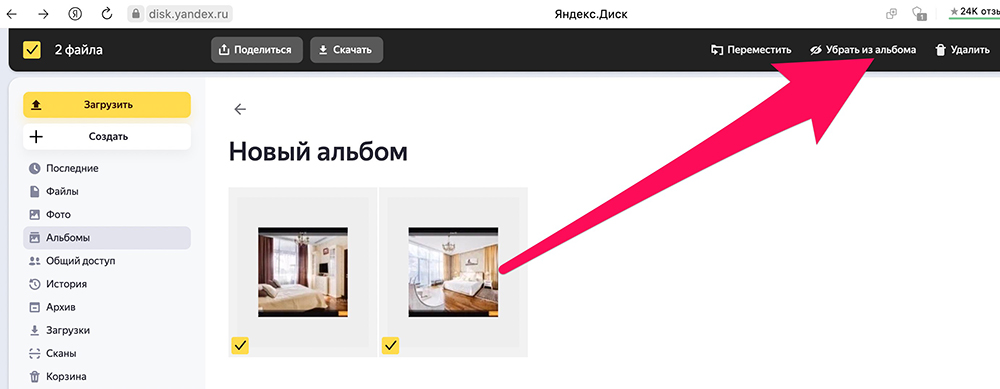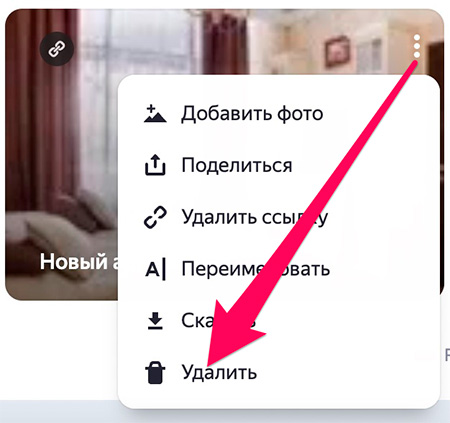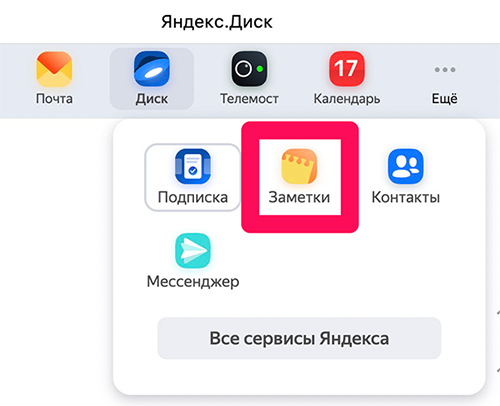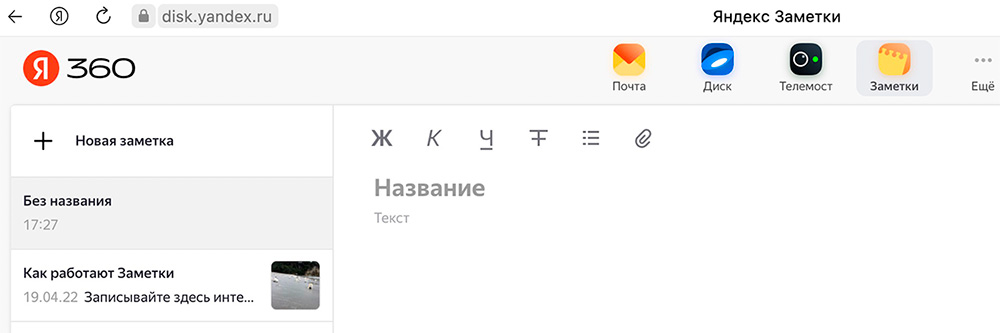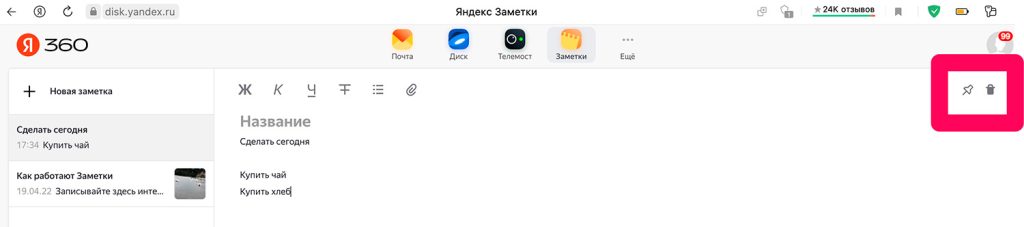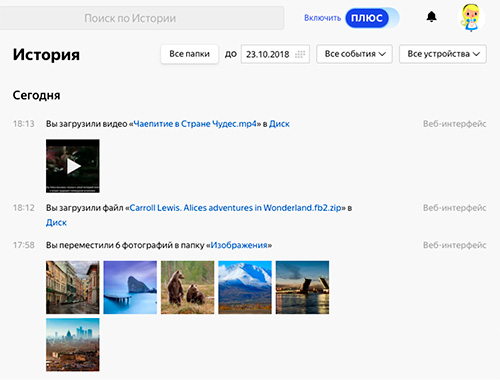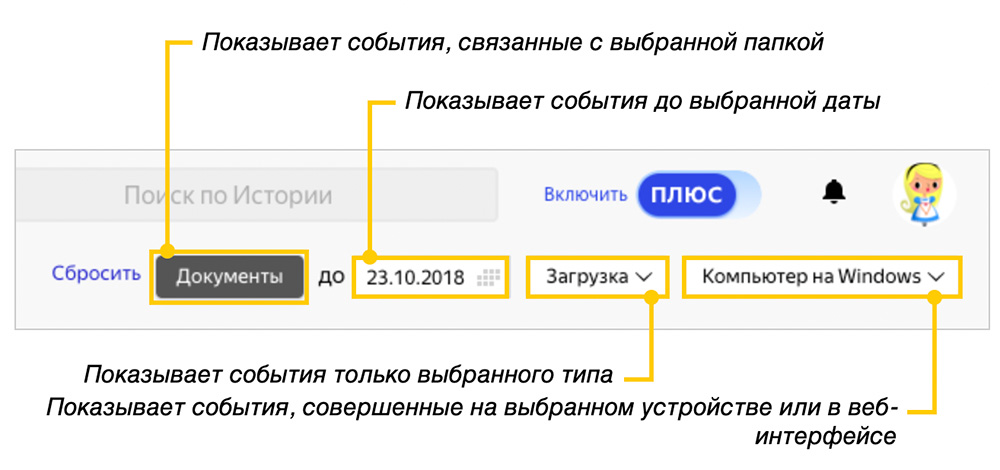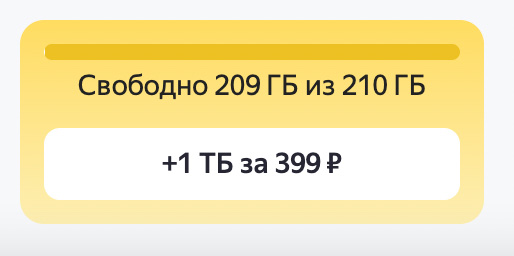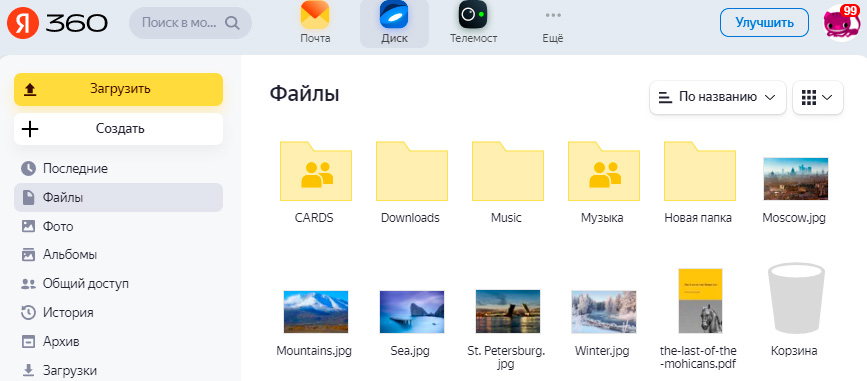Яндекс Диск — это сервис, который позволяет вам хранить файлы на серверах Яндекса. Вы можете работать с файлами на Диске с любого устройства, подключенного к интернету.
Вход, выход и действия с аккаунтом в Яндекс Диске
1. Как войти в Яндекс Диск?
Вы можете зайти в свой Диск с любого устройства, подключенного к интернету. Для этого наберите в адресной строке браузера disk.yandex.ru, введите ваш логин и пароль на Яндексе и нажмите кнопку Войти. Если вы используете или раньше использовали двухфакторную аутентификацию, для авторизации нужен одноразовый пароль, сгенерированный приложением Яндекс Ключ.
Яндекс Диск доступен только для пользователей, у которых есть Яндекс ID. Если для входа на Яндекс вы используете профиль соцсети или номер телефона, измените тип вашего аккаунта. Для этого на странице Яндекс ID нажмите ссылку Создать логин.
Чтобы иметь быстрый доступ к Яндекс Диску, добавьте страницу Диска в закладки или сделайте ее стартовой в вашем браузере.
Если вы зашли в интернет с чужого устройства и не хотите, чтобы браузер запомнил ваши логин и пароль, включите приватный режим.
2. Как переключиться на другой аккаунт на Яндекс Диске?
Если вы пользуетесь несколькими аккаунтами на Яндексе, вы можете переключаться между ними, не вводя логин и пароль.
Вы можете выбирать аккаунт в Диске, Почте и других сервисах Яндекса, которые поддерживают эту возможность. Выбранный аккаунт считается основным: с ним вы будете авторизованы на сервисах, которые пока не поддерживают переключение.
В список можно добавить не более 15 Яндекс ID. Чтобы убрать какой-либо аккаунт из списка, переключитесь на него и перейдите по ссылке Выйти. Текущий аккаунт исчезнет из списка, и вы автоматически переключитесь на следующий.
Чтобы убрать из списка несколько аккаунтов, перейдите по ссылке Добавить аккаунт, нажмите значок < в левом верхнем углу и нажмите кнопку Выйти справа от аккаунта, который хотите убрать.
3. Как выйти из Яндекс Диска?
Откройте меню аккаунта в правом верхнем углу экрана и нажмите кнопку Выйти.
Если вы забыли выйти из Диска на чужом устройстве, откройте Яндекс ID ( https://passport.yandex.ru/profile ), в правом верхнем углу нажмите на Профиль и выберите пункт Управление аккаунтом.
В открывшемся окне Яндекс ID, пролистайте вниз, и зайдите в раздел Входы и устройства. Далее нажмите Выйти на всех устройствах.
Для последующего доступа к сервисам Яндекса нужно будет заново ввести логин и пароль на каждом устройстве.
4. Как сменить пароль или ответ на контрольный вопрос?
В целях безопасности рекомендуется менять пароль каждые 6 месяцев.
Чтобы сменить ваш пароль (или контрольный вопрос) на Яндексе, откройте меню аккаунта в правом верхнем углу экрана, нажмите кнопку Управление аккаунтом.
В блоке Пароли и авторизация нажмите ссылку Сменить пароль или контрольный вопрос.
На открывшейся странице укажите свой текущий пароль и дважды новый для подтверждения правильности ввода. Введите символы с картинки и нажмите кнопку Сохранить.
Внимание. После смены пароля все сессии, открытые с вашим логином на других компьютерах, будут автоматически завершены.
5. Как перенести данные из другого облачного хранилища на Яндекс Диск?
Чтобы перенести на Яндекс Диск данные из другого облачного хранилища, скачайте их на компьютер, а затем загрузите на свой Диск.
Проще всего это сделать с помощью программы Яндекс Диск — она поддерживает работу с большими объемами данных, приостанавливает и возобновляет загрузку при проблемах с соединением, а также позволяет загружать файлы через специальную папку на компьютере.
Как перенести данные с помощью программы Диска для компьютера:
- Скачайте файлы из облака на свой компьютер.
- Установите программу Яндекс Диск ( https://disk.yandex.ru/promo/download ) и откройте ее.
- Авторизуйтесь в аккаунте Яндекса для переноса файлов.
- Перетащите файлы в окно программы или в папку «Яндекс Диск» на компьютере.
- Дождитесь окончания загрузки.
Подробнее о работе с программой Диска для компьютера см. в разделе Яндекс Диск на компьютере.
6. Что будет, если долго не пользоваться Диском?
Если не заходить на Диск и не пользоваться им более двух лет, он может быть заблокирован, а данные удалены.
6.1. Письмо с предупреждением о блокировке.
Предупреждение о предстоящей блокировке приходит заранее. В течение 7 дней с момента получения письма вы можете отменить блокировку самостоятельно. Для этого вам достаточно просто зайти на Диск.
6.2. Блокировка Диска.
Если не отменить блокировку в течение 7 дней с момента получения предупреждения, Диск будет заблокирован. После этого у вас есть 3 месяца на снятие ограничения. Регулярно будут приходить напоминания о предстоящем удалении данных, чтобы вы успели разблокировать Диск.
Чтобы снять ограничение и вернуть полный доступ к Диску:
- Напишитев службу поддержки. В письме укажите логин заблокированного аккаунта.
- Дождитесь ответного письма, в котором будет сообщение о разблокировке Диска.
Внимание. Если Диск не разблокировать, через 3 месяца все хранящиеся на нем файлы будут удалены навсегда.
Как удалить аккаунт на Яндекс Диске?
Яндекс Диск включен по умолчанию у всех пользователей Яндекса, отключить его нельзя. Поэтому удалить аккаунт Диска не получится. Но вы можете удалить все файлы на Диске и перестать им пользоваться. В этом случае вам по-прежнему будут доступны другие сервисы Яндекса (например Почта).
Загрузить файлы и папки на Диск
Максимальный размер файла на Диске — 50 ГБ. Но для загрузки файлов больше 2 ГБ мы рекомендуется использовать программу Яндекс Диск.
Вы также можете перетащить на страницу Диска или скопировать любую папку из вашего компьютера в программу Яндекс Диск, и папка автоматически загрузится на сервер со всем содержимым.
Чтобы загрузить файлы в отдельную папку с помощью мобильного приложения, сначала создайте нужную папку, а затем откройте ее.
1. Как загрузить файлы и папки на Яндекс Диск с помощью браузера?
- Перейдите на страницу сервиса ( https://disk.yandex.ru/client/disk ).
- Откройте папку на Яндекс Диске, в которую вы хотите добавить файлы.
Перетащите на страницу отдельные файлы или всю папку целиком (для загрузки отдельных файлов также можно использовать кнопку Загрузить на панели слева или в контекстном меню). Или щелкните правой кнопкой мыши по свободной области и в появившемся контекстном меню нажмите Загрузить файл.
Примечание. С помощью браузера папки можно загружать только в Яндекс Браузере версии 1.7 и выше, Google Chrome версии 25.0 и выше, Opera версии 17.0 и выше, в Mozilla Firefox версии 48.0 и выше, в браузерах на основе проекта Gecko версии 48.0 и выше. Если вы используете другой браузер, загружайте папки с помощью программы Яндекс Диск.
- Вы можете продолжить загрузку в фоновом режиме — для этого нажмите Свернуть. Загрузку тех файлов, которые еще не успели загрузиться до конца, можно отменить: нажмите
→ Отменить загрузки.
Вы также можете поделиться ссылкой на файл сразу после его загрузки.
2. Как загрузить файлы и папки с компьютера с помощью программы Яндекс Диск?
Чтобы загружать файлы с компьютера, установите программу Яндекс Диск ( https://disk.yandex.ru/promo/download ) и копируйте нужные файлы в папку, которую создает программа.
Все файлы и папки, появившиеся в папке Яндекс Диска на вашем компьютере, автоматически будут загружаться на Диск — данные синхронизируются.
Подробнее о работе программы Яндекс Диск читайте в разделе Яндекс Диск для компьютера.
Загрузка с iOS и Android
Мобильные приложения Яндекс Диска позволяют загружать как уже имеющиеся на телефоне файлы, так и делать фотографии, сразу сохраняя их на Диск.
Чтобы загружать файлы с телефона или планшета, установите мобильное приложение Диска ( https://disk.yandex.ru/promo/download#mobile ). О том, как загрузить файлы с помощью приложения, см. в разделах для iOS и Android.
Как копировать публичные файлы и папки на свой Диск?
Если с вами поделились ссылкой на файл или папку, которые хранятся на Яндекс Диске, вы можете скопировать их на свой Диск.
Чтобы скопировать файл или папку, перейдите по полученной ссылке и нажмите кнопку Сохранить на Яндекс Диск. Файл или папка будут помещены в папку Загрузки вашего Диска.
В папку Загрузки вы можете перейти из панели слева.
Какие проблемы возникают при загрузке на Яндекс Диск и как их решить?
Файл определился как вирус
Все файлы размером до 1 ГБ, создаваемые, загружаемые или уже хранящиеся на Яндекс Диске, проверяются антивирусной программой Яндекс Диска. Если антивирус посчитал файл подозрительным, скорее всего, файл действительно заражен.
Примечание. Вирусные базы разных антивирусных программ могут отличаться друг от друга. Это значит, что один антивирус может не найти вирусов в файле, а другой антивирус пометит файл вирусным.
Вы можете самостоятельно проверить файл на сервисе Virus Total, где файлы проверяются десятками разных антивирусных систем.
Не загружается файл на сервер
Ошибка при загрузке файла может появляться, потому что:
- Размер файла больше 10 ГБ
Если в процессе загрузки файла вы получаете сообщение об ошибке, убедитесь, что размер файла не превышает 10 ГБ — максимально возможный размер для отправки через веб-интерфейс. Для загрузки файлов большего размера используйте программу Яндекс Диск.
- Прокси-сервер, файрвол или антивирус мешают загрузке и загрузить файлы снова.
Возможно, вы используете прокси-сервер или дополнительный файрвол помимо стандартного брандмауэра операционной системы. Также на загрузку может влиять антивирус. Попробуйте их временно отключить
- Место на Диске закончилось
Место могло закончиться на вашем Диске или, если вы участник общей папки, на Диске владельца папки.
Когда на Диске заканчивается свободное место, доступ к нему ограничивается. Чтобы снять ограничения, вам нужно удалить лишние файлы, очистить корзину (файлы в ней тоже занимают место) или купить дополнительное место. Иначе через 44 дня доступ к Диску будет полностью заблокирован, а еще через 6 месяцев все ваши файлы будут удалены навсегда. Подробнее об этом см. в разделе Место на Диске.
Не загружается папка на сервер
Ошибка при загрузке папки может появляться, потому что:
- Содержимое папки изменилось во время загрузки
Пока папка загружалась, файлы в этой папке были перемещены или удалены. Если файлы перемещает или удаляет другая программа, закройте ее. После этого попробуйте загрузить папку заново.
- В папке есть файлы больше 2 ГБ
Такие файлы нельзя загрузить с помощью браузера. Загружайте большие файлы (размером от 2 до 50 ГБ) через программу Яндекс Диск.
- В этой папке большая вложенность папок
Попробуйте заархивировать эту папку и загрузить на Диск получившийся архив. Также вы можете загружать папки через программу Яндекс Диск.
- Ваш браузер не поддерживает загрузку папок
Папки можно загружать только в Яндекс Браузере версии 1.7 и выше, Google Chrome версии 25.0 и выше, Opera версии 17.0 и выше. Если вы используете другой браузер, загружайте папки с помощью программы Яндекс Диск.
- Нет прав на чтение папки или файла
Если вы — администратор компьютера, измените права. Если нет, то такую папку загрузить на Диск не получится.
- Длинное или нестандартное название папки или файла
Попробуйте заархивировать эту папку и загрузить на Диск получившийся архив.
- Место на Диске закончилось
Место могло закончиться на вашем Диске или, если вы участник общей папки, на Диске владельца папки.
Когда на Диске заканчивается свободное место, доступ к нему ограничивается. Чтобы снять ограничения, вам нужно удалить лишние файлы, очистить корзину (файлы в ней тоже занимают место) или купить дополнительное место. Иначе через 44 дня доступ к Диску будет полностью заблокирован, а еще через 6 месяцев все ваши файлы будут удалены навсегда. Подробнее об этом см. в разделе Место на Диске.
Скорость загрузки очень низкая
Самая распространенная причина низкой скорости скачивания файлов — это использование прокси-сервера или дополнительного файрвола помимо стандартного брандмауэра Windows. В этом случае попробуйте их временно отключить.
Действия с файлами и папками на Диске
Основные действия с файлом или папкой отображаются на верхней панели или в контекстном меню. Чтобы увидеть дополнительные действия, нажмите значок . Все действия с файлами и папками сохраняются в Истории.
1. Как посмотреть информацию о файле на Яндекс Диске?
Чтобы получить всю информацию о выбранном файле или папке, нажмите значок в левом верхнем углу.
В меню отобразятся:
- имя (чтобы его изменить, нажмите
→ Переименовать на верхней панели или в контекстном меню);
- размер;
- время последнего изменения;
- количество файлов — если это папка;
- число просмотров и скачиваний — если это публичный файл или папка.
Также чтобы посмотреть размер каждого файла в папке, переключите вид списка файлов на табличный — нажмите значок в правом верхнем углу. Размер будет указан в правой колонке.
2. Как сортировать список файлов на Яндекс Диске?
Список файлов в папке можно сортировать: нажмите кнопку сортировки, чтобы увидеть все доступные варианты.
3. Как выделить несколько файлов или папок на Яндекс Диске?
Чтобы управлять несколькими файлами сразу, выделите область, в которой они находятся — и на панели вверху будут доступны все групповые операции. Чтобы выделить несколько файлов подряд, нажмите на первый и последний файл в диапазоне, удерживая при этом клавишу Shift. Чтобы выделить несколько отдельных файлов, удерживайте при выборе клавишу Ctrl в Windows и ⌘ в macOS.
Примечание. Вы можете выделить не более 500 файлов одновременно.
4. Как просмотреть файлы и папки на Яндекс Диске?
Файлы, которые вы загрузили или сохранили на Диск, можно просмотреть в веб-интерфейсе Диска без установки дополнительных программ. Поддерживаются следующие форматы файлов:
- документы — DOC/DOCX, XLS/XLSX, PPT/PPTX, ODT, ODS, ODP, CSV, RTF, TXT, PDF
- изображения — JPG, PNG, GIF, BMP, TIFF, NEF, EPS, PSD, AI
- архивы — ZIP, RAR, TAR
- книги — FB2, DJVU
- аудио, видео — все популярные форматы
5. Как просмотреть документы на Яндекс Диске?
Для перехода в режим просмотра выберите файл и нажмите Просмотреть.
Текстовые документы и таблицы листайте с помощью полосы прокрутки или клавиш ↑ и ↓, а презентации — с помощью значков в правой и левой части экрана или клавиш ← и →.
Чтобы просмотреть количество страниц в документе или переключиться в полноэкранный режим, наведите курсор на нижнюю часть экрана — появится соответствующий значок.
6. Как просмотреть изображение на Яндекс Диске?
Дважды нажмите на изображение, чтобы просмотреть его в полноэкранном режиме.
В этом режиме вы можете просмотреть информацию о картинке, поделиться ей, отредактировать, скачать и удалить (с помощью значков в правом верхнем углу). Чтобы открыть оригинал изображения, добавить в альбом или загрузить в соцсети, нажмите значок и выберите нужный пункт меню. Чтобы скрыть значки и просмотреть изображение полностью, нажмите на него.
Чтобы выйти из режима просмотра изображений, нажмите клавишу Esc или закройте окно.
6.1. Почему снизилось качество изображений на Яндекс Диске?
На Диске изображения хранятся в исходном качестве, потому что не сжимаются дополнительно при загрузке. Но для просмотра на сайте Диск создает превью пониженного разрешения, чтобы снизить расход трафика и ускорить работу с Диском. Чтобы просмотреть изображение в исходном качестве, скачайте его на компьютер.
7. Как просмотреть содержимое архива на Яндекс Диске?
Вы можете просмотреть не только список содержимого архива, но и каждый файл по отдельности. Для просмотра отдельного файла нажмите на него.
8. Как настроить чтение книг на Яндекс Диске?
Настройте отображение, как вам удобно:
- по две страницы на экране — как в бумажных книгах. В этом случае листать страницы можно с помощью значков в правой и левой части экрана или клавиш ← и →. Чтобы переключиться на этот вид, нажмите
→
в левой части экрана.
- по одной странице на экране. В этом случае листать страницы можно с помощью полосы прокрутки или клавиш ↑ и ↓. Чтобы переключиться на этот вид, нажмите
→
в левой части экрана.
9. Как воспроизвести аудио и видео на Яндекс Диске?
Чтобы прослушать аудиофайл, дважды нажмите на него и в появившемся окне нажмите кнопку воспроизведения.
В этом режиме вы можете просмотреть информацию об аудиофайле, поделиться им, скачать и удалить (с помощью значков в правом верхнем углу). Чтобы скрыть значки, нажмите на него.
Чтобы выйти из режима прослушивания, нажмите клавишу Esc или закройте окно.
Для просмотра видеофайлов дважды нажмите на нужный файл.
Ограничение. Слушать аудио и смотреть видео на Диске можно только в браузерах с поддержкой HTML5.
10. Почему снизилось качество видео на Яндекс Диске?
На Диске видеофайлы хранятся в исходном качестве, потому что не сжимаются дополнительно при загрузке.
Если на сайте Диска видео проигрывается в низком качестве, скорее всего, в правом нижнем углу видеоплеера выбрано низкое разрешение. Вы можете поменять его на более высокое. На сайте просматривать видео можно в качестве максимум 1080р, поэтому если у видео разрешение еще выше, для просмотра в исходном качестве скачайте его на компьютер.
11. Как перемещать файлы и папки на Яндекс Диске?
Чтобы переместить объект в другую папку, выберите объект и на верхней панели свойств нажмите кнопку Переместить.
Выберите, куда нужно переместить объект, и нажмите кнопку Переместить.
Если вы хотите переместить объект в подпапку текущей папки, вы можете просто перетащить его туда.
Как переместить все файлы на другой аккаунт в Яндекс Диске?
- С помощью публичной ссылки:
- На первом аккаунте переместите все файлы и папки в одну папку.
Создайте для этой папки публичную ссылку.
- Со второго аккаунта откройте эту публичную ссылку и нажмите кнопку Сохранить на Яндекс Диск.
2. С помощью общей папки:
- На первом аккаунте переместите все файлы и папки в одну папку.
Настройте доступ к этой папке для второго аккаунта.
- Со второго аккаунта скопируйте файлы из общей папки в другую папку на своем Диске.
12. Как скачать объект с Яндекс Диска?
Чтобы скачать объект со своего Диска, выберите его и нажмите кнопку Скачать на верхней панели.
Папки скачиваются в виде ZIP-архива.
13. Как скачать большую папку с Яндекс Диска?
Скачать с помощью браузера можно только папки размером до 5 ГБ, содержащие меньше 500 файлов. Более крупные папки скачивайте с помощью программы для компьютера:
- Скачайте программу на странице Яндекс Диск ( https://disk.yandex.ru/promo/download ) и установите ее.
- Авторизуйтесь в программе.
Если вы еще не зарегистрированы на Яндексе, перейдите по ссылке Зарегистрироваться и зарегистрируйтесь. Затем введите логин и пароль в программе.
Внимание. Если вы используете или раньше использовали двухфакторную аутентификацию, для авторизации в программе Яндекс Диск нужен одноразовый пароль, сгенерированный мобильным приложением «Яндекс Ключ».
- В контекстном меню нужной папки выберите Копировать.
Скачанная папка не синхронизируется с облаком. Если вы скачали папку, изменили в ней что-то и хотите, чтобы изменения появились на Яндекс Диске, загрузите папку туда вручную.
Если вы хотите скачать папку и синхронизировать ее с облаком, в контекстном меню выберите Сохранить на компьютере.
14. Как скачать все файлы используя Яндекс Диск?
Выберите, как вы хотите скачать все файлы:
14.1. В программе Яндекс Диск
Чтобы скачать все файлы через программу Яндекс Диск:
- Установите программу Яндекс Диск.
- Выделите все файлы и папки в окне программы.
- В контекстном меню выберите Создать копию на компьютере.
Файлы скачаются в системную папку Загрузки.
14.2. Со страницы Яндекс Диска
Чтобы скачать несколько файлов через браузер:
- Откройте страницу Яндекс Диска.
- Выделите файлы.
- На верхней панели нажмите Скачать.
Файлы скачаются в виде архива.
Скачать несколько папок не получится — папки скачиваются только по одной. Но вы можете переместить все папки и файлы в одну папку и скачать ее.
Примечание. Скачать с помощью браузера можно только папки размером до 5 ГБ. Папки больше 5 ГБ скачивайте с помощью программы для компьютера по инструкции.
Внимание. Если вы хотите забрать файлы из Корзины или старые версии некоторых файлов, перед скачиванием восстановите их.
15. Как восстановить файлы из Корзины?
- Откройте страницу Яндекс Диска.
- Перейдите в Корзину.
- Выделите нужные файлы или папки.
На верхней панели нажмите кнопку Восстановить.
15.1. Как восстановить старые версии файлов?
- Откройте страницу Яндекс Диска.
- Выберите файл.
- Нажмите
→ История изменений на верхней панели или в контекстном меню.
- Выберите нужную версию.
- Нажмите Восстановить → Сохранить как копию.
16. Как удалить файлы и папки с Яндекс Диска?
Чтобы удалить файл или папку, выделите их и нажмите кнопку Удалить на верхней панели или в контекстном меню.
Если на верхней панели нет кнопки Удалить, нажмите → Удалить.
Файлы, которые вы удалили с Диска, попадают в Корзину и продолжают занимать место на Диске. Через 30 дней они будут удалены автоматически. Чтобы освободить больше места, очистите Корзину самостоятельно.
17. Как восстановить файлы и папки из Корзины?
Вы можете восстановить удаленные файлы и папки, только пока они еще находятся в Корзине:
- Откройте Корзину.
- Выделите нужные файлы или папки.
- На верхней панели нажмите кнопку Восстановить.
Внимание. Если файлы были удалены из Корзины (автоматически или вручную), их невозможно будет восстановить: при очистке Корзины ее содержимое стирается с серверов Яндекса навсегда.
18. Как очистить Корзину?
Файлы, перемещенные в Корзину, продолжают занимать место на вашем Диске. Вы можете очистить Корзину двумя способами:
Полностью
- Откройте Корзину.
- Нажмите кнопку Очистить корзину.
Выборочно
- Откройте Корзину.
- Выделите нужные файлы или папки.
- На верхней панели нажмите кнопку Удалить навсегда.
Внимание. Если файлы были удалены из Корзины (автоматически или вручную), их невозможно будет восстановить: при очистке Корзины ее содержимое стирается с серверов Яндекса навсегда.
19. Как очистить Диск?
Если вам нужно полностью очистить Диск, выделите все папки и файлы, удалите их, а затем очистите Корзину.
Внимание. Если вы очистите Диск, восстановить удаленные файлы будет невозможно.
20. Как редактировать документы в Яндекс Диске?
Вы можете создавать и редактировать документы, таблицы и презентации прямо в Яндекс Диске.
Поддерживаются следующие форматы файлов:
- документы — DOCX;
- таблицы — XLSX;
- презентации — PPTX.
Внимание. Если вы откроете в редакторе документ в устаревшем формате (DOC, XLS, PPT), Яндекс Диск автоматически создаст копию этого документа в новом формате (DOCX, XLSX, PPTX). Редактироваться будет эта копия, а исходный документ останется без изменений.
Также вы можете работать со всеми документами в одном месте — в Яндекс Документах.
21. Как создать документ используя Яндекс Диск?
Чтобы создать новый документ, таблицу или презентацию, на панели слева нажмите кнопку Создать и выберите тип файла. Также вы можете создать документы с помощью контекстного меню.
Если у вас уже есть документ, который нужно отредактировать, откройте его с Диска или загрузите с компьютера.
22. Как работать в редакторе Яндекс Диска?
Дважды нажмите на документ, чтобы открыть его в редакторе.
Все изменения сохраняются автоматически. Чтобы завершить работу над документом и вернуться в папку Диска, закройте вкладку с редактором.
Вы можете переименовать файл, скачать его или отправить на печать. Чтобы увидеть дополнительные возможности управления файлом, откройте меню Файл.
23. Совместное редактирование документов в Яндекс Диске?
Чтобы редактировать документ вместе с друзьями или коллегами, поделитесь им:
- В Диске нажмите на документ правой кнопкой мыши и в контекстном меню выберите Поделиться.
Также вы можете поделиться со страницы самого редактора — нажмите Настроить доступ в правом верхнем углу.
- Выберите права доступа: Просмотр или Редактирование.
Ограничение. Настроить личный доступ — для кого-то на просмотр, а для кого-то на редактирование — пока нельзя.
Нажмите Скопировать ссылку и отправьте ее друзьям или коллегам любым удобным способом.
24. Не могу поделиться доступом на редактирование в Яндекс Диске.
Если в окне настройки доступа есть только опция Просмотр, но нет опции Редактирование, это значит, что совместное редактирование для этого документа недоступно.
Почему это может произойти:
- Документ открыт в старом редакторе
Возможно, для этого документа еще не включился новый редактор с возможностью совместного редактирования. Закройте вкладку с документом и попробуйте поделиться снова.
- Документ старого формата
Документы форматов DOC, PPT, XLS можно открывать только для совместного просмотра. Чтобы редактировать такой документ вместе с коллегами, сначала откройте его в редакторе — создастся копия документа в новом формате, которой уже можно будет поделиться.
- Документ находится в общей папке, ее владелец использует старый редактор
Попросите владельца папки, в которой лежит этот документ, поделиться с вами ссылкой с доступом на редактирование. Так у него включится новый редактор с возможностью совместного редактирования. После этого вы тоже сможете поделиться документом.
25. Как смотреть почтовые вложения на Яндекс Диске?
В папке Почтовые вложения на Диске хранятся файлы, которые не влезли в письмо при отправке, потому что их общий объем превысил 25 МБ.
Это может быть несколько маленьких вложений или один файл. Такие файлы автоматически загружаются на Диск и отправляются в виде ссылок. Так происходит, потому что многие почтовые службы не принимают письма с большими вложениями.
Максимальный размер одного вложения — 1 ГБ. Файлы большего размера можно добавлять к письмам только при наличии подписки на Яндекс 360.
Примечание. Файлы, отправленные как ссылки на Диск, доступны только отправителю и получателю письма. Другие люди могут получить доступ к файлам только в том случае, если отправитель или получатель письма передаст им ссылки на файлы или опубликует на общедоступных ресурсах.
Файлы всех почтовых вложений занимают место на вашем Диске, синхронизируются с папкой Яндекс Диска и доступны в мобильных приложениях, как и любые другие файлы. Если на Диске будет мало места, большие вложения прикрепить не получится.
Если переместить файл из папки Почтовые вложения в другую папку, он все еще будет доступен получателю письма. Но если вы отключите публичную ссылку у этого файла или удалите файл с Диска, получатель не сможет посмотреть файл.
26. Почему в папке «Почтовые вложения» нет нужного файла?
Если вы не нашли вложение в папке Почтовые вложения, скорее всего, письмо с ним было отправлено до 2020 года. Такие файлы хранятся в разделе Архив и доступны только в веб-интерфейсе Диска.
Проблемы с файлами на Яндекс Диск
27. Почему не скачивается файл на Яндекс Диск?
Иногда при работе с Диском перестают работать кнопки, не загружаются элементы страницы, не открываются фото, не скачиваются файлы или браузер сообщает об ошибке. Разберем, почему это происходит и как это исправить?
Скачивание публичного файла ограничено
Если публичный файл был скачан много раз в течение суток, включается лимит — скачивание может быть ограничено на сутки. Если вы не хотите ждать, сохраните файл на свой Диск с помощью кнопки Сохранить на Яндекс Диск. Чтобы скачивать публичные файлы без ограничений, оформите подписку на Яндекс 360.
Примечание. Скачивать можно только публичные папки, в которых меньше 500 файлов, или папки размером до 5 ГБ. Папки большего размера вы можете сохранить на свой Диск.
Браузер некорректно отображает страницу
Чтобы уменьшить расход трафика, браузер сохраняет копии посещенных страниц в кеше. Когда вы повторно просматриваете страницы, браузер может загружать их данные из памяти. Например, если вы измените имя файла через программу для компьютера, а браузер загрузит из памяти информацию об этом файле, вы увидите неактуальное имя файла.
Попробуйте обновить страницу, чтобы принудительно загрузить ее из интернета. Если проблема не решится, очистите кеш браузера и удалите все файлы cookie.
Расширения блокируют Яндекс Диск
Диск может работать некорректно из-за дополнений и расширений в браузере. Чтобы проверить это, временно отключите их. Если Диск работает неправильно из-за блокировщика рекламы или расширения-антивируса, добавьте страницу Диска в исключения этого расширения.
Включена блокировка данных в браузере
Выключите блокировку данных по инструкции для вашего браузера:
Яндекс Браузер
- Откройте Настройки браузера.
- Перейдите на вкладку Сайты.
- Прокрутите страницу вниз и нажмите Расширенные настройки сайтов.
- Прокрутите страницу вниз и найдите раздел Cookie-файлы.
- Выключите опцию Ограничить/Заблокировать сторонние Cookie.
Mozilla Firefox
- Откройте настройки браузера.
- Перейдите на вкладку Приватность и защита.
- Прокрутите страницу вниз и найдите раздел Куки и данные сайтов.
- Нажмите кнопку Управление разрешениями.
- В строку Адрес веб-сайта введите https://disk.yandex.ru/.
- Нажмите Разрешить.
- Сохраните изменения.
Google Chrome
- Откройте Настройки браузера.
- Прокрутите левое меню вниз и в разделе Конфиденциальность и безопасность выберите пункт Файлы cookie и другие данные сайтов.
- Выключите опцию Блокировать сторонние файлы cookie.
Opera
- Откройте Настройки браузера.
- Перейдите на вкладку Дополнительно → Безопасность.
- Откройте раздел Настройки сайта → Файлы cookie и данные сайта.
- Выключите опцию Блокировать сторонние файлы cookie.
Internet Explorer
- Откройте свойства браузера.
- Перейдите на вкладку Конфиденциальность и нажмите Дополнительно.
- В столбике Сторонние файлы cookies выберите опцию Принимать.
- Сохраните изменения.
28. Файлы не открываются, отображаются битыми
Если ваши файлы на Диске не открываются, появились их дубликаты с подозрительными расширениями, то, скорее всего, ваш компьютер был заражен вирусом-шифровальщиком. Такие вирусы изменяют все файлы на компьютере. Поскольку программа Диска синхронизирует изменения, файлы изменились и на сервере Диска. К сожалению, программа Диска не может отличить действия вируса от действий самого пользователя.
Чтобы восстановить файлы:
- Проверьте ваш компьютер на вирусы с помощью бесплатных антивирусных программ: CureIt!от Dr.Web и Virus Removal Tool от «Лаборатории Касперского».
- Смените пароль в настройках Яндекс ID, привяжите к нему номер телефона, а также измените контрольный вопрос и ответ на него. Это лучше делать после проверки на вирусы.
- Попробуйте поискать файлы в Корзине. Если вирус удалил оригинальные файлы, заменив их битыми, оригинальные могли попасть в Корзину на Диске. Если с момента действия вируса прошло меньше 30 дней, возможно, файлы еще в Корзине.
- Если в Корзине оригинальных файлов нет, скорее всего, вирус не удалил, а зашифровал их. Попробуйте восстановить старые версии зашифрованных файлов из истории изменений. Если в истории изменений нет старых версий, восстановить файлы не получится.
29. Пропали файлы с Яндекс Диска
Если вы не можете найти файлы на Яндекс Диске, то, скорее всего, они попали в другую папку или Корзину. Если вы помните название, расширение или текст из файла, попробуйте поискать его во всех папках Яндекс Диска и в Корзине.
Также вы можете посмотреть в истории, что могло произойти с пропавшими файлами.
Примечание. Если у вас несколько аккаунтов на Яндексе, убедитесь, что вы авторизованы именно с того аккаунта, на котором хотите найти файлы. Возможно, вы ищете файлы не на том Диске.
30. Восстановление файлов из Корзины Яндекс Диска
Если в Корзине нет пропавших файлов, то, возможно, с момента их удаления прошел месяц — Корзина автоматически очистилась. Поэтому такие файлы восстановить не получится.
Если файлы были удалены меньше месяца назад, вы можете их восстановить:
- Откройте Корзину.
- Выберите файлы.
- На верхней панели нажмите кнопку Восстановить.
31. Почему файлы могут удалиться с Диска, если я не удалял
- Файлы были удалены из папки «Яндекс Диск» на компьютере.
Когда вы удаляете файл из папки Яндекс Диск на компьютере, на сервере Яндекс Диска он автоматически перемещается в Корзину. И когда с момента перемещения проходит месяц, Корзина автоматически очищается — файлы удаляются навсегда.
Если вы хотите, чтобы файлы были доступны только через браузер и не занимали место на компьютере, настройте выборочную синхронизацию (см. инструкции для Windows и macOS).
- Файлы были удалены в мобильном приложении.
Если вы удалите файл в мобильном приложении, на сервере Яндекс Диска он автоматически переместится в Корзину. И когда с момента перемещения пройдет месяц, Корзина автоматически очистится — файлы удалятся навсегда.
- Файлы были удалены одним из участников общей папки.
Если у вас есть общая папка и вы предоставили участникам полный доступ к ней, это значит, что участники могут изменять и удалять файлы из этой папки.
Если участник общей папки удалит из нее файл, файл автоматически переместится в Корзину того, кто удалил, и владельца папки. И когда с момента перемещения пройдет месяц, Корзина автоматически очистится — файлы удалятся навсегда.
У остальных участников общей папки файл сразу удалится безвозвратно.
Совместный доступ в Яндекс Диске
Чтобы открыть файл по публичной ссылке, пользователям не обязательно иметь аккаунт на Диске. Они могут только просмотреть файл или скачать его. Если у пользователя есть аккаунт, он также сможет сохранить файл на свой Диск.
1. Как поделиться ссылкой на файл или папку в Яндекс Диске?
Через верхнее меню
- Загрузите файл или папку на Диск.
- В Яндекс Диске выберите объект и в верхнем меню нажмите Поделиться.
- В появившемся окне нажмите Скопировать ссылку.
- Полученную ссылку отправьте в письме или в сообщении. Также можно опубликовать ее в социальных сетях или преобразовать в QR-код.
Через контекстное меню
- Загрузите файл или папку на Диск.
- Правой кнопкой мыши нажмите на объект и в контекстном меню выберите Поделиться.
- В появившемся окне нажмите Скопировать ссылку.
- Полученную ссылку отправьте в письме или в сообщении. Также можно опубликовать ее в социальных сетях или преобразовать в QR-код.
В окне просмотра
- Загрузите файл или папку на Диск.
- Откройте файл и в правом верхнем углу нажмите значок
.
- В появившемся окне нажмите Скопировать ссылку.
- Полученную ссылку отправьте в письме или в сообщении. Также можно опубликовать ее в социальных сетях или преобразовать в QR-код.
Примечание. Поделиться ссылкой также можно с помощью мобильного приложения (см. инструкции для Android или iOS) и программы для компьютера (см. инструкции для Windows или macOS).
2. Какими файлами и папками можно делиться в Яндекс Диске?
Делиться можно файлами и папками, которые лежат в корневом каталоге Диска и во всех созданных вами папках. Если вы хотите поделиться файлом, приложенным к письму, сначала скопируйте его из папки Почтовые вложения (на вкладке Архив на панели слева) в нужную папку на Диске.
Нельзя поделиться файлами и папками, которые лежат внутри общей папки, если вы не ее владелец и имеете право доступа только на просмотр.
Внимание. Если файл, которым вы делитесь, нарушает Условия использования Яндекс Диска, он может быть заблокирован.
3. Как долго работает ссылка на файл или папку в Яндекс Диске?
Ссылка на файл или папку будет работать до тех пор, пока вы не закроете к ним доступ. Если вы опубликуете тот же самый файл или папку еще раз, Диск сгенерирует новую ссылку. Но если файл уже опубликован и вы снова получаете публичную ссылку на него с помощью программы для компьютера или мобильного приложения, то это будет та же самая ссылка, что была сгенерирована при публикации этого файла.
4. Как посмотреть опубликованные файлы в Яндекс Диске?
- На панели слева выберите вкладку Общий доступ.
- Перейдите на вкладку Ссылки.
5. Как посмотреть число просмотров и скачиваний по ссылке в Яндекс Диске?
Чтобы получить всю информацию о выбранном файле или папке, нажмите значок в левом верхнем углу.
В меню отобразятся:
- имя (чтобы его изменить, нажмите
→ Переименовать на верхней панели или в контекстном меню);
- размер;
- время последнего изменения;
- количество файлов — если это папка;
- число просмотров и скачиваний — если это публичный файл или папка.
6. Почему не могу создать ссылку при работе с Яндекс Диском?
Когда на Диске заканчивается свободное место, доступ к нему ограничивается. Чтобы снять ограничения, вам нужно удалить лишние файлы, очистить корзину (файлы в ней тоже занимают место) или купить дополнительное место. Иначе через 44 дня доступ к Диску будет полностью заблокирован, а еще через 6 месяцев все ваши файлы будут удалены навсегда.
7. Как отключить рекламу на страницах публичных файлов в Яндекс Диске?
Чтобы реклама не отображалась на страницах публичных файлов, оформите подписку на Яндекс 360.
8. Как просмотреть файл или папку с публичной страницы в Яндекс Диске?
Если с вами поделились ссылкой на файл или папку, вы можете просмотреть их с публичной страницы, скопировать на свой Диск или скачать.
9. Как скопировать ссылку на файл или папку на свой Яндекс Диск?
Если с вами поделились ссылкой на файл или папку, которые хранятся на Яндекс Диске, вы можете скопировать их на свой Диск.
Чтобы скопировать файл или папку, перейдите по полученной ссылке и нажмите кнопку Сохранить на Яндекс Диск. Файл или папка будут помещены в папку Загрузки вашего Диска.
В папку Загрузки вы можете перейти из панели слева.
10. Как скачать ссылку на файл или папку с Яндекс Диска на компьютер?
Если с вами поделились ссылкой на файл или папку, которые хранятся на Яндекс Диске, вы можете скачать их на свой компьютер или мобильное устройство.
Чтобы публичный файл сохранился на вашем устройстве, перейдите по полученной ссылке и нажмите кнопку Скачать.
Внимание. Опубликованную папку можно скачать на компьютер в виде архива, если ее размер не превышает 5 ГБ и в ней меньше 500 файлов.
11. Как скачать большую папку с публичной страницы Яндекс Диска на компьютер?
Скачать с публичной страницы можно только папки, в которых меньше 500 файлов, или папки размером до 5 ГБ. Более крупные папки сохраняйте на свой Диск и скачивайте с помощью программы для компьютера:
- На публичной странице нажмите кнопку Сохранить на Яндекс Диск. Папка будет помещена в папку Загрузки вашего Диска.
- Скачайте программу для компьютера на странице Яндекс Диск и установите ее (если Яндекс Диск у Вас еще не установлен).
- Авторизуйтесь в программе.
Если вы еще не зарегистрированы на Яндексе, перейдите по ссылке Зарегистрироваться и зарегистрируйтесь. Затем введите логин и пароль в программе.
- Откройте папку Загрузки.
- В контекстном меню нужной папки выберите Создать копию на компьютере.
Скачанная папка не синхронизируется с облаком. Если вы скачали папку, изменили в ней что-то и хотите, чтобы изменения появились на Яндекс Диске, загрузите папку туда вручную.
Если вы хотите скачать папку и синхронизировать ее с облаком, в контекстном меню выберите Сохранить на компьютере.
12. Как настроить общий доступ к папке на Яндекс Диске?
Чтобы получить доступ к вашей папке, пользователям нужен аккаунт на Диске. С полным доступом они смогут загружать, редактировать и удалять файлы.
Вы можете открыть доступ к папкам на Диске для знакомых или коллег. Получив доступ, они увидят копию общей папки на своем Диске.
Изменения, которые вы сделаете в общей папке (например, переименуете или добавите файл), будут видны всем участникам. Информация об изменениях также отобразится у них в Истории.
Полный доступ к папке позволит участникам изменять ваши файлы и загружать новые. Так вы сможете работать над одними и теми же данными вместе.
Вы можете создать 50 общих папок и принять приглашение в 50 папок других пользователей.
Ограничение. Настроить общий доступ к папке на Диске можно только в браузере на компьютере.
Настройка доступ к папке:
1. Выберите нужную папку и нажмите → Настроить доступ на верхней панели или в контекстном меню.
Чтобы открыть доступ к папке на компьютере с установленной программой Яндекс Диск, нажмите правой кнопкой мыши на нужную папку и выберите пункт меню Яндекс Диск: Настроить общий доступ.
Ограничение. Нельзя открыть доступ к папке, если она:
- вам не принадлежит;
- содержит общую папку;
- находится внутри общей папки.
2. Выберите знакомых или коллег из списка или введите адрес вручную.
Чтобы получить доступ к папке, нужен аккаунт на Яндексе. Если у человека, которого вы пригласили, нет аккаунта, то ему необходимо будет зарегистрироваться.
3. Выберите права доступа и нажмите кнопку Пригласить.
Примечание. Если при отправке приглашения вы видите сообщение об ошибке, проверьте, нет ли ошибок или опечаток в адресе приглашенного.
Права доступа к общей папке
Открывая доступ к папке, вы можете предоставить участнику следующие права:
- Только просмотр — разрешение просматривать и скачивать файлы из общей папки.
В этом случае участник не сможет изменять или добавлять файлы ни на странице сервиса, ни с помощью программ или приложений. (Программа «Яндекс Диск» не синхронизирует изменения, которые участник с ограниченным доступом сделал в общей папке на своем компьютере.)
- Полный доступ — разрешение загружать новые файлы, изменять файлы (переименовывать, редактировать, публиковать) и удалять их.
Доступ к отдельным файлам и папкам внутри общей папки не настраивается. Участники папки теряют доступ к файлу в общей папке, если ее владелец или участник с полным доступом удалит файл либо переместит его в закрытую папку.
Чтобы посмотреть, у кого есть доступ к папке, выберите папку и на верхней панели слева нажмите .
13. Занимают ли чужие папки место на Вашем Диске?
Нет, общая папка занимает место только на Диске ее владельца. Когда вы примете приглашение, сервис полностью скопирует папку на ваш Диск, но занятое папкой место не будет учитываться. Поэтому вы сможете принять приглашение на доступ к папке любого размера, независимо от объема вашего Диска.
Если место на вашем Диске закончится, вы не сможете загружать файлы в общую папку, даже если вы не владелец этой папки. Чтобы загрузка в общую папку была доступна, на вашем Диске должно быть немного свободного места, несмотря на то, что файлы место не займут.
14. Действия с общими папками на Яндекс Диске
- Все участники могут переименовывать и перемещать общую папку на своем Диске. На выданные или полученные права доступа это никак не влияет.
- Каждый участник может отказаться от доступа к общей папке, удалив ее копию со своего Диска.
- Владелец папки может удалить ее. Для этого нужно отключить общий доступ к папке, после чего удалить ее и очистить Корзину. В этом случае все участники потеряют права доступа к папке.
- Участник с полным доступом может просматривать, скачивать, изменять, публиковать и удалять файлы из общей папки.
- Участник с доступом Только просмотр может просматривать и скачивать файлы из общей папки.
Примечание. Если вы хотите, но не можете изменить или удалить файл из общей папки, попросите у ее владельца полный доступ к папке.
Изменения, которые вы сделаете в общей папке (например, переименуете или добавите файл), будут видны всем участникам. Информация об изменениях также отобразится у них в Истории.
Ограничение. Принять приглашение можно только в 50 общих папок.
15. Не могу настроить доступ или загрузить файл в общую папку
Когда на Диске заканчивается свободное место, доступ к нему ограничивается. Чтобы снять ограничения, вам нужно удалить лишние файлы, очистить корзину (файлы в ней тоже занимают место) или купить дополнительное место. Иначе через 44 дня доступ к Диску будет полностью заблокирован, а еще через 6 месяцев все ваши файлы будут удалены навсегда.
16. Как быстро перейти к общей папке?
Список папок, к которым вы открыли или получили доступ, можно увидеть на странице Общие папки. Каждая общая папка помечена значком .
17. Совместное редактирование документов
Если владелец документа предоставит вам полный доступ к папке с документом, вы сможете вместе с ним редактировать документ.
При редактировании изменения в документе сохраняются автоматически. В правом верхнем углу экрана отображается, кто в данный момент работает с документом одновременно с вами.
Если вы получили ссылку на документ, который хотите, но не можете редактировать, попросите владельца предоставить вам полный доступ к документу.
Как найти файл или папку на Яндекс Диске?
Вы можете найти файл по его названию, содержимому, расширению или свойствам, а также найти папку по ее названию.
Для этого введите запрос в поисковую строку над списком файлов и нажмите клавишу Enter или значок .
Если нужный файл не найден, убедитесь, что слова написаны без ошибок, попробуйте уменьшить количество слов в запросе, проверьте Корзину.
1. Подсказки поиска по Яндекс Диску
Если вы не помните название файла полностью, начните его вводить — Диск подскажет подходящие варианты. Также в подсказках Диска будут появляться ваши прошлые запросы.
2. Что можно писать в строку поиска Яндекс Диска?
Имя и расширение файла, имя папки
Вы сможете найти нужный файл, даже если в его имени есть символы подчеркивания, дефисы или точки. Например, по запросу alice list вы найдете файлы Alice_list.pdf, Alice-list.pdf, Alice.list.pdf.
Поиск учитывает морфологию русского языка. Например, по запросу отчет вы найдете файл с названием «Правки отчета за сентябрь» или «Сравнение отчетов за август и сентябрь».
Если в вашем запросе есть ошибка или опечатка, поиск исправит ее. Например, вы найдете файл с названием «документ», даже если введете запрос допументили ljrevtyn.
Чтобы найти файлы с конкретным расширением, укажите в строке поиска это расширение или имя файла и расширение. Также вы можете указать имя файла или папки. Например, по запросу cheshire jpg вы можете найти фотографии, которые хранятся в папке «Cheshire Cat».
Имя файла из архива
Если искомый файл упакован в архив RAR или ZIP, вы также сможете его найти — для этого введите название файла в строку поиска.
Текст из документа
Если вы не помните названия документа или электронной книги, но знаете фразу из текста — используйте эту фразу в поисковом запросе. При поиске по тексту поддерживаются следующие форматы файлов:
- документы: DOC/DOCX, XSL/XSLX, PPT/PPTX, ODT, ODS, ODP, CSV, RTF, TXT, PDF, HTML
- книги: FB2, EPUB
Метаданные (EXIF) фотографии
Вы можете найти все фотографии, сделанные с помощью определенной камеры, — для этого укажите в поисковой строке название этой камеры. Например, по запросу sony nex 5 или iphone X вы найдете все снимки, сделанные с помощью этих устройств.
Метаданные аудиофайла
Чтобы найти аудиофайл, вы можете ввести в поисковую строку название жанра или альбома — например, по запросу rock вы найдете файл Led Zeppelin — Stairway to heaven.mp3.
Текст с картинки
Если вы знаете несколько слов из текста, изображенного на картинке, используйте их в поисковом запросе — так вы сможете найти отсканированные документы, фотографии визиток или объявлений. Поиск умеет распознавать текст на русском и английском языках с помощью технологии OCR.
Название того, что изображено на картинке
Вы можете найти картинку, если знаете, что на ней изображено. Например, по запросу улица вы найдете фотографии, сделанные вами в отпуске.
3. Есть ли поиск по чужим файлам на сервисе Яндекс Диск?
Нет, файлы Яндекс Диска не индексируются. Скачать чужой файл можно только если этот файл опубликован, и вам известна ссылка на него.
Будьте осторожны, публикуя ссылки на ваши файлы в блогах и форумах: если ваш файл будут скачивать слишком активно, то возможность скачивания будет ограничена.
Как открыть и просмотреть историю изменения файлов?
Яндекс Диск с 1 мая 2018 года хранит историю изменений файлов. Если вы, например, случайно удалили важную информацию из файла, вы можете вернуться к его предыдущей версии и восстановить информацию.
Все предыдущие версии не занимают место на вашем Диске.
Если у вас есть подписка на Яндекс 360, вам доступна история изменений за последние 90 дней. Без подписки доступны версии только за 14 дней.
Чтобы открыть историю изменений файла:
- Выберите файл.
- Нажмите
→ История изменений на верхней панели или в контекстном меню.
В строке каждой версии отображается дата и время изменения файла. Если изменить файл несколько раз подряд, то такие версии будут сгруппированы.
Чтобы узнать, какие изменения были в одной из старых версий файла, откройте ее. Если после этого вы захотите заменить текущую версию старой, нажмите Восстановить и выберите Заменить текущую. Если же вам нужны обе версии — и старая, и текущая — нажмите Восстановить и выберите Сохранить как копию.
- Можно ли посмотреть историю изменения чужих публичных файлов на Яндекс Диске?
Историю изменений чужих публичных файлов просмотреть нельзя. Если вы сохраните чужой публичный файл на свой Диск, его история изменений начнется сначала.
- Можно ли посмотреть историю изменения файлов в общих папках на Яндекс Диске?
В общих папках в истории отображаются изменения, совершенные всеми участниками папки. Доступна ли история изменений за 14 дней или за 90 дней, зависит от того, есть ли у владельца общей папки подписка на Яндекс 360.
Работа с фото и другими изображениями на Яндекс Диске
Загруженные на Яндекс Диск фотографии попадают на страницу Все фото. На ней изображения можно сгруппировать в альбомы.
Если вы снимаете много фото и видео на телефон, подключите безлимитную автозагрузку. Так ваши фотографии не пропадут, даже если с устройством что-то случится.
1. Как просматривать фото на Яндекс Диске?
Все фотографии на Диске собраны в раздел «Фото» для удобного просмотра.
Чтобы увидеть свои фотографии, на панели слева нажмите Фото. На этой странице отображаются все изображения в формате JPG, у которых указана дата съемки. Также в этот раздел попадают снимки и видео, которые были автоматически загружены на Диск с телефона.
Примечание. Раздел формируется автоматически, поэтому вручную поместить туда фото не получится. Если вы хотите, чтобы фото отображалось в разделе, добавьте для него дату съемки.
- Как изменить вид раздела «Фото» на Яндекс Диске?
Вы можете выбрать вид: квадратной сеткой или умной плиткой — в этом случае фотографии выстраиваются в красивую галерею.
Для выбора в правом верхнем углу страницы нажмите:
- значок
, чтобы включить отображение квадратной сеткой – Обычный;
- значок
, чтобы включить отображение умной плиткой.
3. Как искать фото по дате на Яндекс Диске?
Если вам нужно быстро найти фото, сделанные в определенную дату, воспользуйтесь панелью справа — наведите указатель на нужную дату и нажмите на неё.
4. Какие действия с фото можно совершать на Яндекс Диске?
Вы можете поделиться своими фотографиями, добавить их в альбом, переместить, переименовать, или удалить с Диска. Еще можно посмотреть оригинал фото или скачать его, а также посмотреть историю изменений снимка.
Варианты действий с фото можно увидеть:
- на верхней панели, если выбрать фотографию;
- на верхней панели, если открыть снимок для просмотра;
- в контекстном меню (вызывается нажатием правой кнопки мыши в любом месте фото).
Для того, чтобы выполнить действия с несколькими снимками сразу, выделите область, в которой они находятся — и на панели сверху будут доступны все групповые операции. Для выделения нескольких фото подряд, нажмите на первый и последний снимок в диапазоне, удерживая при этом клавишу Shift. Чтобы выделить несколько отдельных изображений, удерживайте при выборе клавишу Ctrl в Windows и ⌘ в macOS.
Примечание. Вы можете выделить не более 500 фото одновременно.
5. Как поделиться фото в Яндекс Диске?
Чтобы поделиться своими фото с друзьями:
- Откройте фото, нажав на него.
- Нажмите значок
на верхней панели.
- Выберите из списка, как вы поделитесь ссылкой: скопируете её, отправите по почте или опубликуете в социальных сетях. Чтобы получить QR-код ссылки, выберите соответствующий пункт меню.
Сдвиньте ползунок влево, чтобы сделать фото приватным.
Вы можете также нажать Поделиться в контекстном меню или на верхней панели при выборе фото.
6. Как добавить фото в альбом на Яндекс Диске?
Тематические снимки удобно просматривать все вместе, если добавить их в один альбом.
- Откройте фото, нажав на него.
- Нажмите значок
→ Добавить в альбом на верхней панели.
- Выберите альбом, в который хотите добавить фото или создайте новый альбом.
Или нажмите Добавить в альбом в контекстном меню, или на верхней панели.
7. Как просмотреть историю изменений фото на Яндекс Диске?
Если вы изменяли снимок, то для него доступна история изменений.
- Откройте фото, нажав на него.
- Нажмите значок
→ История изменений на верхней панели.
Опция История изменений также доступна в контекстном меню или на верхней панели.
8. Как открыть оригинал фото на Яндекс Диске?
Диск не сжимает фотографии и хранит их в исходном качестве. Но для просмотра на сайте Диск создает превью пониженного разрешения, чтобы ускорить работу и снизить расход траффика.
Для просмотра фото в исходном качестве на верхней панели нажмите значок → Открыть оригинал.
9. Как удалить фото на Яндекс Диске?
Если снимок вам больше не нужен, вы можете удалить его.
- Откройте снимок, нажав на него.
- Нажмите значок
на верхней панели.
Вы также можете нажать Удалить в контекстном меню или на верхней панели.
Примечание. Фотографии не копируются физически в раздел Фото, а только отображаются в нем. Поэтому если вы удалите снимок из этого раздела, он удалится и с Диска. Если вы по ошибке удалили фото из этого раздела, вы можете его восстановить.
10. Личные альбомы на Яндекс Диске.
Вы можете создавать личные альбомы по своему вкусу. А в разделе «Собрано для вас» вы найдете альбомы, собранные из ваших фото с помощью компьютерного зрения.
Создавайте личные альбомы и помещайте в них фотографии из разных папок. Показать свои фотогалереи друзьям очень просто — делитесь с ними своими альбомами.
11. Как создать альбом на Яндекс Диске?
Создать альбом можно двумя способами:
На любой странице Диска
Нажмите кнопку Создать → Альбом.
- Введите название для нового альбома.
- Выберите фотографии и нажмите кнопку Создать альбом на верхней панели.
В разделе «Альбомы»
- Перейдите на страницу Альбомы на панели слева и нажмите заготовку альбома Новый альбом в разделе Личные альбомы.
- Введите название для нового альбома.
- Выберите фотографии.
- Нажмите кнопку Создать альбом на верхней панели.
Через Контекстное меню
- Нажмите правой кнопкой мыши по пустой области вверху любого раздела и, в появившемся контекстном меню, выберите пункт Альбом.
- Введите название для нового альбома.
- Выберите фотографии и нажмите кнопку Создать альбом на верхней панели.
12. Как поделиться альбомом в Яндекс Диске?
Вы можете поделиться ссылкой на альбом — так же, как ссылкой на файл или папку.
По умолчанию альбом создается с приватным доступом.
Примечание. Если вы поделились альбомом, а потом решили скрыть его, то ссылка работать не будет. Если вы после этого снова сделаете альбом публичным, то он будет доступен по прежней ссылке.
Изменить настройки доступа можно двумя способами:
В списке альбомов
- Перейдите в раздел Альбомы на панели слева.
- Нажмите значок
→ Поделиться в правом верхнем углу эскиза альбома.
- Выберите из списка, как вы поделитесь ссылкой: скопируете её, отправите по почте или опубликуете в социальных сетях. Чтобы получить QR-код ссылки, выберите соответствующий пункт меню. Сдвиньте ползунок влево, чтобы сделать альбом приватным.
В самом альбоме
- Откройте альбом и нажмите кнопку
(рисунок 1) или выберите
(рисунок 2) → Поделиться на верхней панели.
- Выберите из списка, как вы поделитесь ссылкой: скопируете её, отправите по почте или опубликуете в социальных сетях. Чтобы получить QR-код ссылки, выберите соответствующий пункт меню. Сдвиньте ползунок влево, чтобы сделать альбом приватным.
Примечание. Все опубликованные альбомы помечаются значком .
13. Как добавить фото в альбом на Яндекс Диске?
Добавить фото в существующий альбом можно несколькими способами:
В разделе «Альбомы»
- Перейдите на страницу Альбомы на панели слева.
- Выберите альбом.
- Нажмите кнопку
→ Добавить фото в правом верхнем углу эскиза альбома.
- Выберите нужные фото и нажмите Добавить в альбом на верхней панели.
В разделе «Фото»
- Перейдите на страницу Фото на панели слева.
- Выберите фотографии.
- Нажмите кнопку
→ Добавить в альбом на верхней панели.
- Нажмите на эскиз нужного альбома.
В любой папке
- Выберите фотографии в любой папке Диска.
- Нажмите кнопку
→ Добавить в альбом на верхней панели или в контекстном меню.
- Нажмите на эскиз нужного альбома.
14. Как переименовать альбом на Яндекс Диске?
Изменить название альбома можно двумя способами:
В списке альбомов
- Нажмите кнопку
→ Переименовать в правом верхнем углу эскиза альбома.
- Введите новое название и нажмите Сохранить.
В самом альбоме
- Откройте альбом.
- Нажмите кнопку
→ Переименовать на верхней панели.
- Введите новое название и нажмите Сохранить.
15. Как удалить фотографии из альбома с Яндекс Диска?
Чтобы удалить фотографии из альбома:
- Выберите и откройте альбом.
- Выберите одну или несколько фотографий.
- Нажмите Убрать из альбома на верхней панели.
Примечание. Кнопка Убрать из альбома не удаляет фотографии с Диска. Если фотографии вам больше не нужны, нажмите Удалить на верхней панели. Фото будут перемещены в Корзину.
16. Как удалить альбом с Яндекс Диска?
- Нажмите кнопку
→ Удалить в правом верхнем углу эскиза альбома.
- Подтвердите удаление.
Примечание. Если вы удалите альбом, все фотографии и видео из этого альбома останутся на Диске. Вы можете удалить все фотографии из альбома — в этом случае альбом сохранится и его можно будет наполнить другими фотографиями.
17. Какие тематические альбомы создает Яндекс Диск для пользователя?
Диск создает для вас тематические альбомы «Места и поездки», «Красивые» и «Разобрать». В этих альбомах отображаются ваши фотографии из других папок на Диске.
Альбом Места и поездки
В альбоме «Места и поездки» все фото из ваших путешествий разложены по полочкам: фото из командировки точно не перемешаются со снимками из отпуска. Отдельное место на полке найдется и для фотографий привычных мест — работы и дома. Внутри фото сгруппированы в альбомы с привязкой к месту съемки.
Альбом Красивые
В этом альбоме вы увидите самые красивые из ваших фото. Ими приятно просто любоваться и ностальгировать, а еще можно поделиться ими с друзьями.
Альбом Разобрать
В этот альбом Диск собирает все чеки, скриншоты с телефона, размытые и неудачные фото. Все это можно разобрать и удалить ненужное.
Безлимитная автозагрузка фото и видео на Яндекс Диск с мобильных устройств
Настройте безлимитную автозагрузку медиафайлов на Яндекс Диск, если вы снимаете много фото и видео на телефон или планшет. Так ваши фото не пропадут, даже если с телефоном или планшетом что-то случится.
При включенной безлимитной автозагрузке фото и видео не занимают место на вашем Диске и доступны на странице сервиса и в мобильном приложении, в разделе Фото.
Примечание. Загрузка видео в безлимит доступна только по подписке на Яндекс 360. Фото в безлимит вы можете загружать бесплатно.
Чтобы узнать больше об автозагрузке в безлимит, выберите нужный раздел:
Автозагрузка на AndroidАвтозагрузка на iOS
1. В какой папке хранятся автоматически загруженные на Яндекс Диск фото и видео фалы?
Автоматически загруженные файлы будут отображаться в разделах Фото и Лента. При включенном безлимите фото и видео не будут загружаться в папку Фотокамера и синхронизироваться с программой на компьютере.
Если вы хотите синхронизировать фото и видео с компьютером, вы можете:
- открыть раздел Фото и скопировать фотографии в нужную папку на Диске;
- скачивать фото и видео на компьютер с помощью программы Яндекс Диск 3.0;
- отключить безлимит — фото и видео будут загружаться в папку Фотокамераи занимать место на Диске.
Как делать скриншоты в программе Яндекс Диск?
В программе Яндекс Диск вы можете делать снимки экрана, оформлять их в редакторе, а также делиться ими. Готовые изображения сохраняются в папку Скриншоты на вашем Диске.
Выберите вашу операционную систему:
WindowsmacOS
Как просмотреть фотографии с сервиса Яндекс Фотки?
Ваши фотографии с сервиса Яндекс Фотки теперь хранятся в разделе Диска Яндекс Фотки. Место на Диске они не занимают. Их можно скачать, отредактировать, поделиться ими, добавить в альбом, скопировать в другую папку Диска или загрузить в соцсети. Также вы можете переместить их в другую папку Диска или удалить, но в этом случае прямые ссылки на фото перестанут работать.
Чтобы просмотреть снимки с Яндекс Фоток, нажмите на панели слева кнопку Архив → Яндекс Фотки.
- Занимают ли снимки с Яндекс Фоток место на Яндекс Диске?
Ваши снимки хранятся на Яндекс Диске в специальной папке, которая не занимает места в вашем облаке. Если вы переместите или скопируете из нее свои снимки в любую другую папку, они займут место на Диске. Но из-за этих фотографий свободного места на нем не станет меньше — в момент переезда с сервиса Яндекс Фотки объем вашего Диска был бесплатно увеличен (на объем перемещенных фотографий).
Примечание. Если у вас не было фотографий (или они занимали менее 10 МБ), объем Диска не изменился. Фотографии, загруженные после 6 марта 2018 года, не учитываются.
- Почему снимки с Яндекс Фоток не синхронизируются?
Фотографии в разделе Яндекс Фотки не синхронизируются, не видны в разделе Все фото и в мобильных приложениях. Чтобы работать с фото как обычно, переложите или скопируйте их из этого раздела в любую другую папку.
Примечание. Если вы переместите снимки в другую папку на Диске, прямые ссылки на них перестанут работать.
- Что случится со ссылками на фотографии после переезда на Яндекс Диск?
Все прямые ссылки на фотографии работают и после переезда на Диск, если вы не удалите или не переместите фото из папки Архив → Яндекс Фотки. Новые ссылки создать не получится.
- Что будет, если переместить фото из папки Яндекс Фотки в другую папку на Диске?
Вы можете переложить свои снимки из специальной папки Диска в любую другую и работать с ними как обычно: синхронизировать с программой на компьютере, просматривать в мобильных приложениях и в разделе Все фото. В этом случае они займут место на Диске. Но из-за этих фотографий свободного места на нем не станет меньше — в момент переезда с сервиса Яндекс Фотки объем вашего Диска был бесплатно увеличен (на объем перемещенных фотографий).
Примечание. Если у вас не было фотографий (или они занимали менее 10 МБ), объем Диска не изменился. Фотографии, загруженные после 6 марта 2018 года, не учитываются.
Если переместить или удалить фото из папки Яндекс Фотки, то прямые ссылки на них перестанут работать. Также будет удалена информация о фото и комментарии к нему.
- Как посмотреть информацию о фото и комментарии на Яндекс Диске?
Выделите фотографию в папке и нажмите → Описание с Яндекс Фоток на верхней панели или в контекстном меню. Кроме описания и комментариев, вы увидите название фото, количество просмотров, теги и метаданные (EXIF).
Если вы переместите или удалите фото из папки Яндекс Фотки, информация о нем и комментарии к нему будут удалены.
- Как удалить все перемещенные на Яндекс Диск фотографии?
- Нажмите на панели слева кнопку Архив→ Яндекс Фотки.
- Выделите все фотографии и нажмите Удалить на верхней панели. Вместе с файлами удалится вся информация о фото и перестанут работать прямые ссылки на фотографии.
Примечание. Когда вы удалите фотографии, они займут место на Диске (файлы в Корзине всегда занимают место). Чтобы освободить место, очистите Корзину.
- Почему после переезда на Яндекс Диск фотографии в альбоме задублировались?
Если вы редактировали фотографии на Фотках, то при переезде сохранилась и отредактированная версия, и оригинал.
Заметки в Яндекс Диске
С помощью Яндекс Диска вы можете создавать заметки. Они автоматически сохранятся в облаке и не пропадут, если с вашим устройством что-то случится. Также вы можете использовать заметки на нескольких устройствах одновременно — например, компьютере и телефоне. Для этого войдите на Диск на обоих устройствах.
Где вы хотите использовать Заметки?
В программе Яндекс Диск для WindowsВ приложении Яндекс Диска для Android- В браузере
Как создать заметку в браузере с помощью Яндекс Диска?
Что бы открыть раздел Заметки, выберите на верхней панели элементов Диск и в появившемся меню, выберите вкладку Заметки.
Нажмите кнопку Новая заметка. Чтобы было удобнее ориентироваться в тексте заметки, оформите ее: выделите текст полужирным или курсивом, подчеркните его или оформите списком. Максимальная длина заметки — 50000 символов.
Также вы можете добавить в заметку картинку или другой файл. Поддерживаются следующие форматы изображений: JPG, JPEG, GIF, BMP, PNG. В одну заметку можно вставить до 40 картинок.
Закрепляйте важные заметки вверху списка — так они всегда будут у вас на виду. Для этого выделите заметку и нажмите значок в правом верхнем углу.
Ограничение. Вы можете создать до 500 заметок.
Как удалить заметку в браузере с помощью Яндекс Диска?
Если заметка вам больше не нужна, удалите ее — нажмите значок в правом верхнем углу и подтвердите удаление.
Примечание. Удаленные заметки восстановить нельзя.
Можно ли использовать Заметки Яндекс Диска на разных устройствах одновременно?
Вы можете использовать Заметки на нескольких устройствах — например, компьютере и телефоне — если авторизуетесь в Диске одним и тем же аккаунтом.
Если вы будете редактировать одну и ту же заметку на разных устройствах одновременно, Яндекс Диск создаст копию этой заметки. В оригинальной заметке будут сохранены изменения с одного устройства, а в копии — с другого.
Безопасность в Яндекс Диске
Хранить файлы на Яндекс Диске безопаснее, чем на обычном компьютере или телефоне:
- Яндекс Диск невозможно сломать или потерять.
- Все загружаемые файлы автоматически проверяются антивирусом.
- Сохранность файлов обеспечивается самыми современными технологиями.
- Все приложения и сайт Яндекс Диска передают данные только по зашифрованному соединению.
Все файлы размером до 1 ГБ, создаваемые, загружаемые или уже хранящиеся на Яндекс Диске, проверяются антивирусом.
- Сколько времени хранятся файлы на Яндекс Диске?
Файлы хранятся на сервере до тех пор, пока вы сами их не удалите.
Примечание. Яндекс удаляет все ваши данные, когда вы удаляете свой Яндекс ID. Если вам действительно необходимо удалить Яндекс ID, не забудьте скачать нужные файлы на свой компьютер.
- Что делать, если на мой Яндекс Диск попали чужие фото и видео?
Чужие файлы могут попасть на ваш Яндекс Диск, если вы авторизуетесь на чужом мобильном устройстве. В этом случае при включенной автозагрузке файлы с устройства будут загружены на Яндекс Диск.
Вы можете прекратить загрузку чужих файлов на ваш Яндекс Диск следующими способами:
Выйти на всех устройствах
Чтобы на ваш Яндекс Диск не попадали чужие файлы, выйдите из Яндекс Диска на всех устройствах.
Отозвать доступ программ
Также вы можете отозвать доступ программ и приложений Яндекс Диска к вашим файлам на сервере:
- Откройте страницу Управление доступом: https://passport.yandex.ru/auth/verify?retpath=https%3A%2F%2Fpassport.yandex.ru%2Fprofile%2Faccess
- В списке найдите все строки с названием Яндекс Диск.
- Нажмите на каждую строку и нажмите Удалить.
- Что делать, если я потеряю устройство, на котором установлена программа Яндекс Диск?
Если вы потеряли ноутбук, компьютер или телефон, отзовите доступ программ и приложений Яндекс Диска к вашим файлам на сервере:
- Откройте страницу Управление доступом: https://passport.yandex.ru/auth/verify?retpath=https%3A%2F%2Fpassport.yandex.ru%2Fprofile%2Faccess
- В списке найдите все строки с названием Яндекс Диск.
- Нажмите на каждую строку и нажмите Удалить.
Если устройство благополучно нашлось, вам нужно будет просто ввести логин и пароль.
- Как просмотреть историю событий в Яндекс Диске?
На вкладке История отображается история всех событий — действий с файлами и папками на вашем Диске, произведенных за последнее время. В истории вы можете:
- посмотреть, что случилось с файлами, которые вы не можете найти — возможно, вы переместили их в другое место или удалили;
- убедиться, что отображаются только ваши действия — значит, к вашему Диску есть доступ только у вас;
- быстро перейти к файлам и папкам, с которыми вы недавно работали.
Вы можете искать события в истории с помощью поисковой строки или фильтров.
5. Как искать события в истории Яндекс Диска?
Вы можете искать события:
- по названию файла или папки, а также по содержимому, свойствам или расширению файла — для этого введите запрос в поисковую строку (в правом верхнем углу). Подробнее о возможностях поиска см. в разделе
Поиск по Диску; - по дате или типу события, а также по устройству или папке — для этого задайте нужное значение в фильтрах.
Чтобы сбросить значение одного фильтра, повторно нажмите выбранное значение. Чтобы сбросить значение всех фильтров, нажмите ссылку Сбросить слева от фильтров.
Подписки и место на Яндекс Диске
Сразу после подключения Диска вы получаете бесплатно 5 ГБ дискового пространства. Вы можете управлять своим Диском, определять, сколько свободного места осталось и докупать недостающий. Если вам нужно больше места, докупите его — при покупке вы автоматически получите подписку на Яндекс 360.
1. Как посмотреть, сколько места осталось на Диске?
Общий объем вашего Диска и количество свободного места вы можете посмотреть на индикаторе в левом нижнем углу окна Диска:
2. Как увеличить место на Яндекс Диске?
- Удалите ненужные папки и файлы, а затем очистите Корзину— перемещенные в нее файлы и папки также занимают место на Диске.
- Оформите подписку на Яндекс 360 с нужным дополнительным объемом.
- Используйте сертификат Яндекс Диска или промокод.
- Участвуйте в акциях, которые Яндекс 360 организует самостоятельно или совместно с партнерами.
3. Что будет, если кончится место на Яндекс Диске?
Когда на Диске нет свободного места, доступ к нему ограничивается. Если не исправить ситуацию, спустя 44 дня Диск будет полностью заблокирован.
4. Почему ограничивают доступ к Яндекс Диску и как его снять?
Когда на Диске заканчивается свободное место, вы не можете:
- загружать новые файлы;
- делиться файлами и создавать общие папки;
- открывать по публичным ссылкам файлы, которыми поделились ранее;
- полноценно работать с уже загруженными файлами.
Чтобы снять ограничения, удалите лишние файлы, очистите корзину (файлы в ней тоже занимают место) или купите дополнительное место. Если нужно, перед удалением скачайте файлы на компьютер.
Внимание. Если не снять ограничения, через 44 дня Диск будет полностью заблокирован.
5. Почему случилась полная блокировка Яндекс Диска и как еe снять?
Если вы не снимете ограничения, через 44 дня Диск будет полностью заблокирован и вы не сможете зайти в него. Чтобы разблокировать Диск и вернуть к нему полный доступ:
- Купите дополнительное место. Диск будет разблокирован в течение нескольких минут.
- Освободите место на Диске:
- Напишите в службу поддержки. В письме укажите логин заблокированного аккаунта.
- Дождитесь ответного письма — Вам временно разблокируют Диск, чтобы вы могли принять меры по снятию ограничений.
- Как только Диск разблокируется, удалите лишние файлы или очистите корзину (файлы в ней тоже занимают место). Если нужно, перед удалением скачайте файлы на компьютер.
Внимание. Если Диск не разблокировать, через 6 месяцев все хранящиеся на нем файлы будут удалены навсегда.
6. Почему у меня закончилось место на Яндекс Диске?
- У вас закончилась подписка, и объем дискового пространства уменьшился
Проверьте состояние своей подписки на Яндекс 360. Если подписка не продлилась, обратитесь в службу поддержки.
- У вас закончился срок акции
Объем Диска может уменьшиться и по окончании срока акции, по которой было получено дополнительное место на Диске.
- Вы заполнили данными все доступное пространство Диска
Если ваши файлы полностью заполнили Диск, то вы можете увеличить место на Диске .
7. Вижу сообщение «Кончилось место на Диске», но свободно еще много места
Иногда вы можете увидеть такое сообщение в Диске, а также фактический объем файлов на Диске может быть меньше, чем на индикаторе занятого места (в левом нижнем углу страницы Диска). Это происходит потому, что место на вашем Диске занимают файлы, перемещенные в Корзину на странице Диска или удаленные в программе для компьютера. Через 30 дней они удалятся автоматически. Если вам не хватает места, очистите Корзину раньше.
Также причина может быть в том, что в браузере и в программе Яндекс Диск для компьютера используются разные аккаунты. Проверьте, что аккаунт в браузере совпадает с аккаунтом, под которым вы авторизованы в программе Яндекс Диск для компьютера.
Подписка на Яндекс 360
Яндекс 360 — виртуальное рабочее пространство, которое включает в себя ваши персональные сервисы:
- Почту;
- Диск;
- Телемост;
- Документы;
- Календарь;
- Заметки;
- Мессенджер.
С подпиской на Яндекс 360 вам будет доступно еще больше возможностей в Диске.
Что дает подписка Яндекс 360?
- не будет рекламы — как в веб-версиях, так и в приложениях;
- служба поддержки будет отвечать на ваши обращения в течение трех часов;
- дополнительное место;
- максимальный размер файла для загрузки на Диск увеличится с 1 до 50 ГБ;
- видео с телефона будут автоматически загружаться в безлимит;
- история изменений файлов будет расширенной — 90 дней вместо 14;
- можно будет включить автосохранение важных файлов в программе для Windows;
- файлы с публичных ссылок можно будет скачивать без ограничений.
О том, как подключить подписку, сменить тариф или решить проблемы с подпиской, читайте в статье Яндекс 360.