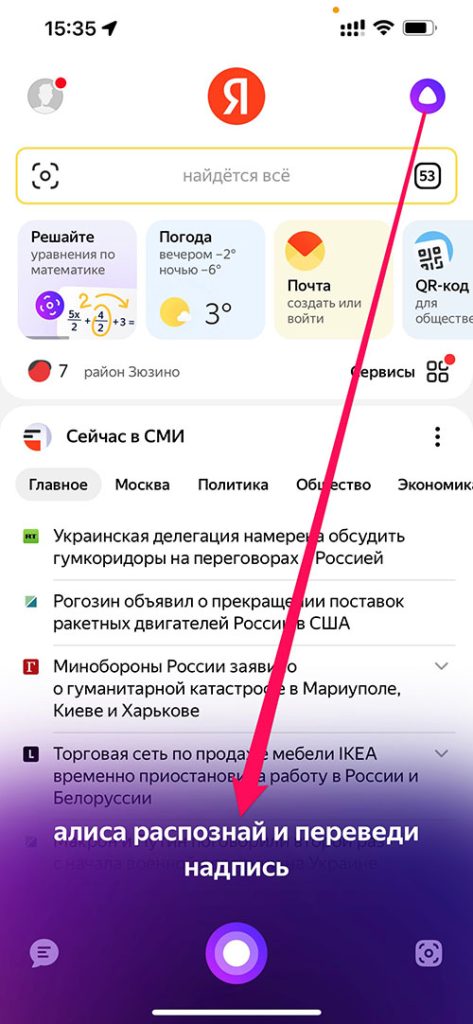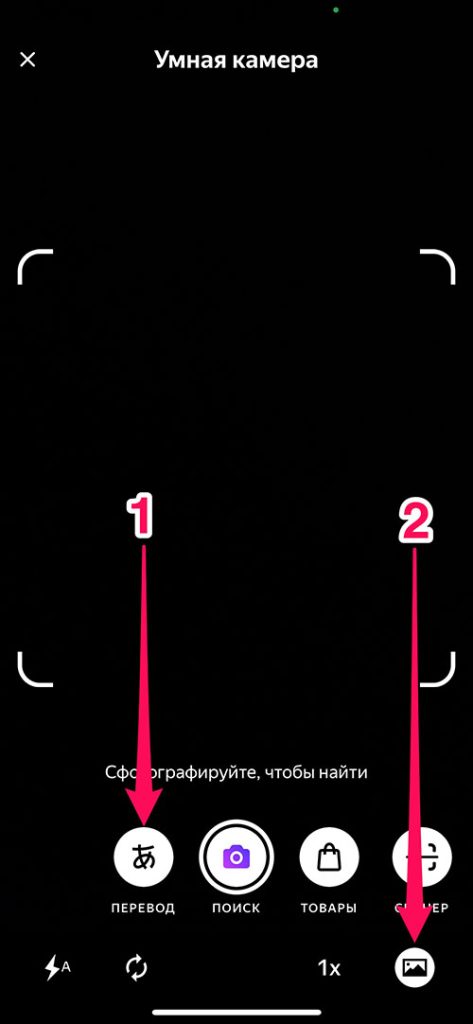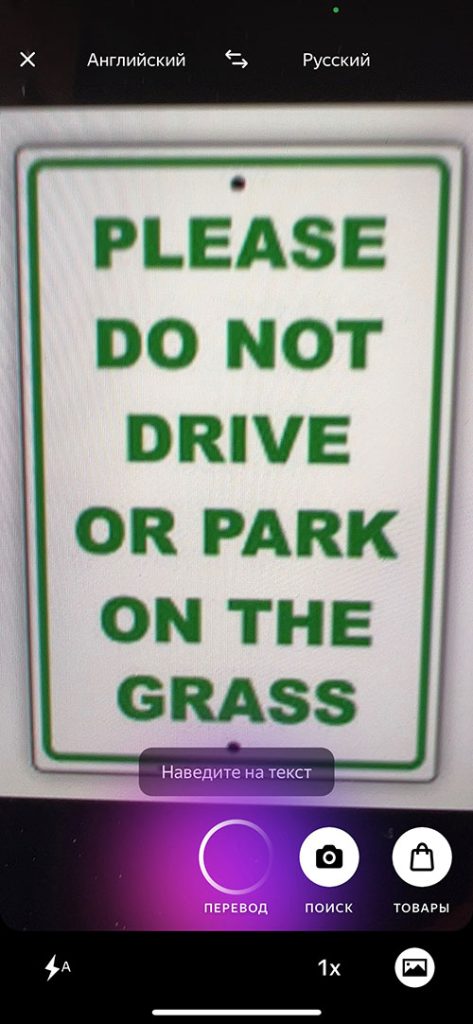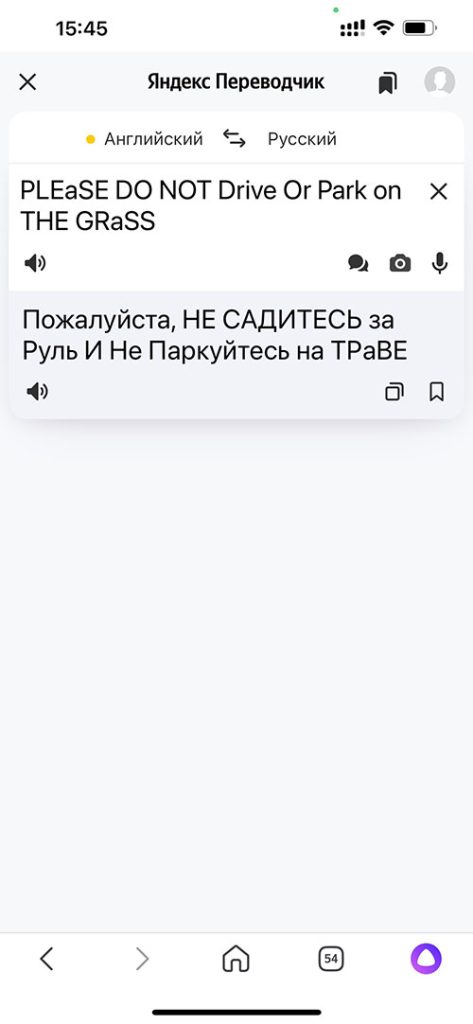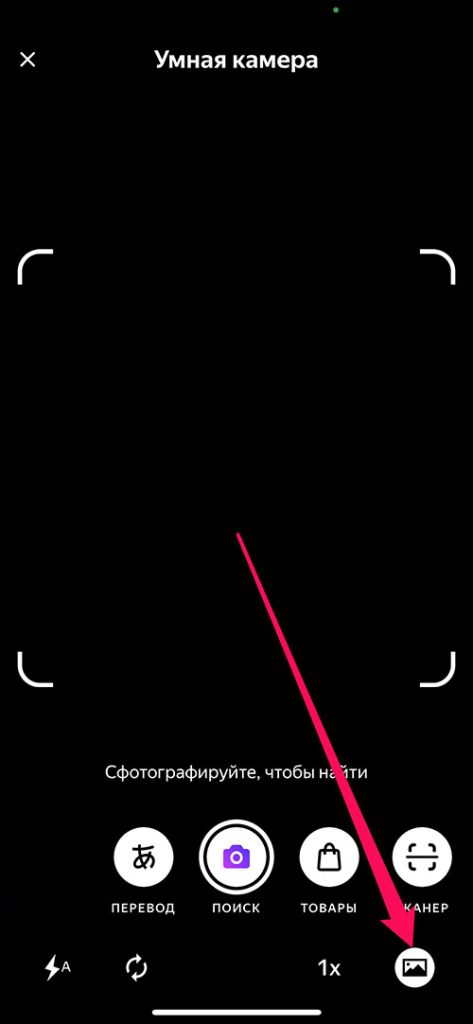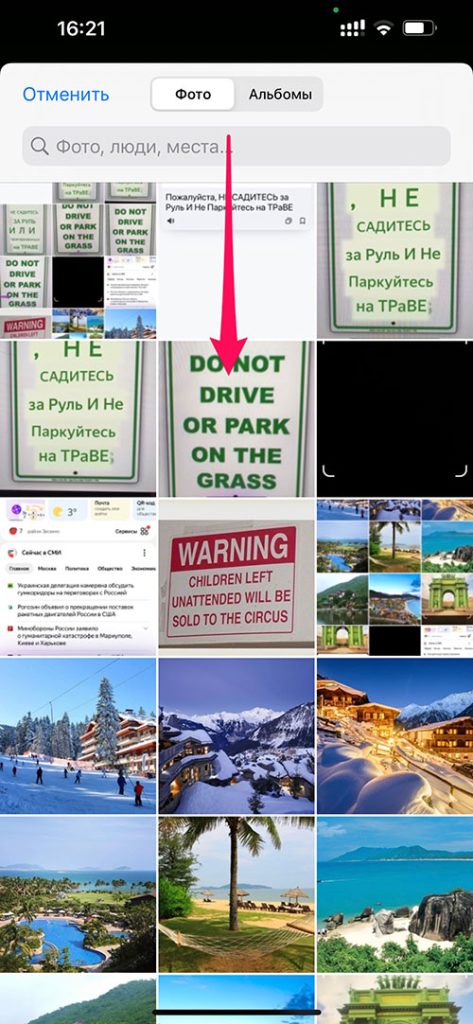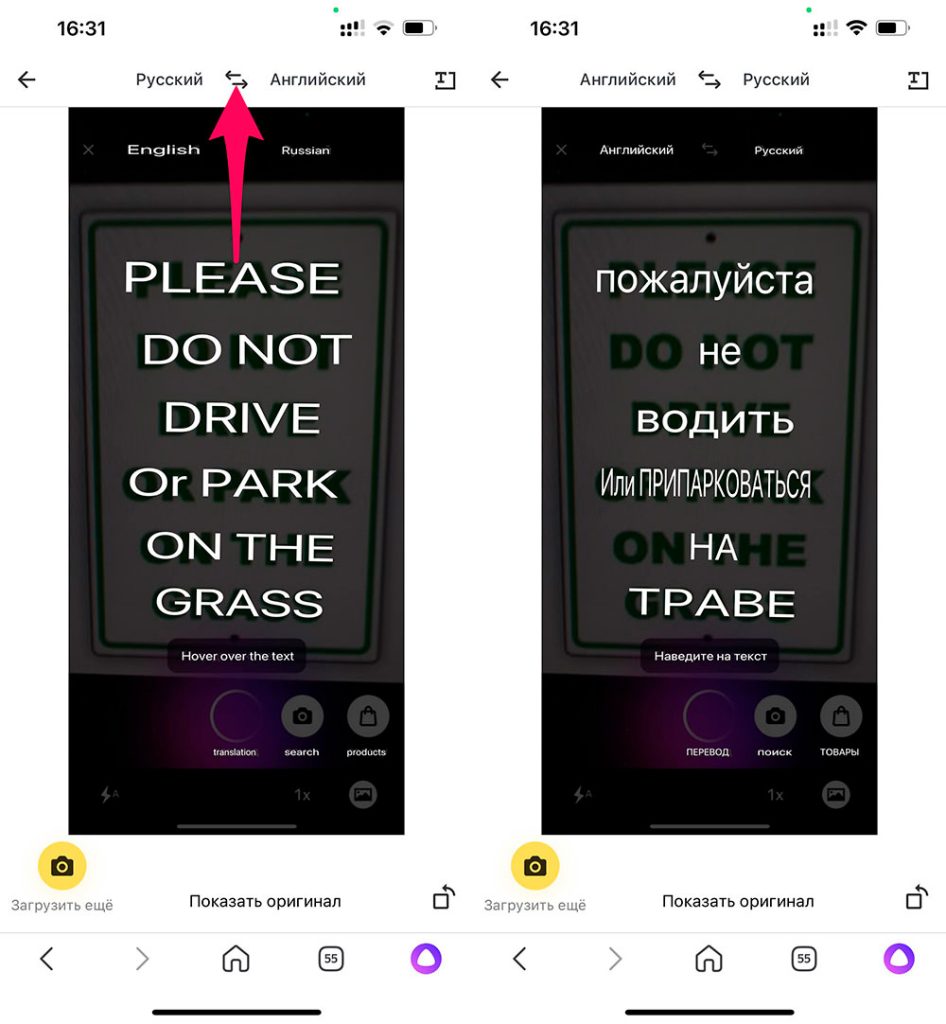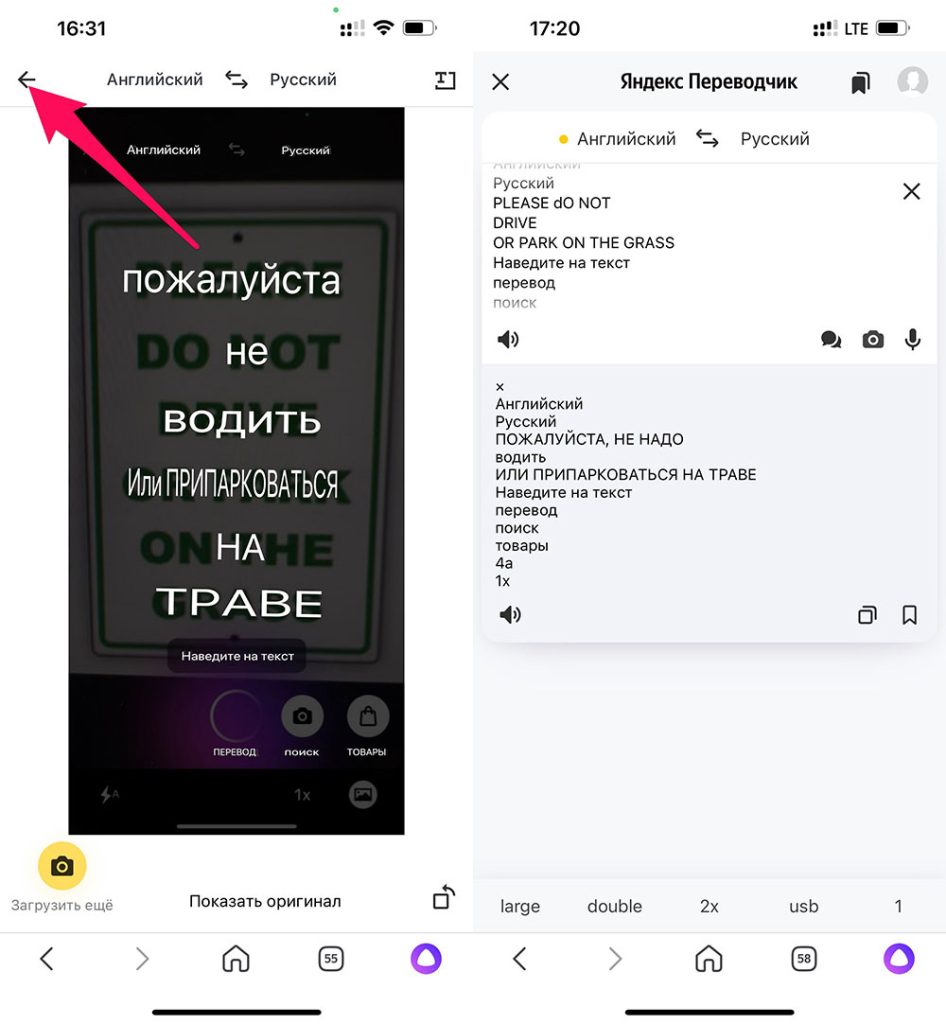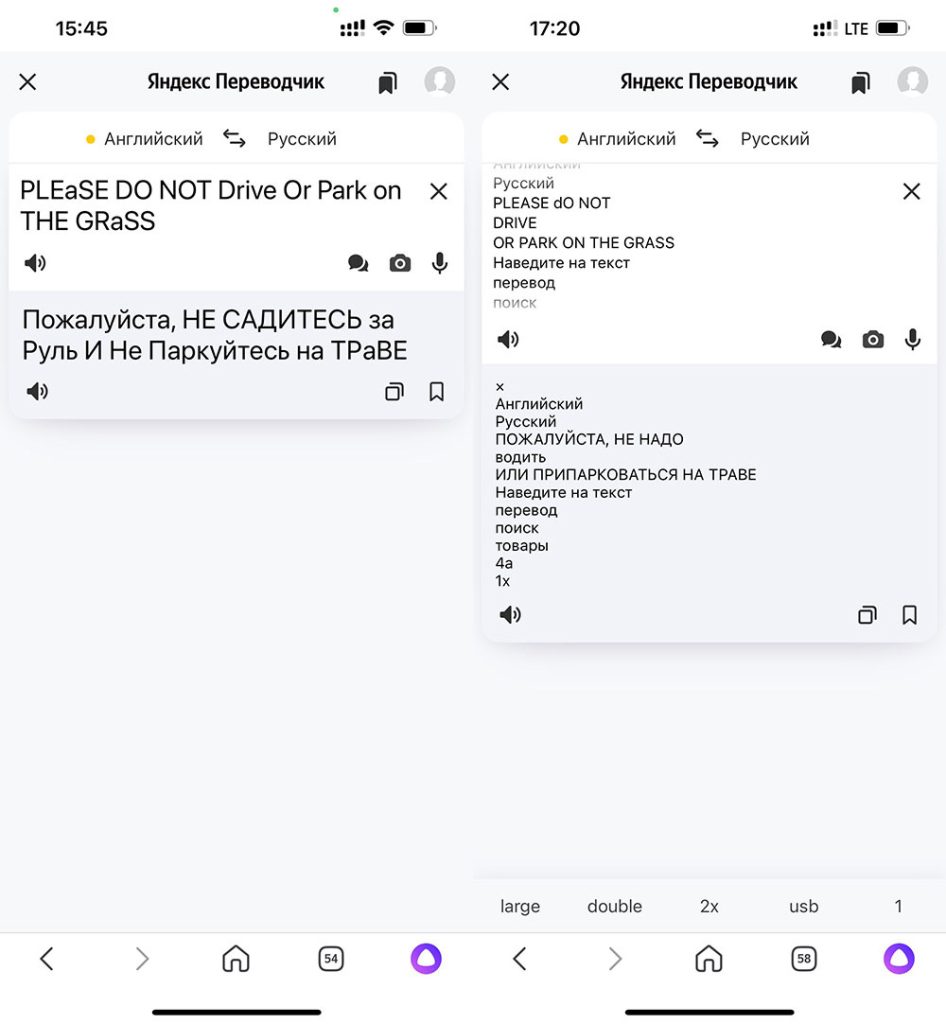Алиса переводит с Английского на Русский и наоборот
Хотите распознать или перевести надпись / табличку с или на английский язык? Это не проблема!
Как запустить приложение Яндекс и разрешить Алисе доступ к камере описано в статье «Умная камера Яндекс»
1. Нажмите на фиолетовый значок “Алиса” и задайте команду: “Распознай надпись/табличку” или “Распознай и переведи надпись/табличку”
2. Далее, используя функции Алисы:
- Перевод, если нужен перевод «вживую».
- Фотогалерея, если фото надписи/таблички хранится в Фотогалерее.
Вы можете сфотографировать или же сразу перевести надпись/табличку только лишь используя мобильное устройство с Алисой!
3. Итак, начнем с первой функции: Перевод.
Наводите камеру мобильного устройства на надпись/табличку …
4. На экране сразу же появится автоматический перевод, если он не очень удачный, то нажимаете на кнопку “Перевод”
5. Внизу появится дополнительное меню с функциями: Скопировать текст и Открыть в Яндекс.Переводчике. Выбираем функцию Открыть в Яндекс.Переводчике
6. Откроется Яндекс.Переводчик с переведенной надписью/табличкой
7. Теперь распознаем и переведем надпись/табличку используя функцию “Фотогалерея”. Задаем Алисе голосовую команду: “Распознай и переведи надпись/табличку” (пункт 1) и выбираем функцию “Фотогалерея”
Что бы сравнить, каким способ перевод надписи будет наиболее точный, мы переведем ту же надпись, которую переводили в первом пункте.
8. Из Фотогалереи выбираем изображение надписи/таблички для перевода
9. В открывшемся окне выбираем вкладку “ОбИзображении” и далее нажимаем кнопку “Перевести”
10. Откроется окно с переведенным текстом
11. Если в открывшемся окне надпись будет на английском языке, то на верхней панели необходимо просто поменять язык перевода с рус-англ на англ-рус, нажав на двойные стрелочки.
12. Если необходимо попасть в Яндекс.Переводчик, то нажмите на стрелочку в верхнем левом углу.
13. Теперь сравним результаты перевода:
Перевод вторым способом более точный, но, в первом способе переведено в правильном времени.